Falta el icono de volumen de Windows 10 (solución)
- 1051
- 231
- Sra. Inés Vázquez
Algunos usuarios se enfrentan al problema del icono de volumen que falta en la notificación (en el té) Windows 10. Además, la desaparición del icono de sonido generalmente no es causada por conductores o algo así, solo un cierto sistema operativo de errores (si no tiene sonidos, además del icono desaparecido, luego consulte las instrucciones, el sonido de Windows 10 ).
En este paso, las instrucciones de paso sobre qué hacer si el icono de volumen desaparece y cómo corregir el problema que ha surgido de algunas maneras simples.
Configuración de los iconos del panel de tareas de Windows 10
Antes de comenzar a corregir el problema, verifique si se enciende el icono de volumen en los parámetros de Windows 10, puede surgir la situación: el resultado de una configuración aleatoria.
Vaya a Inicio - Parámetros - Sistema - Pantalla y abra la subsección "Notificaciones y acciones". En él, seleccione "encender y apagar los iconos del sistema". Verifique que el elemento de "volumen" esté activado.
Actualización 2017: En las últimas versiones de Windows 10, la inclusión y la desconexión de los iconos del sistema se encuentran en parámetros - personalización - barra de tareas.
![]()
También verifique que se incluya en el elemento "Seleccione los iconos que se muestran en las tareas". Si tanto allí como allí, este parámetro está activado, así como su desconexión y la inclusión posterior no corrige el problema con el icono de volumen, puede proceder a una acción adicional.
Una forma simple de devolver el icono de volumen
Comencemos con la forma más simple, ayuda en la mayoría de los casos cuando surge un problema con la muestra del icono de volumen en la barra de tareas de Windows 10 (pero no siempre).
Haga los siguientes pasos simples para corregir el reflejo del icono.
- Haga clic en una habitación vacía del escritorio con el botón derecho del mouse y seleccione el elemento del menú "Parámetros de pantalla".
- En el párrafo "Cambiar el tamaño del texto, las aplicaciones y otros elementos" establece el 125 por ciento. Aplicar cambios (si el botón "Aplicar" está activo, de lo contrario, solo cierre la ventana de parámetros). No salga del sistema y no reinicie la computadora.
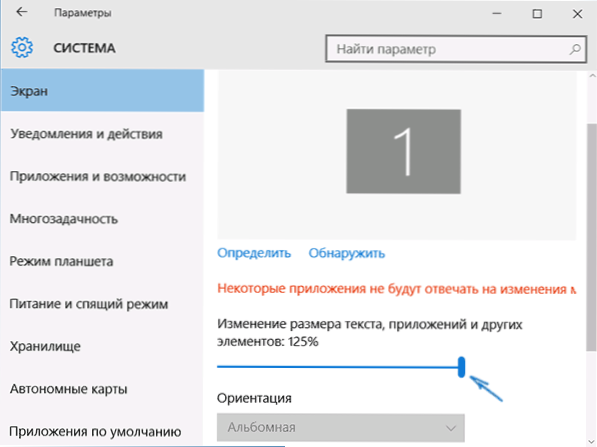
- Vaya a los parámetros de la pantalla nuevamente y devuelva la escala del 100 por ciento.
- Deje el sistema y vuelva a ir (o reinicie la computadora).
Después de estas acciones simples, el ícono de volumen debe aparecer nuevamente áreas de notificaciones del panel de tareas de Windows 10, siempre que en su caso sea precisamente este "fallido" común.
Corrección del problema utilizando el editor del registro
Si el método anterior no ayudó a devolver el icono de sonido, intente la opción con el editor de registro: deberá eliminar dos valores en el registro de Windows 10 y reiniciar la computadora.
- Presione las teclas Win+R en el teclado (donde Win está el emblema del sistema operativo), ingrese Regedit y haga clic en Enter, el editor de registro de Windows se abrirá
- Vaya a la sección (carpeta) HKEY_CURRENT_USER/ Software/ Classes/ Local Settings/ Software/ Microsoft/ Windows/ CurrentVersion/ Trainotify
- En esta carpeta a la derecha encontrará dos valores con nombres IconstrEams Y Pastoreo respectivamente (si uno de ellos está ausente, no preste atención). Haga clic en cada uno de ellos con el botón derecho del mouse y seleccione "Eliminar".
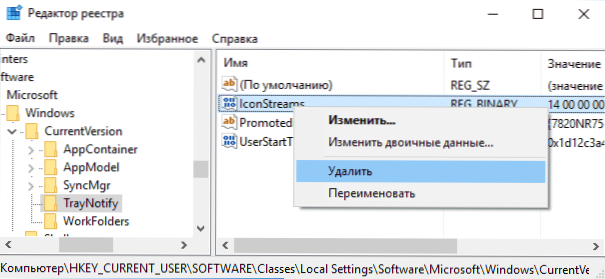
- Recargar la computadora.
Bueno, verifique si el icono de volumen ha aparecido en la barra de tareas. Ya debería aparecer.
Otra forma de devolver el icono de volumen que ha desaparecido del panel de tareas, también relacionado con el registro de Windows:
- Ir a la sección de registro Hkey_current_user/ panel de control/ escritorio
- Cree dos parámetros de cadena en esta sección (usando el menú de clic derecho en el lugar gratuito de la parte correcta del editor de registro). Uno con un nombre Hungapptimeout, segundo - Waittokillantimaut.
- Establezca el valor de 20,000 para ambos parámetros y cierre el editor de registro.
Después de eso, también reinicie la computadora para verificar si el efecto ha tenido el efecto.
información adicional
Si alguna forma ha ayudado, también intente la reversión del controlador de dispositivo de sonido a través del Administrador de dispositivos Windows 10, no solo para la placa de sonido, sino también para dispositivos en la sección "Audito y salidas". También puede intentar eliminar estos dispositivos y reiniciar la computadora para volver a inicializar el sistema. Además, si corresponde, puede intentar usar los puntos de recuperación de Windows 10.
Otra opción, si el sonido funciona con el que le queda bien, pero no puede lograr la apariencia del icono de sonido (al mismo tiempo, haga una reversión o restablezca Windows 10, no es una opción), puede encontrar un archivo Sndvol.EXE en la carpeta C: \ Windows \ System32 y úselo para cambiar el volumen de sonidos en el sistema.
- « Configuración de la red local LAN entre Windows 10, 8 y 7 computadoras
- ¿Dónde está en Windows 10? »

