Establecer puntos de acceso externos TP-Link. Red Wi-Fi a largas distancias usando TP-Link CPE510
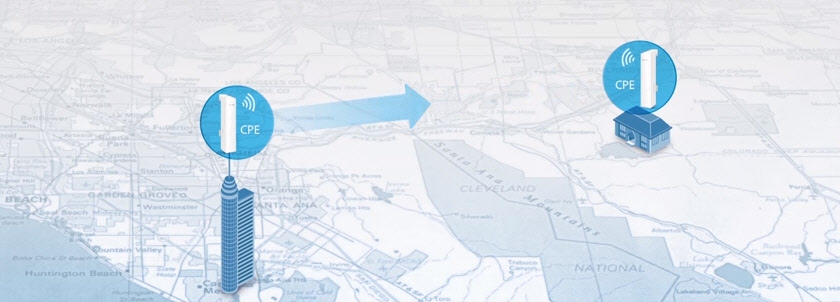
- 2294
- 50
- Sra. Inés Vázquez
Establecer puntos de acceso externos TP-Link. Red Wi-Fi a largas distancias usando TP-Link CPE510
Si en el artículo anterior consideramos más la apariencia, características y posibilidades de los puntos de acceso externo TP-Link CPE510, entonces en este artículo hablaremos sobre su configuración. Estos son dispositivos profesionales, y es deseable que sean sintonizados con profesionales. Es necesario observar el procedimiento para la instalación y la conexión para mantener una garantía, también es necesario seguir las reglas locales con respecto al uso de frecuencias de radio, canales y energía de señalización. Dado que, dependiendo de la región, se pueden establecer diferentes restricciones. Esto se escribió inmediatamente en la entrada a la configuración TP-Link CPE510.
Por lo tanto, si desea construir una red de varios puntos de acceso externos, una larga distancia, será mejor recurrir a especialistas. En este artículo, simplemente lo familiarizaré con algunas capacidades de estos puntos de acceso externos. Le mostraré cómo ingresar el panel de control de TP-Link CPE510, y configurar estos dispositivos en dos modos "Punto de acceso" y "Cliente". Es en estos modos que estos dispositivos están configurados con mayor frecuencia. Incluyendo para instalar la conexión Wi-Fi a una gran distancia (hasta 15 kilómetros).
Dado que estos son puntos de acceso externos, y se instalarán en el lado exterior del edificio, es aconsejable pensar con anticipación con anticipación y colocar todos los cables necesarios. También haga un soporte para unir el dispositivo en sí. Hacer a tierra.
En la mayoría de los casos, un cable de red irá a TP-Link CPE510. Desde el enrutador (proveedor), o al enrutador, la computadora u otro dispositivo. POEE POWER (en un cable de red). Esto simplifica enormemente el proceso de instalación.
Cómo configurar el compuesto Wi-Fi a gran distancia?
Necesitas dos puntos de acceso. Por ejemplo, TP-Link CPE510. Deben arreglarse en dos edificios de tal manera que estén en la línea de visión. Y dirigir aproximadamente entre sí. Cuando todo ya está configurado, será posible configurarlos con mayor precisión enfocándose en los indicadores en el panel de control. Un TD se configurará en el modo "Punto de acceso" (transmitir una señal) y el segundo como "cliente" (recibir una señal).
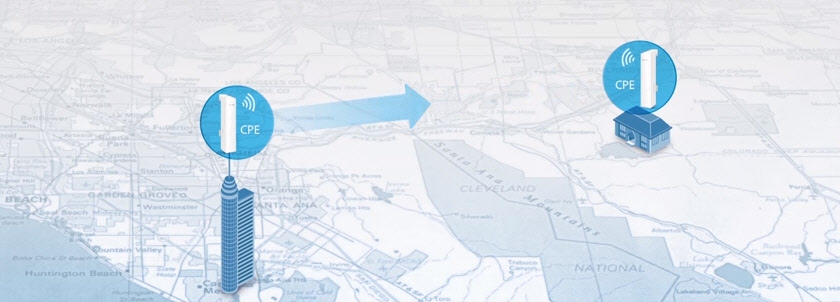
Si consideramos específicamente el modelo CPE510, entonces se pueden conectar a una distancia de hasta 15 kilómetros.
Cómo entrar en el punto de acceso externo TP-Link?
Para ingresar la configuración TP-Link CPE510, primero debe configurar los parámetros de la tarjeta de red de la computadora. Pero antes de eso puede conectar el dispositivo a la computadora. Necesita dos cables de red. Conectamos el primero en el adaptador al puerto Poe y al Lan0 (Poe in) en el punto de acceso. Y conectamos el segundo cable en el adaptador al puerto LAN y a la computadora, o una computadora portátil.

En las propiedades del adaptador de red (Ethernet), para el protocolo IPv4 debe recetar direcciones estáticas. La dirección IP se prescribe, por ejemplo, 192.168.0.2, la máscara de la subred se expondrá automáticamente, y en el campo la puerta de enlace principal indica 192.168.0.254.
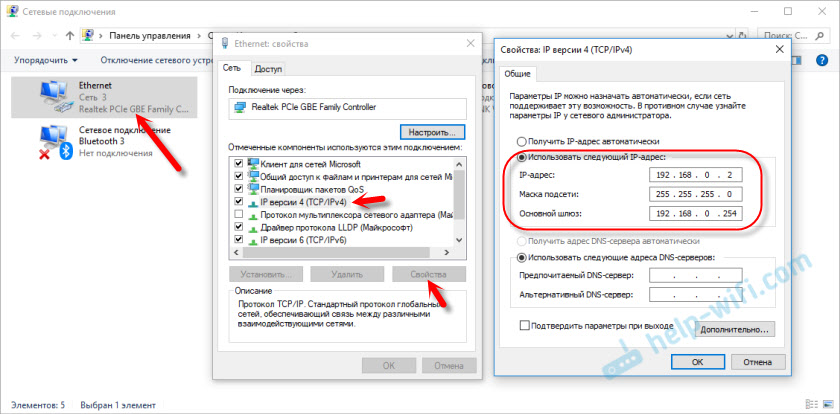
Dirección IP de fábrica TP-Link CPE510-192.168.0.254. Iniciar sesión y contraseña - Admin/Admin. Abra el navegador y vaya a la dirección http: // 192.168.0.254. En la primera página indicamos el inicio de sesión y la contraseña (administrador/administrador), seleccione la región y la lengua del panel de control. Leemos las reglas de uso, colocamos una marca de verificación tomándolas y continuamos haciendo clic en el botón "Iniciar sesión".
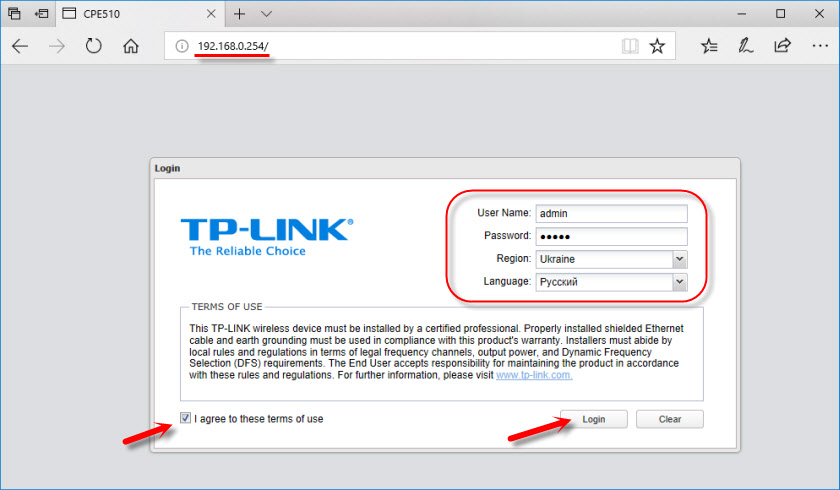
Entonces el dispositivo ofrecerá cambiar la contraseña de fábrica de administración a un. Indicamos una nueva contraseña dos veces y hacemos clic en el botón "Completo".
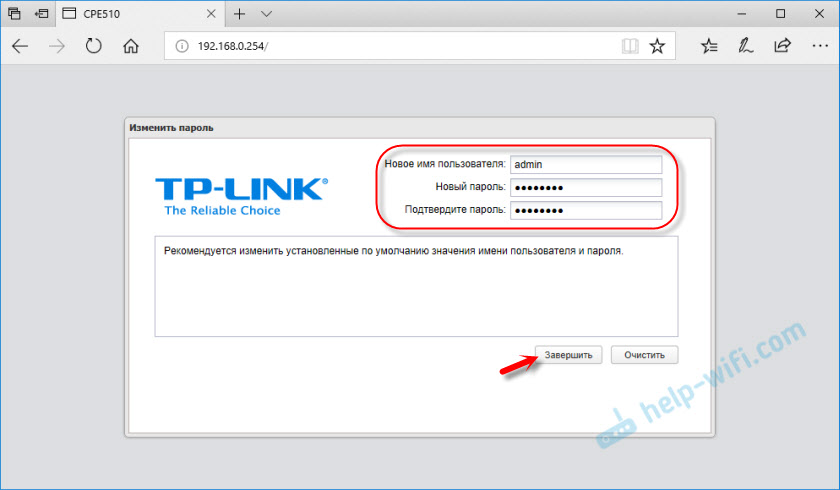
Se abre el panel de control de PHAR OS.
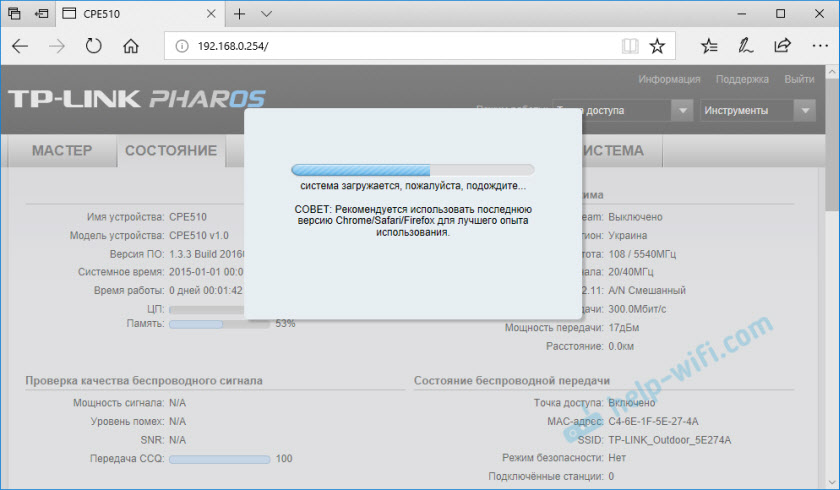
Luego, simplemente cambiamos el modo de funcionamiento del punto de acceso y lo configuramos.
Configuración de TP-Link CPE510 en modo "Punto de acceso"
En el panel de control, en la sección "Maestro" seleccionando el modo "Punto de acceso", haga clic en el botón "Siguiente".
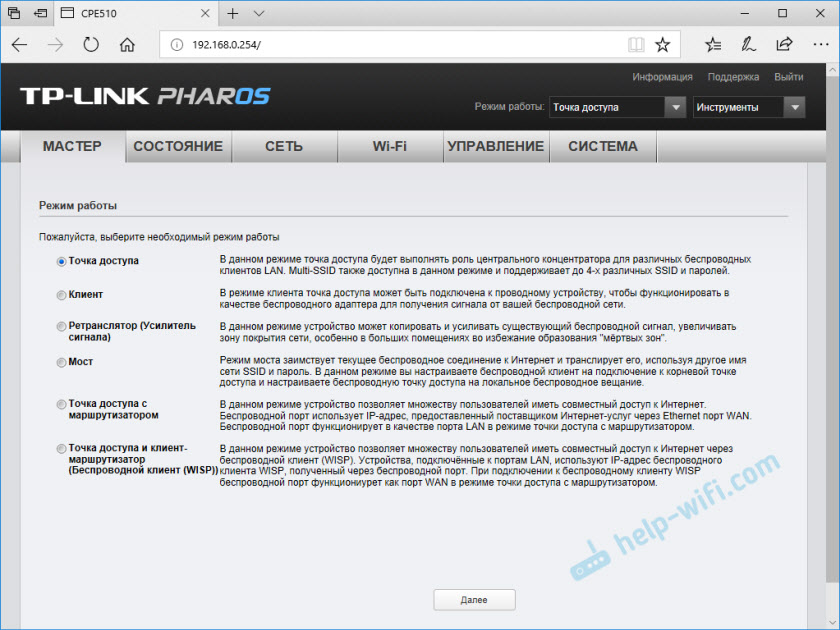
En la configuración de LAN no cambiamos nada, simplemente haga clic en "Siguiente".
En la siguiente etapa, debe configurar el punto de acceso inalámbrico. Cambiar el nombre de la red y otros parámetros. Establezca una contraseña si es necesario.
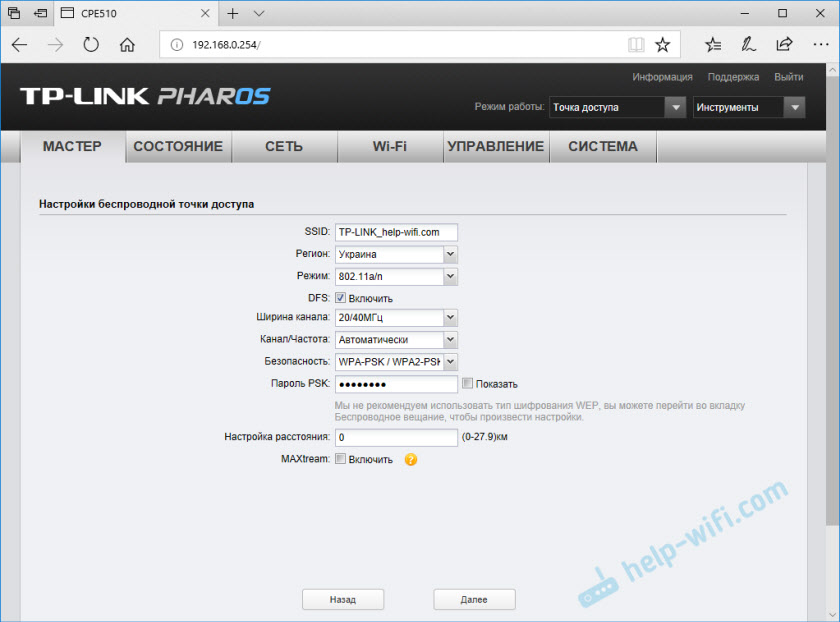
Verifique todos los parámetros y haga clic en el botón "completo".
Después de guardar la configuración, este punto de acceso se puede deshabilitar de la computadora. Instálelo en el soporte (si aún no está instalado). Dado que este es un punto de acceso, transmitirá Internet. Entonces debe estar conectado. Conectamos Internet desde el enrutador (u otro dispositivo) al puerto LAN en el adaptador.
Resulta sobre el siguiente esquema:

En la configuración, en la sección "Wi-Fi", puede cambiar diferentes parámetros de la red inalámbrica. Incluyendo el canal, la potencia del transmisor, etc. D. Hay muchas configuraciones allí. También le aconsejo que coloque una casilla de verificación cerca del artículo "automáticamente (aplique al 0-27.9 km) ".
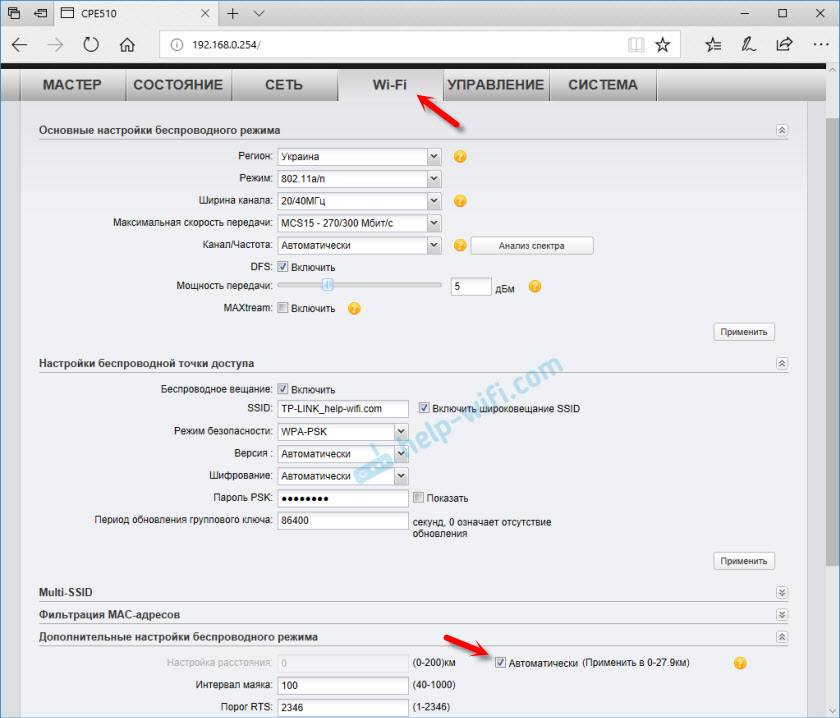
No olvide guardar la configuración.
Modo de funcionamiento "Cliente" (recepción de señal)
El segundo punto de acceso (en el segundo extremo) debe configurarse en el modo cliente. Antes de configurar, debe enviarse a la fuente de señal (en nuestro caso, este es el primer TD). Nos conectamos, vamos a la configuración y cambiamos al modo "Cliente".
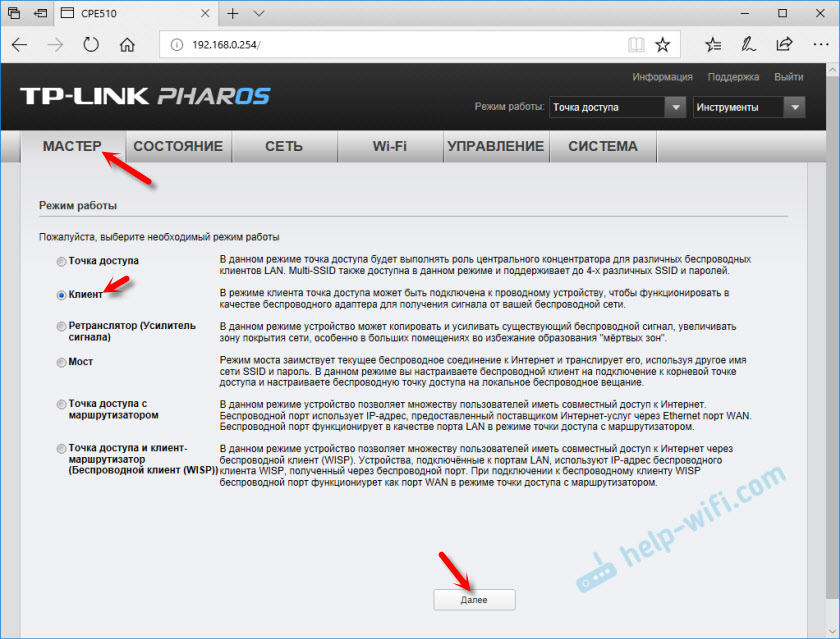
Cambiar el último número de dirección IP. Para que difiera de la dirección IP del punto de acceso.
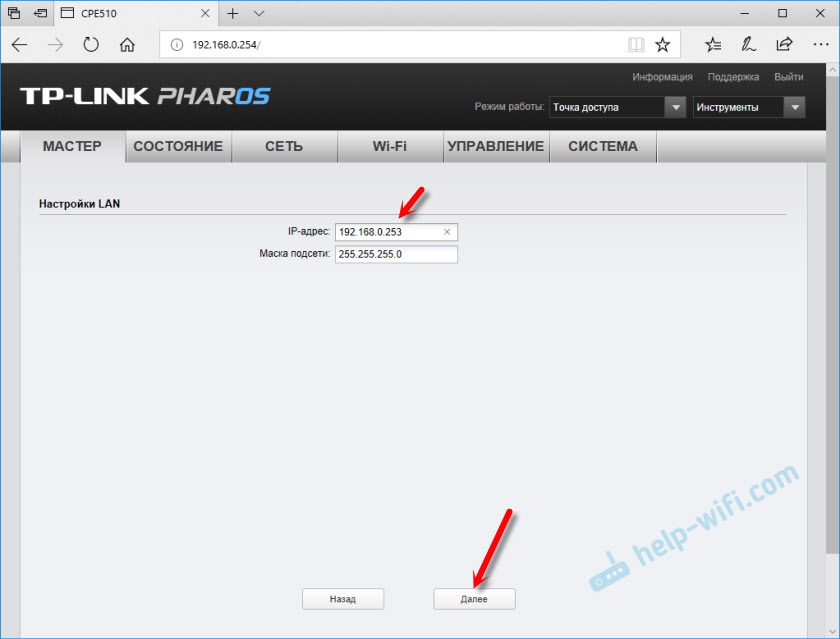
En la siguiente ventana, haga clic en el botón "Buscar". De la lista seleccionamos nuestro punto de acceso.
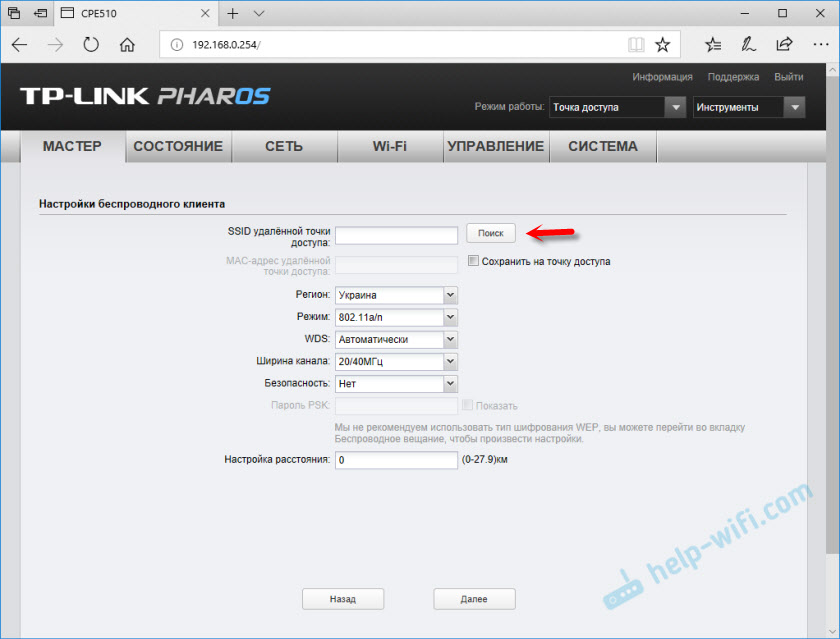
Si está protegido por una contraseña, ingrese y guarde la configuración. Nuestro punto de acceso en el cliente se conectará a la red Wi-Fi principal. Desde el cliente puede conectar Internet al enrutador con un cable, o directamente a la computadora.
- « Conectar un enrutador como repiter
- Cómo conectarse a Wi-Fi sin contraseña en Windows 10? A través del botón WPS en un enrutador »

