Configuración de diseño de Windows 8

- 1999
- 127
- Germán Ballesteros
Como en cualquier otro sistema operativo, en Windows 8 probablemente desee Cambiar el diseño A tu gusto. En esta lección, hablaremos sobre cómo cambiar los colores, la imagen de fondo, el procedimiento para la ubicación de las aplicaciones de metro en la pantalla inicial, así como la creación de grupos de aplicaciones. También puede estar interesado en: cómo establecer el tema del diseño de Windows 8 y 8.1
Lecciones de Windows 8 para principiantes
- Primer mirada a Windows 8 (Parte 1)
- Transición a Windows 8 (Parte 2)
- El comienzo del trabajo (Parte 3)
- Cambiar el diseño de Windows 8 (Parte 4, este artículo)
- Instalación de la aplicación (Parte 5)
- Cómo devolver el botón Inicio en Windows 8
Ver Configuración de diseño
Mueva el puntero del mouse a una de las esquinas a la derecha, para abrir el panel Charms, haga clic en los "Parámetros" y seleccione "Cambiar en los parámetros de la computadora" a continuación ".
Por defecto, tendrá un punto "personalización".

Configuración de personalización de Windows 8 (haga clic para aumentar la imagen)
Cambiar el patrón de la pantalla de bloqueo
- En el punto de personalización de la personalización, seleccione la pantalla de "pantalla de bloqueo"
- Seleccione uno de los dibujos propuestos como pantalla de bloqueo de fondo en Windows 8. También puede elegir su dibujo haciendo clic en el botón "Revisar".
- La pantalla de bloqueo aparece después de varios minutos de ausencia de acciones activas por parte del usuario. Además, se puede llamar presionando el icono del usuario en la pantalla inicial de Windows 8 y seleccionando el elemento de "bloque". Una acción similar es causada por presionar teclas calientes Win + L.
Cambiar el patrón de fondo de la pantalla inicial
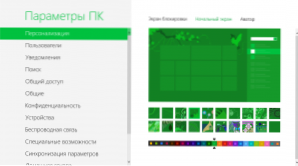
Cambio de patrón de fondo y esquema de color
- En la configuración de personalización, seleccione "Pantalla de inicio"
- Cambie la imagen de fondo y el esquema de color de acuerdo con sus preferencias.
- Acerca de cómo agregar sus propios esquemas de color e imágenes de fondo de la pantalla inicial en Windows 8 Definitivamente escribiré, no puede hacerlo con medios estándar de esto.
Cambiar el dibujo de la cuenta (avatar)
Cambiar el avatar de la cuenta de Windows 8
- En el elemento de "personalización", seleccione el avatar y configure la imagen deseada presionando el botón "Revisión". También puede tomar una foto de la cámara web de su dispositivo y usarla como avatar.
Ubicación de la aplicación en la pantalla inicial de Windows 8
Lo más probable es que desee cambiar la ubicación de las aplicaciones de Metro en la pantalla inicial. Quizás quiera desactivar la animación en algunos mosaicos, y algún tipo para eliminar algunos de la pantalla sin eliminar la aplicación.
- Para mover la aplicación a otra ubicación, es suficiente arrastrar sus mosaicos al lugar deseado
- Si necesita encender o apagar la visualización de mosaicos en vivo (animados), presione la tecla del mouse derecha y, en el menú que aparece en la parte inferior, seleccione "Desactivar los mosaicos dinámicos".
- Para organizar cualquier aplicación en la pantalla inicial, haga clic en el botón derecho del mouse desde cero desde la pantalla inicial. Luego, en el menú, seleccione el elemento de "todas las aplicaciones". Encuentre la aplicación que le interesa y, haciendo clic en ella con el botón derecho del mouse, seleccione en el menú contextual "Arreglar en la pantalla inicial".
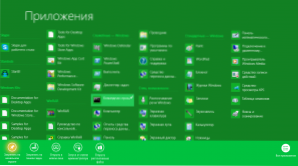
Corrige la aplicación en la pantalla inicial
- Para eliminar la aplicación de la pantalla inicial, sin eliminarla, haga clic en ella con la tecla de mouse derecha y seleccione "Pon" actualización de la pantalla inicial ".
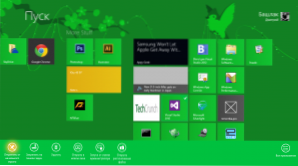
Elimine la aplicación de la pantalla de inicio Windows 8
Creación de grupos de aplicaciones
Para organizar aplicaciones en la pantalla inicial en grupos convenientes, así como dar el nombre a estos grupos, haga lo siguiente:
- Arrastre la aplicación a la derecha, a la región vacía de la pantalla inicial de Windows 8. Déjalo ir cuando veas que apareció el separador del grupo. Como resultado, el mosaico de la aplicación se separará del grupo anterior. Ahora puede agregar otras aplicaciones a este grupo.
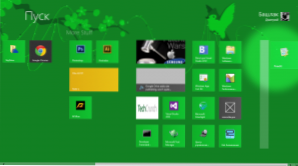
Creación de un nuevo grupo de aplicaciones de Metro
Cambiar el nombre de los grupos
Para cambiar los nombres de los grupos de aplicaciones en la pantalla inicial de Windows 8, haga clic en el mouse en la esquina inferior derecha de la pantalla inicial, como resultado del cual disminuirá la escala de la pantalla. Verá todos los grupos, cada uno de los cuales consiste en varios iconos cuadrados.
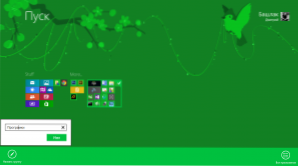
Cambiar los nombres de los grupos de aplicaciones
Haga clic en la tecla del mouse derecha de acuerdo con el grupo que debe establecerse el nombre, seleccione el elemento del menú "Grupo de nombre". Ingrese el nombre deseado del grupo.
Esta vez todo. No diré de qué se tratará el próximo artículo. La última vez, dijo que la instalación y la eliminación de los programas, pero escribió sobre el diseño.

