Configuración de campo en Word
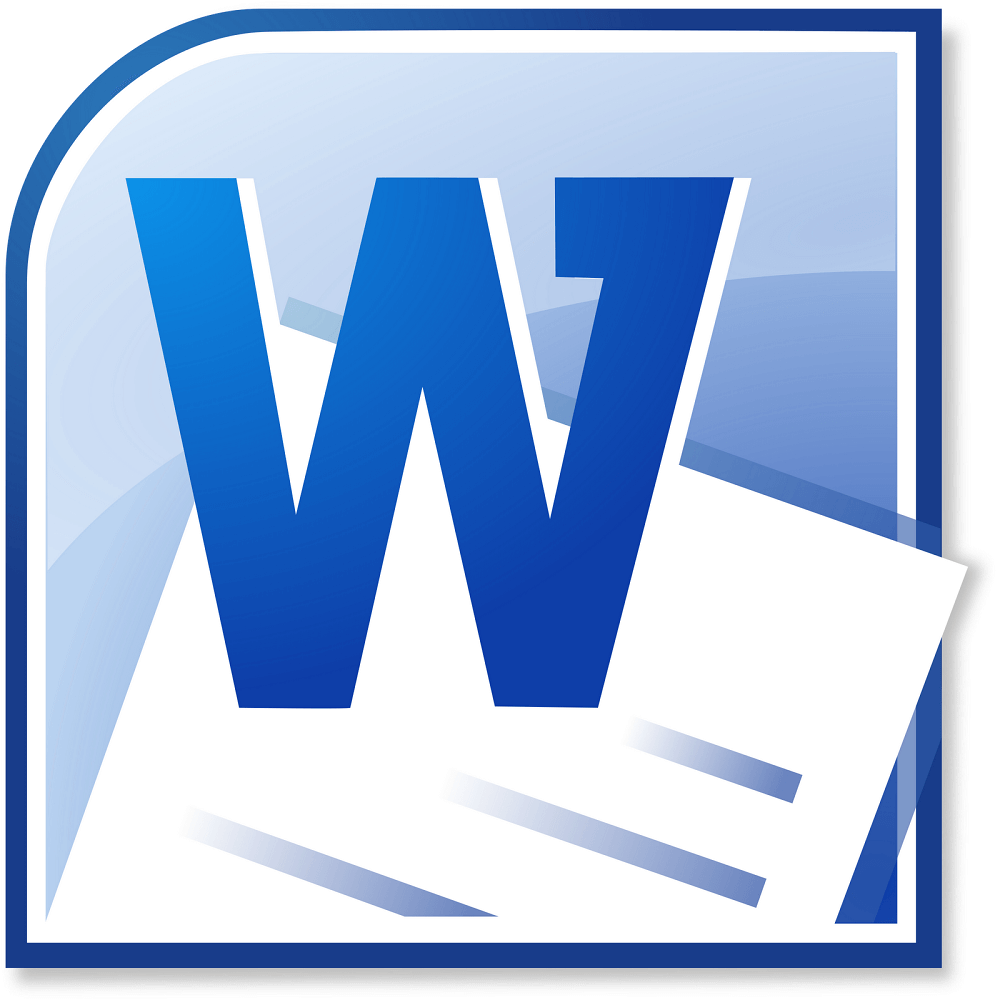
- 4191
- 202
- Sra. Inés Vázquez
En el trabajo diario en la computadora, la mayoría de los usuarios tenían y sigue siendo un conjunto de texto. De hecho, la computadora de la oficina debe configurarse para dicha tarea y, de hecho, simultáneamente con el advenimiento de los sistemas operativos en el sentido en que ahora entendemos esto, se liberaron procesadores de texto. Han recorrido un largo camino evolutivo, y hasta el día de hoy, el de facto en la industria se ha convertido en el producto de Microsoft llamado Word. Este programa proporciona al usuario las más amplias oportunidades para editar y editar el texto, su diseño y verificación.
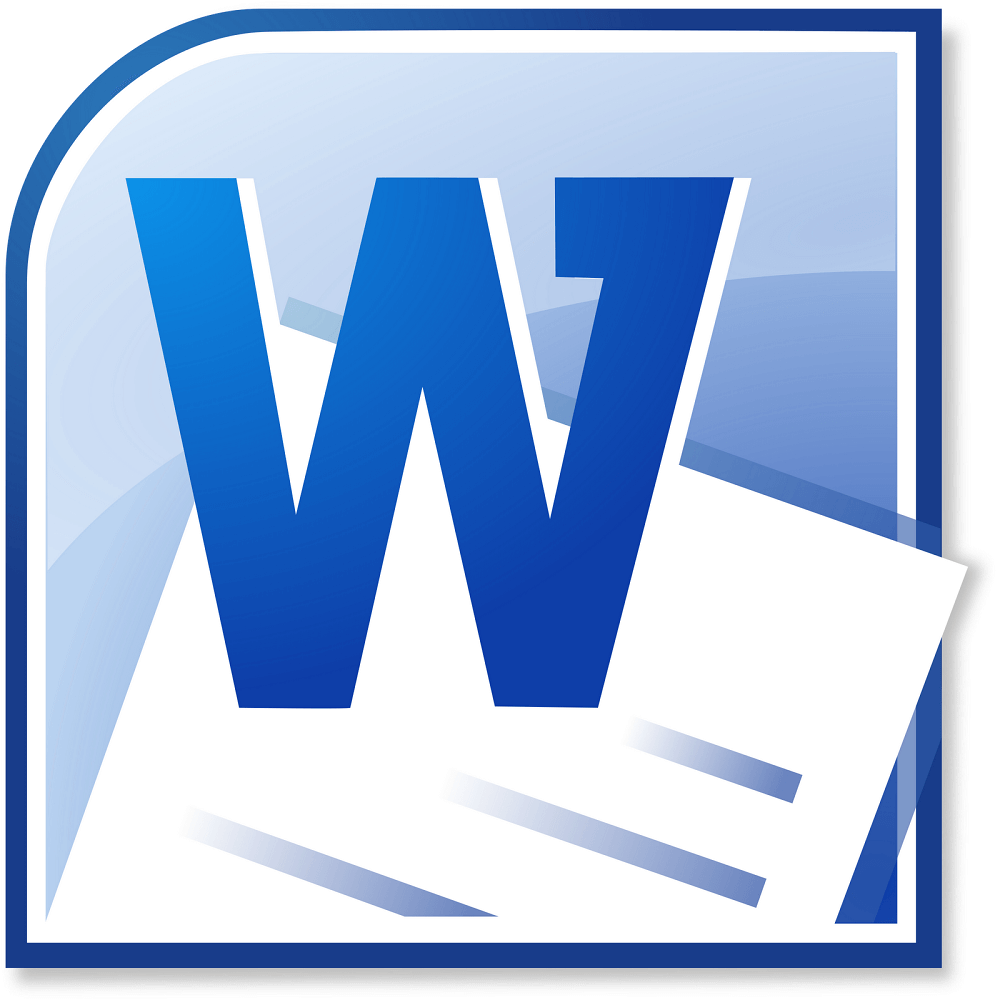
De manera predeterminada, en Word, se establecen parámetros óptimos, como, por ejemplo, campos, tamaño de fuente e intervalo entre línea. Cambiar algunos de estos significados no necesita tan a menudo, pero a veces surge una tarea así. Debido al hecho de que algunas organizaciones requieren documentos especiales, el usuario debe saber cómo hacer campos en Word, como otros parámetros de texto.
Ajustes
Si aún no ha comenzado a imprimir el texto y desea poner los campos según sea necesario, entonces en Word busque el punto de marcado de la página en la "cinta". Esta sección contiene todas las configuraciones con respecto a los parámetros de la hoja. Puede elegir un paquete de opciones preinstaladas, para esto a la izquierda, la línea "segunda" de la cinta encuentra el botón "campo" e inserte el puntero del mouse en él. A continuación hay un icono de triángulo. Esto significa que debajo del botón hay una lista de caída. Entonces, en esta lista debajo del botón "Campo" hay un conjunto de diseño, cada uno de los cuales se puede seleccionar y aplicar con una simple presión del botón. Luego, para el texto completo que imprime, los campos que indicó estarán hechos. Como regla general, en Word en un conjunto estándar hay la mayoría de los conjuntos de configuraciones necesarios en el trabajo diario, así que primero intente usar este método.
Sin embargo, a veces esto todavía no es suficiente. Sucede que se imponen requisitos especiales para la ejecución en el documento, y puede ser que los conjuntos preinstalados no cumplan con estos requisitos. Entonces tienes que exhibir campos manualmente. En palabra, como en otros procesadores de texto presentados en el mercado, existe tal oportunidad, y el usuario puede usarlo sin obstáculos. Para hacer esto, en la misma sección de formateo de la página, además, en el mismo menú de caída, encuentre la línea "campos personalizados" desde abajo. Al hacer clic en el mouse, abrirá un diálogo manual. En él, haciendo clic en el control deslizante cerca de los puntos necesarios, puede hacer que los campos sean más o menos o eliminarlos por completo; En el mismo lugar, si es necesario, puede cambiar la orientación de la página del libro al álbum. Se mostrará una muestra en la parte inferior de la ventana, según la cual navegará cómo el texto en la página se ocupará de cambiar los parámetros. Incluso debajo de esta muestra hay un elemento de "aplicar" en el que puede indicar si todo el documento se cambiará de acuerdo con estas reglas.
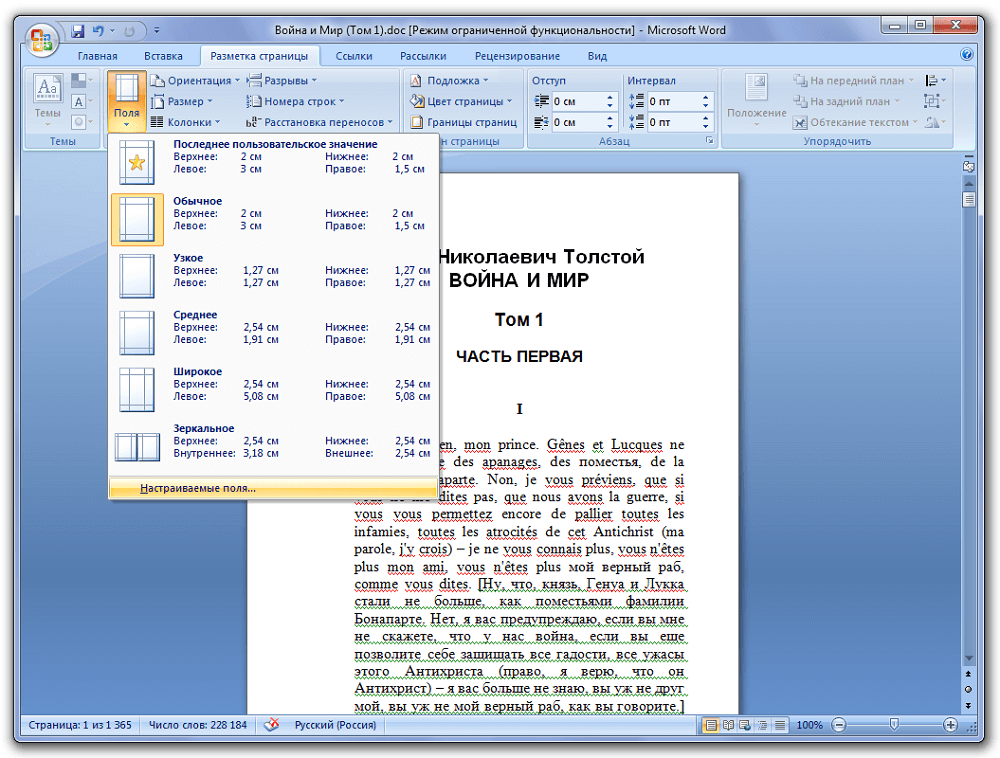
Si ya ha comenzado a imprimir el texto, y después de eso decidió cambiar los campos de Word, como saben, para lavar todo a cualquier cosa. También puede establecer los valores de los parámetros de la página, aplicarlos a todo el documento y continuar funcionando. Pero cuando necesite cambiar o eliminar los campos para un fragmento en particular, simplemente seleccione con un mouse o usando teclas calientes en el teclado (coloque el cursor en el inicio del fragmento seleccionado, haga clic en Shift y seleccione el texto) y luego En el campo, los cambios en la parte inferior en sí mismo Windows aplica la configuración solo al texto resaltado.
Casos privados
Algunos tipos de texto requieren un formato no estándar. Por ejemplo, si está preparando un texto para una revista o folleto. La revista o libro se caracteriza por una exhibición de los campos de espejo, cuando el campo izquierdo de la primera hoja de tamaño coincide con el campo derecho del siguiente. Para esto, en el campo de los campos en la sección "Marcado de la página" hay un elemento con el nombre correspondiente. Después de su elección y aplicación a todo el documento, puede habilitar nuevamente el diálogo de configuración de campo en Word, como en el caso anterior, si necesita cambiar el tamaño de los campos desde cualquier lado de la hoja. En realidad, también puedes trabajar con el folleto de la misma manera.
After Word
Trabajar en Word con texto es una tarea importante y diaria para muchos usuarios. Dado que Microsoft se encarga de la comodidad de los consumidores, todas las configuraciones que pueden ser necesarias se encuentran en uno o dos clics con el mouse, y la interfaz está pensada y lacónica. Aunque muchos se quejaron de que el menú principal cambiado en comparación con Microsoft Word 2003 causa dificultades en ellos, después de un tiempo usando la versión moderna del programa, estos problemas están nivelados y están en nada. Una ubicación excepcionalmente lógica de los elementos en este menú hace que el procesamiento de texto en este procesador sea conveniente para el usuario. Para exponer los campos, en particular, de varias maneras, y todos son fácilmente accesibles.

