Eliminar el área de corrección en Word
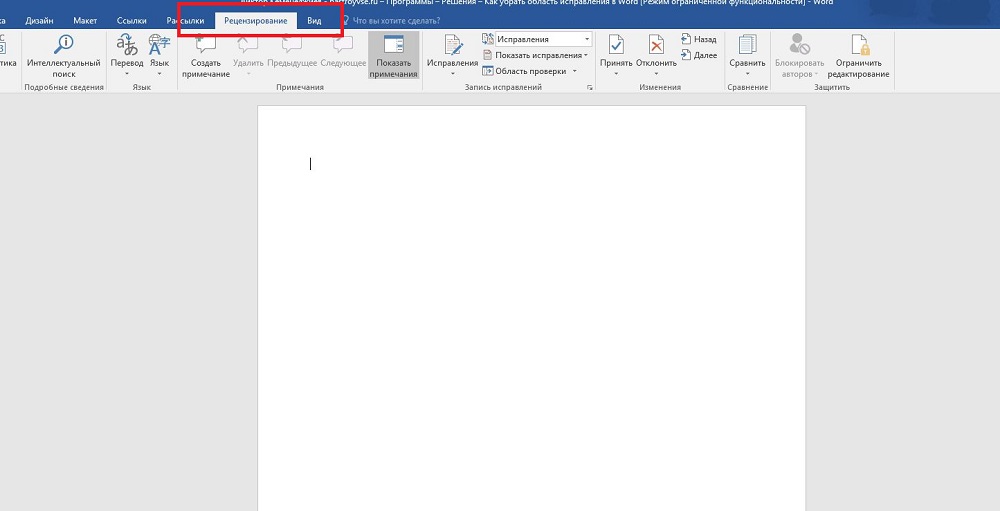
- 729
- 3
- Beatriz Luna
En el trabajo conjunto en documentos de texto hoy en día, los usuarios están utilizando activamente la función de realizar cambios grabados. Se encuentra en el bloque de "revisión" del menú Configuración. Su uso le permite hacer enmiendas y notas que otro usuario que ha abierto este archivo verá. El autor del documento puede aceptar o rechazar estas notas e instrucciones de otras personas que trabajan en el archivo, ocultarlas o mostrarlas. En cualquier caso, debe verificar en las correcciones no mostradas, para no enviar accidentalmente, por ejemplo, por correo electrónico a otra persona.
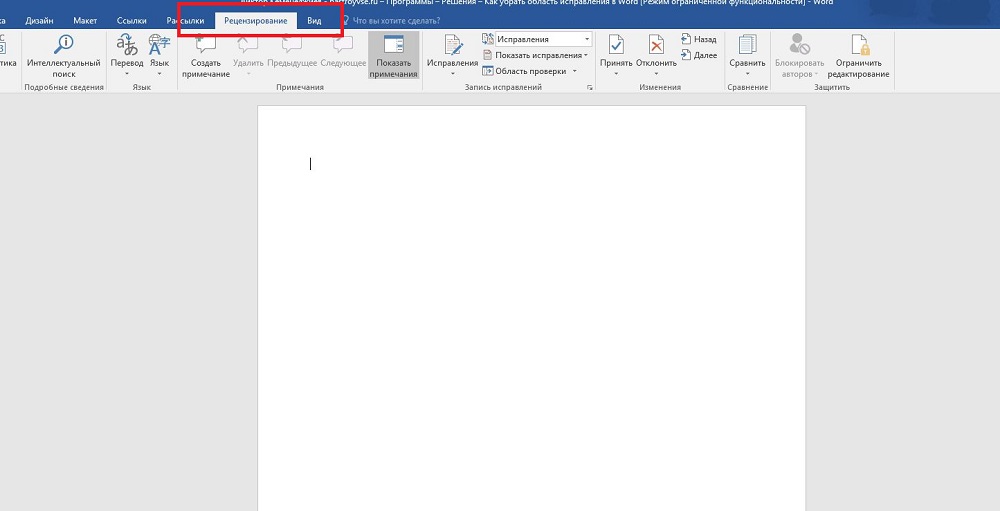
Al mismo tiempo, además del derecho real, Word admite dicha función como los comentarios. Se encuentran directamente en la ventana de edición y son visibles solo cuando la visualización del alcance del archivo de texto está encendido. No pueden ser aceptados o rechazados, y para una persona que trabaja en un archivo, de hecho, hay solo una opción: cuando no son necesarias, las notas simplemente se eliminan. Su función es simple: si la editada por otra persona requiere explicación, entonces el usuario crea una nota en este lugar. Entonces el autor del documento no se enojará sobre la motivación de la decisión, y el trabajo claramente será más productivo.
Modo de cambio en Word
Para habilitar, así como eliminar, visualizar el área de corrección en la palabra, debe encontrar en la línea superior de la configuración de la pestaña "Referencia" y hacer clic en el botón con la inscripción correspondiente. En la parte inferior de este ícono hay una flecha, esto significa que al presionarla se abrirá una lista de caída en la que puede elegir una visualización del área de revisión. Después de eso, puede hacer correcciones, así como insertar comentarios en el texto, y cualquier persona que haya abierto este archivo las verá, y el creador del documento podrá aceptarlos o rechazarlos. Si es el autor de este texto, entonces solo necesita hacerlo.
A veces, estos cambios grabados al abrir un archivo de texto en un procesador de texto están ocultos. Entonces tienes que encenderlos desde el mismo menú. Junto al mismo botón será el elemento "Seguimiento". Al presionarlo, recibirá una lista de caída en la que todos los puntos propuestos deberán colocarse. Después de eso, en la ventana de edición, los elementos deseados se mostrarán en su totalidad. En realidad, si desea mostrar no todas las enmiendas ingresadas y grabadas, seleccione los puntos que le interesa en este menú.

Cómo eliminar el área de revisión
Puede eliminar todos los cambios en el documento en Word, como se indica en la documentación oficial de Microsoft, incluida su pantalla aceptando o rechazando cada uno de ellos. Si ha hecho todo lo que describimos anteriormente, la primera parte ya se ha completado. Ahora en el menú de revisión, haga clic en el botón "Siguiente". En la ventana de edición, se lanzará el área correspondiente, y verá junto a los elementos "arreglar" y "rechazar" que se presionan por el botón. Si el fragmento seleccionado era una nota, entonces el botón será uno, "Eliminar". En realidad, exactamente, aceptando alternativamente cada corrección o rechazándola, en Word los eliminará a todos.
Sin embargo, a veces hay textos voluminosos en los que hay demasiadas áreas de esas áreas. O, por ejemplo, para usted en el proceso de cada uno de los cambios y comentarios realizados anteriormente, han dejado de importar. En este caso, cada uno de ellos puede ser triste, por lo que los desarrolladores de Microsoft Word proporcionan la capacidad de automatizar este proceso. Cada paso será idéntico a lo anterior, solo al final del proceso, cuando ya está comenzando a aceptar cada uno de los elementos deseados, debe elegir el menú de caída a la derecha del botón correspondiente. En él, el usuario puede hacer clic en el elemento "Aplicar todas las correcciones en el documento", y luego las notas mostradas y ocultas en el texto se anotarán como aceptadas. En realidad, para eliminar cada uno de ellos, debe actuar exactamente igual, es decir, encontrar a la derecha de la flecha de "rechazar" a la derecha del botón, presionarla y seleccionar "rechazar todas las correcciones".

Tenga en cuenta que para eliminar los comentarios, deberá llevar a cabo el procedimiento relevante y con cualquier comentario en el mismo elemento de menú. Tenga en cuenta que en este modo notará cada uno de los cambios y notas realizados, y no solo aquellos que se muestran en el modo seleccionado. En este caso, la selección se moverá a lo largo de la pantalla y "resaltará" el área que ahora está editando.
After Word
Cuando se trabaja con fragmentos de texto en Word, es necesario considerar que para la conveniencia de leer el autor u otros usuarios podría hacer que las notas y comentarios sean ocultos a otros autores. Dado que, de forma predeterminada, el procesador de texto no mostrará tales cosas, abriendo el archivo recibido de otro usuario, es posible que no descubra qué están allí hasta que enciende su pantalla. En consecuencia, antes de trabajar con él o transferirlo en algún lugar, debe verificar la presencia de áreas revisadas, y si las hay, aceptarlas o eliminarlas del texto. En Word, esto se hace literalmente un par de clics con un mouse.
Al mismo tiempo, debe recordar que solo hay una forma de proteger sus ediciones de los ojos indiscretos: crear copias. El hecho es que cualquier usuario puede eliminar correcciones y notas del documento Word, ya que no hay líneas distribuidas en este procesador de texto, el modelo sería demasiado complicado por el modelo. Por lo tanto, si desea crear notas y ediciones solo para usted, cree una copia separada para ti. Pero este enfoque tiene un inconveniente, porque tendrá que rastrear los cambios en la copia que dejó para uso general.

