Configuración de la distribución de Wi-Fi en Windows 10 utilizando el programa Switch Virtual Router
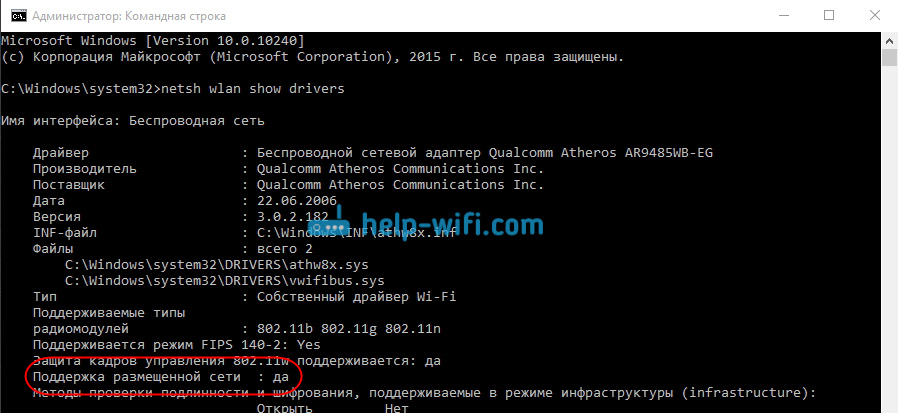
- 3178
- 170
- Arturo Jimínez
Configuración de la distribución de Wi-Fi en Windows 10 utilizando el programa Switch Virtual Router
Hola! No hace mucho tiempo, hablé sobre la configuración de la distribución de Wi-Fi en Windows 10 a través de la línea de comando. En este artículo consideraremos configurar una red virtual utilizando un programa especial. Hay muchos programas, gratuitos y buenos: enrutador virtual plus, enrutador virtual de cambio, mypublicwifi, Maryfi y otros. En este artículo, mostraré la configuración del punto de acceso en Windows 10 utilizando el programa Cambiar de enrutador virtual. Un programa bueno y comprensible, hay un idioma ruso. El enrutador virtual plus sigue siendo bueno, pero requiere la instalación .Marco neto, y en algunos casos, esto puede ser un problema. Todos estos programas son casi los mismos, y son necesarios para uno: lanzar la distribución de WI -FI desde su computadora portátil. En nuestro caso, la computadora portátil funciona en Windows 10. No verifiqué el trabajo de todos los programas para los diez, pero cambiar el enrutador virtual funciona, y el resto, creo que trabajarán.
Es importante que en su computadora portátil (o una computadora con un adaptador Wi-Fi) se instaló un controlador que admite el lanzamiento de la red publicada (red virtual de Wi-Fi). Compruebe que es muy simple. Ejecute la línea de comando en nombre del administrador y ejecute el comando:
Netsh WLAN Espectáculo Conductores
Verá información sobre un adaptador inalámbrico. Encuentra una línea allí Soporte para la red. Si, por el contrario, vale la pena Sí, Entonces todo está bien, puedes continuar.
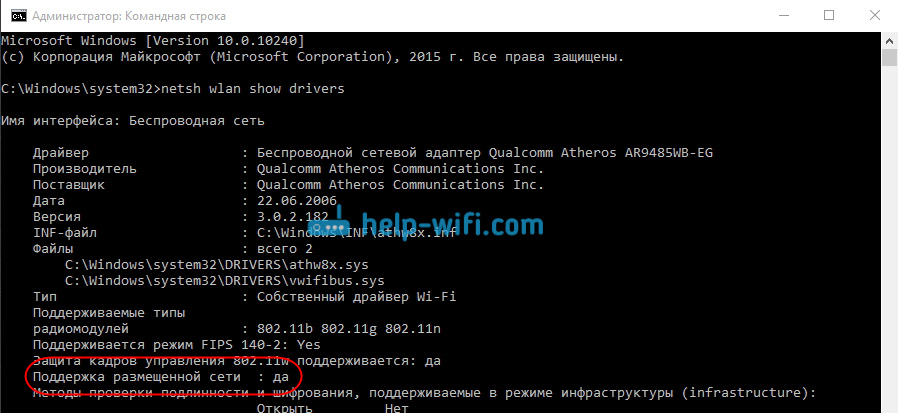
Si no hay soporte de red, actualice el controlador en Wi-Fi. Descargar para su modelo de computadora portátil desde el sitio web del fabricante e instalar. Sin embargo, este artículo tiene más información sobre el ejemplo de Windows 7. En el "diez" de todos modos.
Configuración de puntos de acceso en Windows 10 utilizando el programa
Me parece que sintonizar la línea de comandos es mucho más fácil. Puedes probar esta instrucción. También puede confundirse en el programa, pero, muchos usuarios, la opción de configurar la distribución de Internet a través de un programa especial le gusta más.
Como ya escribí, lanzaremos una red virtual por el programa Switch Virtual Router. Puede descargarlo en el sitio web oficial http: // switchvirtalrouter.Narod.freno. Instale el programa en la computadora. Simplemente inicie el archivo de instalación y siga las instrucciones. Después de la instalación, la etiqueta del programa aparecerá en el escritorio.
Inicie el programa Switch Virtual Router y haga clic en el botón Gear para abrir la configuración.
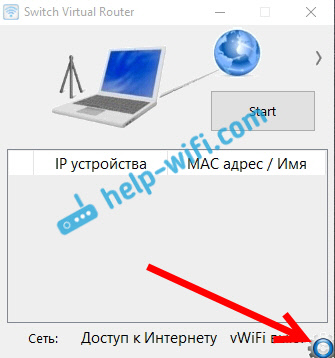
Lo principal es establecer el nombre de la red Wi-Fi, que transmitirá la computadora portátil y la contraseña para conectarse a su Wi-Fi. En campo Nombre del enrutador (SSID) Indique el nombre de la red inalámbrica lo que desea. Y en el campo Contraseña Y Repita la contraseña - Indicar la contraseña. Lo usará para conectar sus teléfonos, tabletas y otros dispositivos a Wi-Fi. Contraseña indica al menos 8 caracteres. Estos datos se pueden cambiar.
Haga clic en el botón Aplicar. Aparecerá una pequeña ventana en la que presione DE ACUERDO. Y presione el botón nuevamente DE ACUERDO En la configuración del programa.
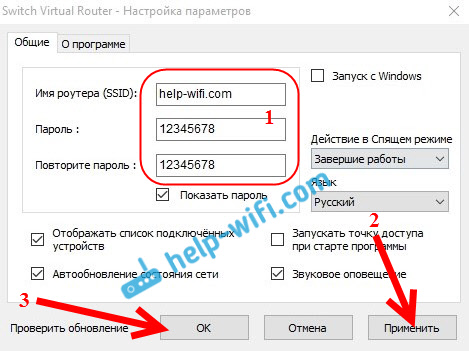
Puedes configurar otras configuraciones. Por ejemplo, inicie un programa con el lanzamiento de Windows. O después de comenzar el programa, ejecute inmediatamente el punto de acceso. Esto ya está a voluntad.
Entonces, todos lo sintonizaron. Ahora, en la ventana principal del programa, haga clic en el botón Comenzar.
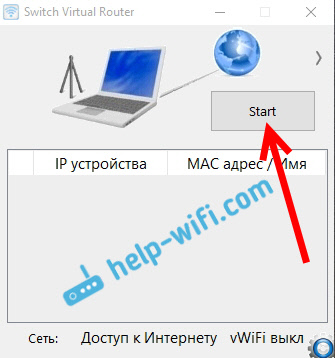
Todo, se inicia la red virtual. La computadora portátil ya está distribuyendo una red Wi-Fi (con el nombre y la contraseña que configuramos en la configuración), a la que puede conectar su teléfono u otro dispositivo. Por cierto, todos los dispositivos conectados se mostrarán en la ventana del programa.
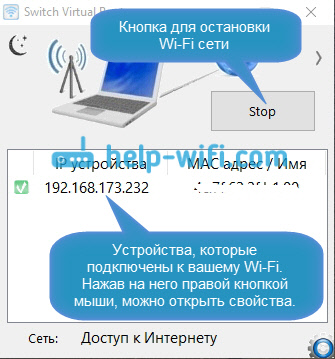
Pero, la conexión con Wi-Fi, es decir, y lo más probable es que Internet no funcione. Adivinado? Ahora lo arreglaremos. Si sus dispositivos no quieren conectarse a la red creada, consulte este artículo a continuación, le diré cómo solucionar este problema.
Entonces, nos hemos conectado a la red creada, pero Internet no funciona. Necesidad en las propiedades de su conexión a Internet, abra un acceso común para la red que avanzamos. Ahora mostraré cómo.
Tenga en cuenta que Internet en su computadora debería funcionar. Si no funciona, entonces debes arreglarlo. Si todo funciona, entonces debe abrir el acceso general.
Haga clic con el botón derecho del mouse en el icono de conexión a Internet (en el panel de notificaciones) y seleccione Centro de control de redes .. En la nueva ventana, haga clic en el elemento Cambiar la configuración del adaptador.
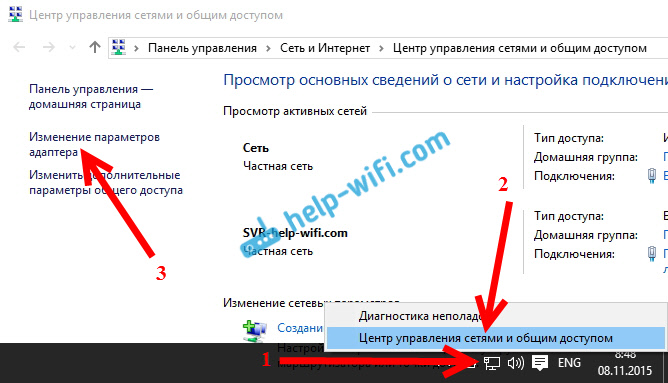
Importante! Haga clic con el botón correcto para la conexión a través de la cual tiene el Internet conectado y seleccione el elemento Propiedades. Si Internet es cable, entonces esto es probable Éternet, o algún tipo de conexión de alta velocidad con el nombre de su proveedor.
En la nueva ventana, vaya a la pestaña Acceso, y establezca una casilla de verificación cerca del artículo Permitir que otros usuarios de la red usen la conexión a Internet de esta computadora. A continuación, de la lista, seleccione el adaptador para el cual permitimos. Tengo Conexión de red local* 1. Tu figura puede ser diferente. Para guardar, haga clic DE ACUERDO.
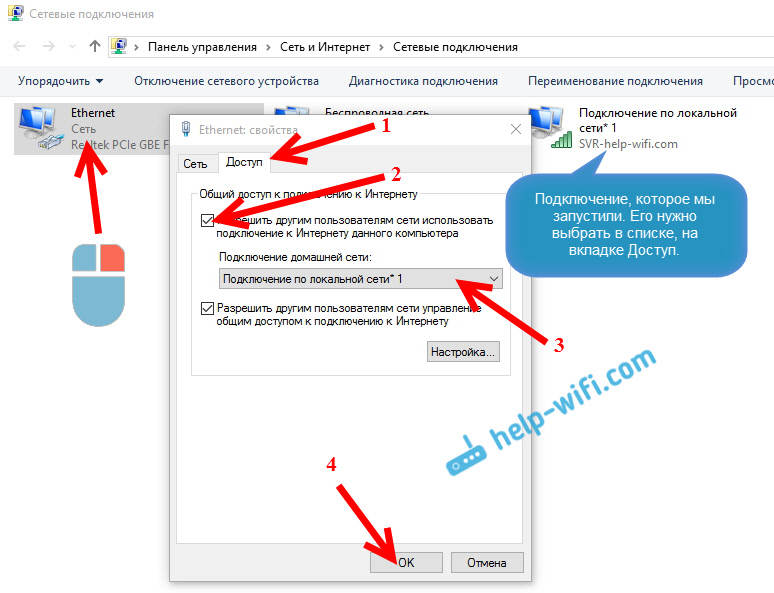
Después de estas acciones, es aconsejable reiniciar la computadora, inicie el programa de enrutador virtual de conmutación nuevamente y Ejecute la red haciendo clic en el botón Inicio. Conectarse a la red creada, Internet ya debería funcionar.
Veamos algunos problemas populares.
Qué hacer si los dispositivos no están conectados a la red Wi-Fi creada?
Esto sucede muy a menudo. Lanzó la red, en dispositivos, en la lista de redes disponibles que se muestra, pero al intentar conectarse, vemos los errores: "No será posible conectarse a esta red", hay un recibo constante de la IP dirección, o simplemente una conexión interminable.
Prácticamente, en el 100% de tales casos, Antivirus culpable o firewall instalado. Solo apáguelos por un tiempo y verifique. Tengo antivirus dr.La web siempre bloquea tales conexiones. Apago el firewall integrado en el antivirus, y los dispositivos se conectan inmediatamente al punto de acceso. Como regla, puede desactivar la protección presionando el icono antivirus con el botón derecho del mouse y eligiendo el elemento deseado en el menú.
También puede intentar cambiar el nombre de la red y la contraseña, y relanzar una red Wi-Fi en una computadora portátil.
Todo está conectado, pero Internet no funciona
Así que nos conectamos a la red Wi-Fi que se ejecuta en una computadora Wi-Fi, pero no hay acceso a Internet. Además, un problema muy popular.
Es necesario verificar la configuración del acceso total que escribí anteriormente. Debe abrir el acceso general para la red Wi-Fi en las propiedades de su conexión a Internet, que distribuye la computadora portátil. Ver con cuidado, tal vez haya abierto el acceso general para no para el adaptador a través del cual tiene una conexión a Internet.
Además, consulte el trabajo de Internet en la computadora portátil en sí. Si nada ayuda, entonces reinicie la computadora portátil e inicie la red nuevamente. También puede intentar deshabilitar el antivirus.
Creo que preparar hotel, artículos detallados sobre los problemas más populares y su solución, que se pueden encontrar en el proceso de iniciar el punto de acceso en Windows 10.
Si no puede iniciar la red a través del programa, intente usar la línea de comando (enlace a las instrucciones al comienzo de este artículo). Escriba en los comentarios sobre sus éxitos y fallas en la configuración de un punto caliente.
- « Internet (Wi-Fi) en Windows 10 desaparece después de dejar el modo de sueño
- Cómo instalar controladores en el adaptador Wi-Fi en Windows 7? »

