Configuración del rotador ASUS RT-N18U. Conexión, configuración de Internet y red Wi-Fi

- 2086
- 22
- Cristian Collazo
Configuración del rotador ASUS RT-N18U. Conexión, configuración de Internet y red Wi-Fi
Si acaba de comprar ASUS RT-N18U, o decidió rechazarlo nuevamente, entonces esta instrucción es para usted. Ahora te diré cómo configurar el enrutador ASUS RT-N18U. Lo conectaremos a la computadora (si no hay computadora, puede configurar desde la tableta), configurar la conexión a Internet con el proveedor, configurar la red Wi-Fi e instalar la contraseña en Wi-Fi.
Dado que casi todos los nuevos enrutadores ASUS tienen el mismo firmware, la configuración ASUS RT-N18U no diferirá mucho de la configuración de otros enrutadores de esta compañía. Pero, creo que una instrucción separada para un modelo en particular definitivamente no será superflua. Además, tengo un modelo RT-N18U, por lo que la instrucción será con una foto y con un ejemplo real.
Si desea configurar ASUS RT-N18U para que funcione con el módem USB 3G, consulte una instrucción especial en este enlace.
A continuación, consideraremos configurar un enrutador específicamente para trabajar con un cable de Internet conectado al conector de enrutador WAN (RJ-45).
ASUS RT-N18U Conexión y preparación para configurar
Primero, debemos decidir cómo configuraremos el enrutador. Más precisamente, cómo nos conectaremos para la configuración. Por Wi-Fi, o por cable de red. Si se configura desde una tableta o teléfono inteligente, entonces está claro que se conectará por red Wi-Fi. Si es posible, le aconsejo que aún conecte la computadora al enrutador a través del cable, que está incluido. Solo para configuración, puede apagar el cable y conectarse, por ejemplo, por Wi-Fi.
Tome el cable de red y conecte la computadora con ASUS RT-N18U. En una computadora o computadora portátil, conectamos una tarjeta de red a un conector y en un enrutador en uno de los 4 conectores LAN.

Si configura Wi-Fi, simplemente conéctese a una red Wi-Fi abierta con un nombre "Asus", que aparecerá inmediatamente después de encender el enrutador. Por cierto, no olvides conectar las antenas.
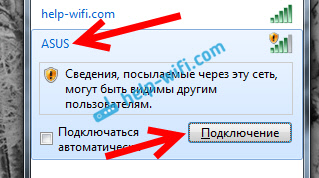
Y, por supuesto, debe conectar Internet al enrutador ASUS RT-N18U. El cable del proveedor de Internet, o del módem ADSL, conecte el conector del enrutador a la WAN.

Compruebe si la potencia del enrutador está habilitada. En el panel frontal, los indicadores deben quemarse.
Configuración de la configuración en ASUS RT-N18U
Si el enrutador no es nuevo, entonces haga un reinicio de la configuración. En el panel posterior, hay un botón especial. Haga clic en él y mantenga presionado al menos 10 segundos. El enrutador debe reiniciar.

Quizás ya se han configurado algunas configuraciones en el enrutador. Y pueden interferir con nosotros. Y si durante la configuración hace algo mal, entonces siempre puede soltar la configuración y comenzar la sintonización primero.
Instrucciones de configuración de ASUS RT-N18U
Lo principal es que debe saber antes de configurar el enrutador Wi-Fi, este es el tipo de conexión con su proveedor de Internet. Lo más probable es que estos sean dinámicos IP, PPPOE, L2TP o PPTP. Además, debe averiguar la información necesaria, como: nombre de usuario, contraseña, servidor, dirección IP. Ya depende de qué tipo de conexión usa su proveedor de Internet.
Si usted tiene IP dinámico, o conectarse a través de módem ADSL, Entonces todo es muy simple. En cualquier caso, para configurar un enrutador, necesitamos ir al panel de control. En el dispositivo que conectó al ASUS RT-N18U, debe abrir el navegador y marcar la dirección en la barra de direcciones 192.168.1.1. Aquí hay una instrucción detallada para la entrada a la configuración. La dirección para ingresar la configuración y otra información (dirección MAC, nombre de usuario y contraseña predeterminada) se indican desde abajo su ASUS RT-N18U.
Tan pronto como te mudes para abordar 192.168.1.1 Abra un maestro de configuración rápida. Si tiene una solicitud del inicio de sesión y la contraseña, restablezca la configuración como escribí anteriormente y vaya a la configuración nuevamente.
En la ventana principal, haga clic en el botón Ajuste manual. Si elige ir, el enrutador intentará determinar el tipo de conexión. Pero, no siempre lo hace con éxito. Y para no confundirse, es mejor configurar manualmente.
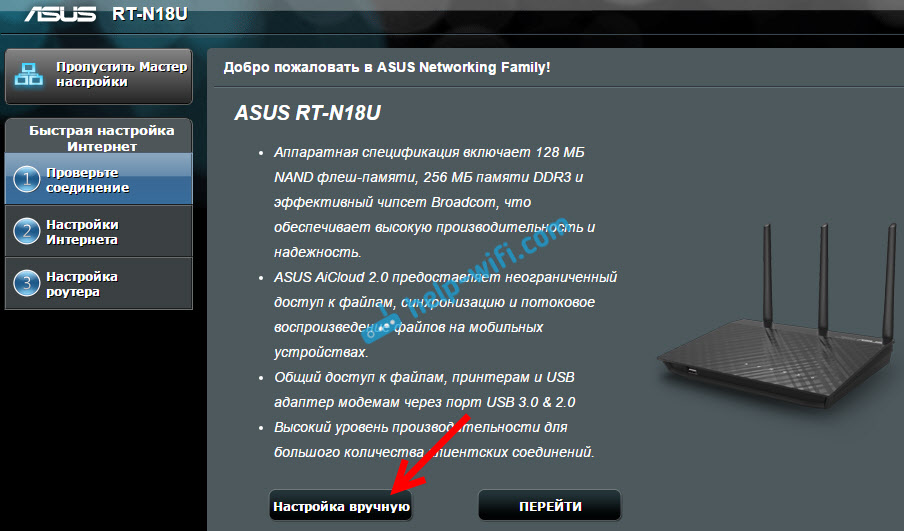
El enrutador nos pedirá inmediatamente que instalemos una contraseña para proteger la configuración. Administrador estándar, y necesitamos cambiarlo. Presente una buena contraseña y especifíquela dos veces. Esta contraseña deberá indicarse en la entrada a la configuración del enrutador ASUS RT-N18U. presiona el botón Más.

En la ventana para elegir la operación del enrutador, dejamos un enrutador inalámbrico y hacemos clic Más. Por cierto, tenemos instrucciones para configurar el enrutador ASUS en el modo Repiter.

Además, lo más importante. Configuración de Internet. Debe elegir un tipo de conexión, con una contraseña o no. Si su proveedor le dio un inicio de sesión y una contraseña para conectarse a Internet, seleccione Sí, y presionar Más. Esta es tu conexión Pppoe, L2TP, o PPTP.
Si tiene una IP dinámica, IP estática o conexión a través de un módem, seleccione No, y presionar Más.

Si ha elegido que sí, deberá especificar el nombre de usuario y la contraseña. Estos son entornos obligatorios, son dados por el proveedor. Quizás si su proveedor es vinculante en la dirección MAC, deberá clonar la dirección MAC (al mismo tiempo, debe configurar el enrutador desde la computadora a la que se conectó Internet). O establecer algunos otros parámetros. Todo depende de su proveedor de Internet. Puede llamar a Soporte de forma segura y preguntar sobre todo.

Si ha elegido NO (IP, estática o conexión dinámica a través del módem), deberá elegir IP automática (DHCP), o IP estática. Si el proveedor no emitió ningún dato para la conexión, entonces tiene una IP automática (DHCP). Elija y presione el botón Más.

Después de eso, el enrutador nos invitará a configurar la red Wi-Fi. Establezca la red Wi-Fi y la contraseña. Presente un nombre para su red y la clave. Esta contraseña deberá indicarse al conectarse a su Wi-Fi. Configurarlos y hacer clic en ellos Aplicar.

Miramos todos los parámetros que configuramos, escribimos en algún lugar una contraseña desde una red Wi-Fi y hacemos clic en el botón Listo.

Aparecerá una nueva red Wi-Fi, con el nombre que establecemos en el proceso de configuración. Conéctese a él utilizando la contraseña instalada. El enrutador está configurado. Si Internet ya está funcionando, entonces todo está bien, puede usar. Configuramos Internet, establecemos la contraseña en la red Wi-Fi, y la configuración también protegió.
Si algo no funcionó, entonces puede intentar restablecer la configuración y comenzar de nuevo, o cambiar la configuración manualmente en el panel de control. Ahora mostraré cómo configurar manualmente Internet, cambiar la configuración de red Wi-Fi y la contraseña.
Configuración de Internet y red Wi-Fi en el panel de control ASUS RT-N18U
Para volver a la configuración, debe conectarse al enrutador, abrir la dirección en el navegador 192.168.1.1 e indique el nombre de usuario y la contraseña. Lo más probable es que el nombre de usuario sea administrador (si no lo cambió), e instalamos la contraseña en el proceso de configuración.

Cambiar el nombre de red Wi-Fi, o contraseña, puede estar directamente en la página de configuración principal. O, en la pestaña Red inalámbrica.

Bueno, puede configurar Internet en la pestaña Internet. Allí puede cambiar el tipo de conexión y establecer los parámetros que necesita.

Esa es todas las configuraciones del enrutador Asus. Este es, por supuesto, el más básico, de hecho, hay muchas configuraciones allí. Si su enrutador tiene un conector USB, entonces tal vez aún esté interesado en leer sobre la conexión de unidades USB a los enrutadores ASUS.
Bueno, después de la configuración, puede actualizar el firmware del enrutador.
Si algo no funciona, haz preguntas en los comentarios, intentaré ayudar!
- « Cómo flashear el enrutador TP-Link TL-WR841N (TL-WR841nd)?
- ¿Por qué no hay sonido a través de HDMI en un televisor, al conectar una computadora portátil (PC) en Windows 7 y Windows 10? »

