¿Por qué no hay sonido a través de HDMI en un televisor, al conectar una computadora portátil (PC) en Windows 7 y Windows 10?
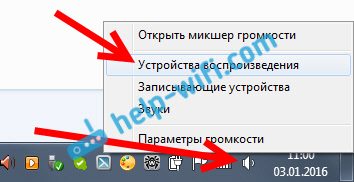
- 2387
- 587
- Luis Miguel Porras
¿Por qué no hay sonido a través de HDMI en un televisor, al conectar una computadora portátil (PC) en Windows 7 y Windows 10?
Ya he preparado varias instrucciones para conectar un televisor a una computadora en el cable HDMI, y noté que hay un problema muy popular al que muchos se enfrentan. El problema es que después de conectar el televisor a la computadora o la computadora portátil, no hay sonido en el televisor. Es decir, el sonido no se reproduce a través del cable HDMI, pero continúa suena desde los altavoces de la computadora portátil o el sistema acústico.
Sabemos que a través del cable HDMI, transmitido por sonido. Entonces debería sonar desde los altavoces de la televisión. Y como regla general, el sonido en la televisión es mucho mejor y mejor que en la misma computadora portátil. Por lo tanto, tiene sentido sintonizar el sonido a través del cable HDMI en la televisión. Cuando escribí instrucciones para la conexión, yo mismo encontré un problema cuando no había sonido en la televisión. Pero este problema se resuelve muy simplemente. Solo necesita cambiar algunas configuraciones en su computadora portátil o PC. Además, en Windows 7 y Windows 10, estas configuraciones son casi las mismas. Y si tiene Windows 11, consulte un artículo separado: Windows 11 no muestra el sonido a través de HDMI a un televisor o monitor.
Inmediatamente, entregue enlaces a artículos detallados para conectar un televisor en HDMI:
- Cómo conectar una computadora portátil a un televisor a través de HDMI? Sobre el ejemplo de LG TV
- Cómo conectar un televisor a Wi-Fi o cable HDMI en Windows 10?
Por cierto, en estos artículos, escribí sobre problemas con el sonido. Todo se describe en detalle allí. En un artículo sobre el ejemplo de Windows 7, y en el segundo, en el ejemplo de Windows 10.
Configuración de sonido por HDMI para TV en Windows 7 y Windows 10
En Windows 10, estas configuraciones se ven exactamente iguales.
Conecte su computadora con un televisor con cable HDMI. Elija en la televisión la entrada HDMI necesaria como fuente para que la imagen de la computadora. Compruebe si el sonido se apaga en el televisor en sí.
Además, en la computadora, haga clic en el botón del mouse en el icono de control de sonido en el panel de notificación. Seleccione un artículo "Dispositivos de reproducción".
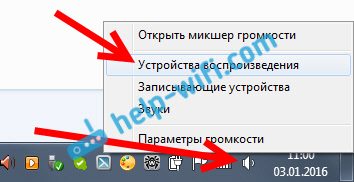
Para abrir estas configuraciones en Windows 10, primero debe ingresar a los parámetros de sonido y allí puede ir al "Panel de control de sonido".
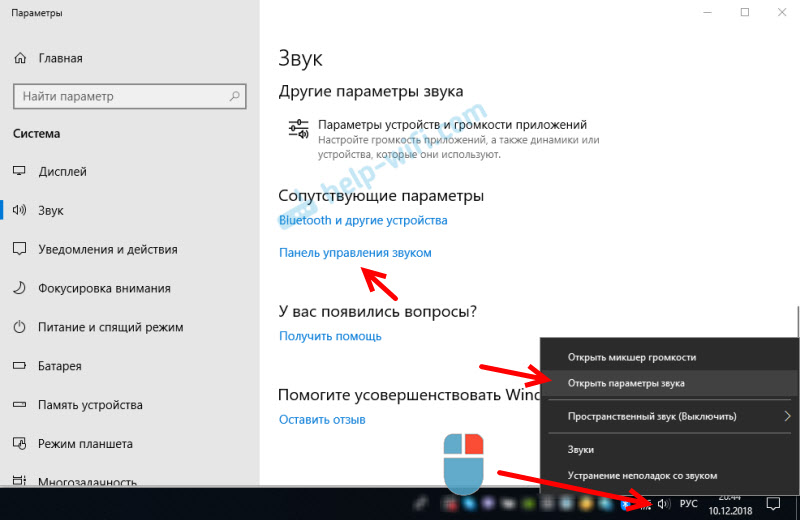
Otros parámetros no diferirán.
En la nueva ventana, en la lista de dispositivos disponibles, verá su televisor o el dispositivo "Audio digital (HDMI)". Por ejemplo, Philips. Puedes tener LG, Samsung, Sony, etc. D. Haga clic en él con el botón derecho del mouse y seleccione "Usar por defecto".
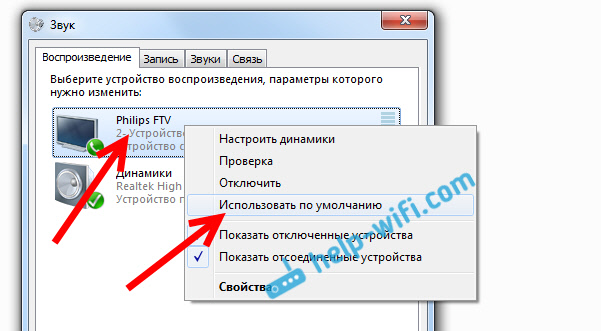
Todo, el sonido funcionará en la televisión. El dispositivo que hemos elegido se utilizará por defecto. Hacer clic DE ACUERDO, Para cerrar la ventana.
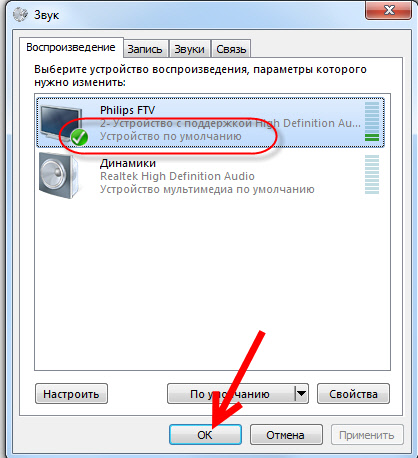
Como puede ver, era necesario cambiar el dispositivo de reproducción, y el sonido inmediatamente comenzó a sonar desde el televisor. De la misma manera, puede volver a los altavoces de la computadora portátil o altavoces. Después de desconectar el cable HDMI, el sonido sonará automáticamente desde los altavoces. Y cuando conecte repetidamente el televisor, el sonido en sí funcionará en HDMI.
Si necesitas Muestre simultáneamente el sonido a los altavoces de la computadora y los altavoces de la televisión, Puede intentar configurar todo de acuerdo con estas instrucciones.
Verifique el controlador de audio de alta definición (Microsoft, AMD, NVIDIA, Intel)
En los comentarios, Andrei compartió la información de que tenía un televisor Samsung (creo que no importa qué televisión) tampoco se mostró en la lista de "dispositivos de reproducción".
El problema estaba en el controlador de audio de alta definición (Microsoft), que por alguna razón se desconectó en el administrador de dispositivos.
Por lo tanto, vamos al Administrador de dispositivos, abrimos la pestaña "Dispositivos de sistema", Encontramos allí "controlador de audio de alta definición (Microsoft)" y ver si hay iconos cerca de él. Si lo hay, presione el botón correcto e intente encender.
También puede abrir propiedades y ver si este dispositivo funciona normalmente. En casos extremos, puede apagarlo, reiniciar la computadora y encender nuevamente. No aconsejo Eliminar. No hay garantía de que después de reiniciar se instalará automáticamente. Puedes quedarte sin sonido. No solo por HDMI.
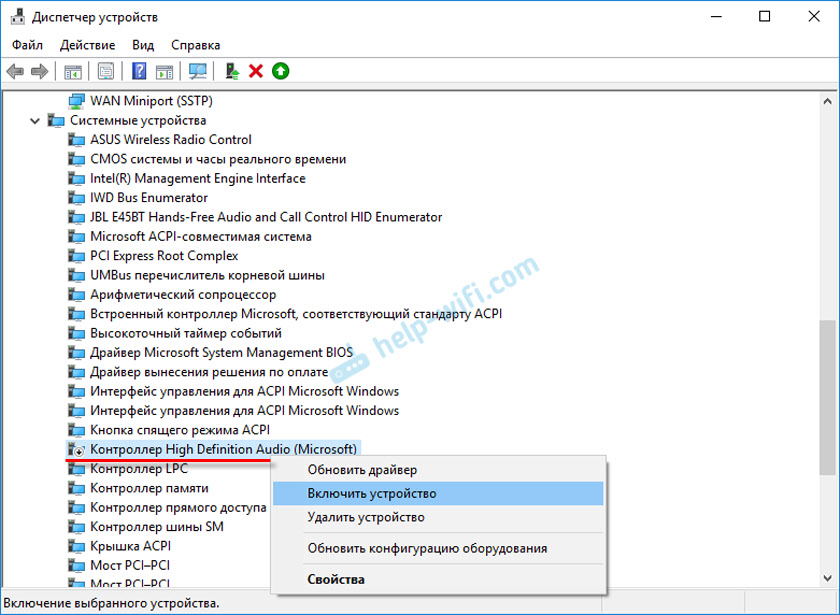
También revise la pestaña "Dispositivos de sonido, juegos y video". Puede haber un adaptador "Audio de alta definición de NVIDIA" o AMD. Ya depende de la tarjeta de video instalada.
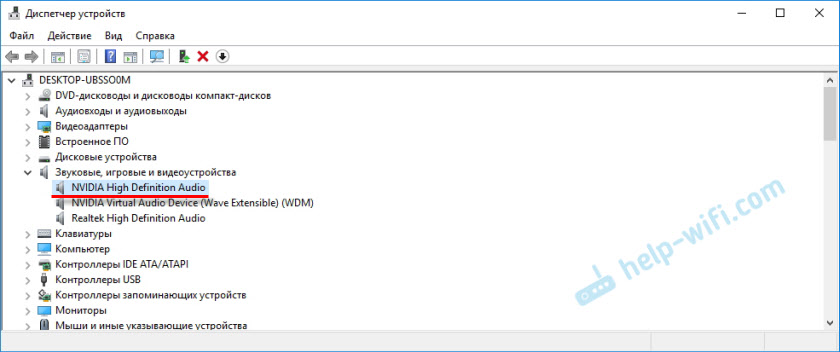
Por ejemplo, mi monitor con columnas está conectado mediante pantallas HDMI en la pestaña "Audiocaciones y salidas de audio". Asegúrese de ver esta pestaña. Tal vez se muestra un televisor allí, que está conectado por HDMI y al que no se muestra el sonido. En mi caso, este es "Audio Intel para pantallas".
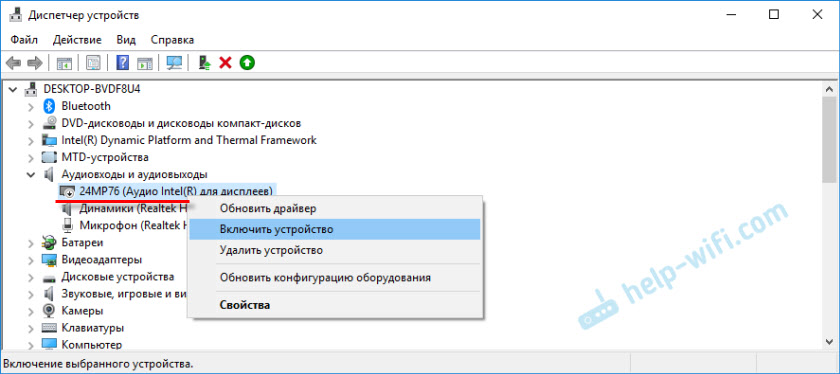
Por lo tanto, debemos verificar estas tres secciones en el administrador de dispositivos. Tal vez realmente tengas algún adaptador allí y debido a esto todos los problemas con el sonido en el televisor o el monitor.
Actualización: el cable está conectado al puerto HDMI (DVI) V1.3, a través del cual no se transmite el sonido
En respuesta al comentario del visitante a otro artículo (que está relacionado con los problemas de la imagen de la imagen por HDMI), un momento interesante se enteró.
Por lo general, cerca de la entrada HDMI en el TV, además del número de puerto en los soportes, se indica información adicional (DVI, STB, ARC, MHL). En la mayoría de los casos, estos puertos tienen alguna funcionalidad. Pero ahora no se trata de eso. Estamos interesados en el puerto de HDMI (DVI). Este puerto está diseñado para conectar computadoras y computadoras portátiles, cuando el televisor actúa como un monitor, donde el sonido del sonido no parece ser necesario.
Entonces, si en su televisor el puerto HDMI (DVI) versión 1.3 y conectó una computadora a este puerto, entonces el sonido no se mostrará! En HDMI versión 1.4 Este puerto ya ha recibido soporte para sonar.
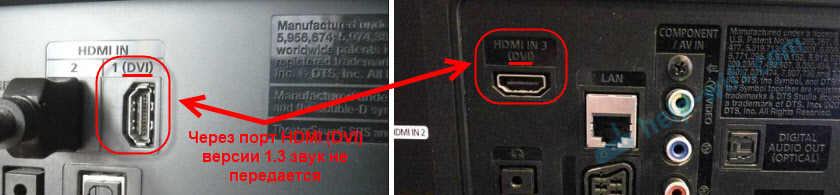
Pensé que esta podría ser la causa del problema, cuya solución está dedicada. Especialmente en televisores obsoletos. Conecte el cable a otro puerto. Que se firma simplemente HDMI en o HDMI (STB).
Actualización: active la visualización de dispositivos desconectados y desconectados
En los comentarios provocó otra forma. Abra "dispositivos de reproducción" y haga clic con el botón derecho del mouse en el área vacía en la ventana. Coloque las cajas cerca de dos puntos: "Muestre los dispositivos desconectados" y "Mostrar dispositivos desconectados".
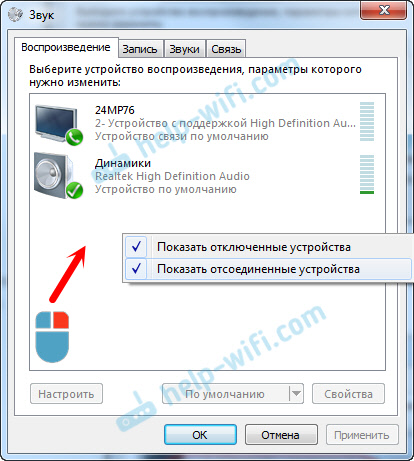
Actualización: reinstalar el controlador
En los comentarios, Vitaly aconsejó una forma que lo ayudara a resolver este problema. Y a juzgar por las revisiones, lo ayudó no solo a él.
La conclusión es actualizar el controlador (video, audio) a través del programa de solución Driverpack con un televisor conectado a través de HDMI. Honestamente, estoy en contra de estos programas. Pueden deslizar un conductor así que no recogerá entonces. Pero si ayuda, y la gente escribe que todo funciona, entonces decidí agregar este método al artículo.
Actualización: elimine una tarjeta de sonido en el administrador de dispositivos
Otro consejo de los comentarios. Yo mismo no lo revisé, pero hay revisiones de que el método de trabajo.
El televisor debe estar conectado a una computadora o una computadora portátil. A continuación, debe ir al administrador de dispositivos y abrir la pestaña "Dispositivos de sonido, juego y video" allí. Debe haber adaptadores de sonido que necesiten ser eliminados (intente a su vez). Dependiendo de la computadora (computadora portátil), los nombres pueden diferir. Lo más probable es que sea "Intel (R) para pantallas" o "audio de alta definición de Realtek".
Simplemente haga clic en el adaptador con el botón derecho del mouse y seleccione "Eliminar". Cuando se elimine el dispositivo, haga clic en el "botón de configuración del equipo de actualización". O reiniciar la computadora.
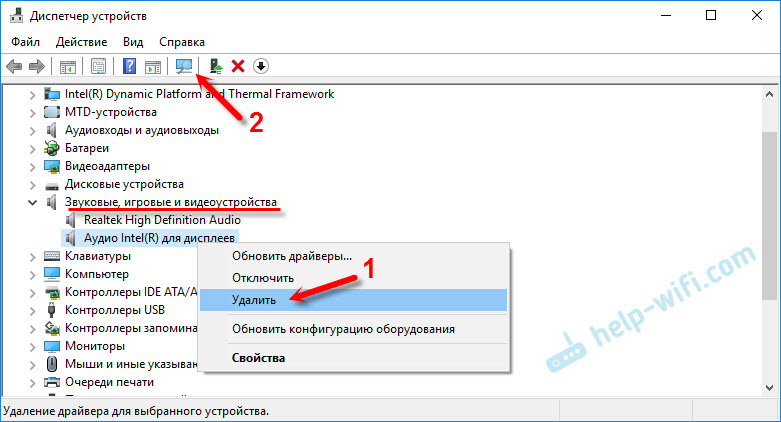
Después de eso, el adaptador debe instalarse nuevamente, y el sonido en el televisor en HDMI debería ganarse.
Actualización: diagnóstico de problemas
Conecte su televisor a la computadora por cable HDMI. Revise todos los consejos sobre los que escribí anteriormente. Si nada ayuda, entonces debe comenzar el diagnóstico de los problemas. Esto se puede hacer a través del panel de control en Windows 10, 8, 7 (panel de control \ Todos los elementos del panel de control \ Eliminación de problemas / equipos y sonido). O presionando el botón derecho del mouse en el icono de sonido y eligiendo "diagnóstico de no advantimientos con sonido".
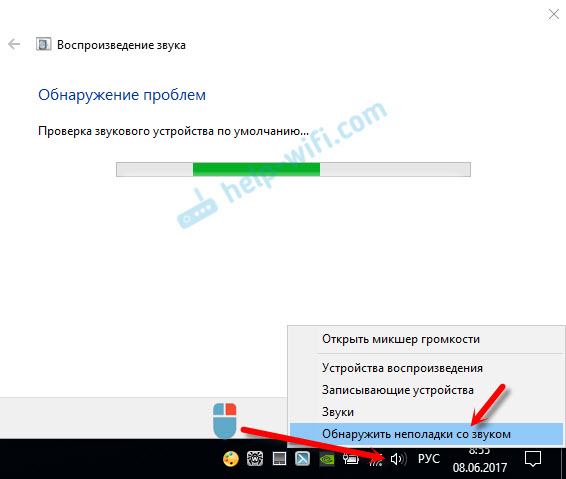
Quizás Windows encuentre y solucione algunos problemas. Después de eso, siga las acciones sobre las que escribí al comienzo de este artículo.
Actualización: Apague el Bluetooth
En los comentarios compartieron la próxima decisión. El apagado de Bluetooth en la computadora portátil ayudó. Después de eso, el sonido apareció en la televisión. Cómo se puede relacionar en absoluto, no lo sé. Puede intentar deshabilitar Bluetooth en la configuración del sistema o desconectar el adaptador en el Administrador de dispositivos.
Actualización: Cambiar el modo de carga en el BIOS
Parecería, ¿cómo puede la transmisión del sonido por HDMI estar relacionada con algún tipo de modo de descarga, que se instala en BIOS. Pero en los comentarios compartieron una decisión, y a juzgar por las revisiones, funciona. Probado solo en la computadora portátil Lenovo. Pero esto no significa que no funcione en otros.
Si la configuración del BIOS establece el soporte heredado y el modo de carga Legacy First, entonces el sonido a través de HDMI puede no ser.
Solución - Establecer el modo de carga UEFI. Se ve algo así:
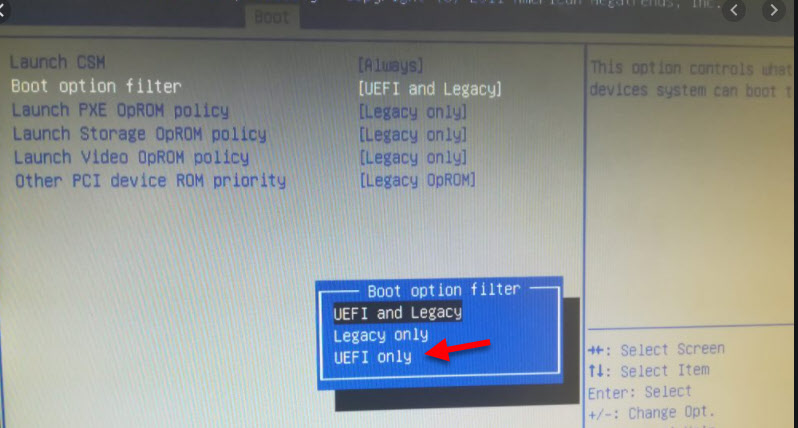
Si no puede lidiar con la configuración, busque las instrucciones para el fabricante de su computadora portátil. Puede usar esta solicitud (por ejemplo): "Cómo encender UEFI en ASUS".
Si le quedan alguna pregunta sobre este artículo, pregúnteles en los comentarios. Buena suerte!
- « Configuración del rotador ASUS RT-N18U. Conexión, configuración de Internet y red Wi-Fi
- ASUS RT -N18U - Características, revisiones, reseñas y fotos del enrutador »

