Configuración del enrutador TP-Link Archer A7 Internet, red Wi-Fi, firmware, USB

- 2669
- 14
- Elsa Navarro
Configuración del enrutador TP-Link Archer A7: Internet, red Wi-Fi, firmware, USB
Ni siquiera sé qué podría ser más fácil que la configuración de un enrutador moderno. TP -link Archer A7 - Sin excepción. Los desarrolladores de TP-Link probaron e hicieron una interfaz web multilingüe, hermosa y comprensible, una aplicación para dispositivos móviles e incluso instrucciones con imágenes para configuraciones rápidas y se colocaron en una caja con un enrutador. Pero a pesar de esto, no es raro que los usuarios aún tengan ciertas dificultades en el proceso de configuración. Y la mayoría de las veces estas dificultades se asocian precisamente con el dispositivo desde el cual se realiza la configuración, o con el proveedor de Internet. Pero este ya es un tema para otro artículo. Y hoy veremos el proceso de configuración de TP-Link Archer A7. Conectaremos todo y configuraremos rápidamente. Y si aún no tiene Archer A7, lea mi reseña de este modelo.
E inmediatamente ponte a los negocios. Primero debe conectar todo correctamente, conectarse y no confundir nada. Conectamos el adaptador de alimentación al enrutador e incluimos en la salida (asegúrese de que en el enrutador en el botón de encendido encienda/apague). Conectamos Internet a Internet (es azul) (un cable de un proveedor de Internet, módem DSL/GPON, otro enrutador).

El siguiente paso es conectarse a TP -link Archer A7 Un dispositivo desde el que lo configuraremos. Puede ser una PC, laptop, teléfono inteligente, tableta. Si tiene la oportunidad de conectarse con una PC o una computadora portátil, entonces es mejor hacerlo usando un cable de red.
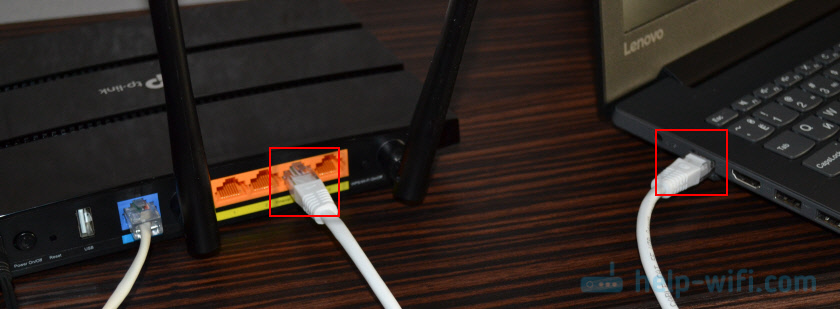
Si necesita conectarse a través de Wi-Fi, en la lista de redes Wi-Fi disponibles en su dispositivo, encuentre una red de enrutadores y seleccionela. Indique la contraseña de fábrica. El nombre de fábrica de la red (SSID) y la contraseña se indican en la etiqueta desde la parte inferior del enrutador y en una tarjeta separada que viene con el enrutador (en el que puede registrar una nueva contraseña después de la configuración).

Permítame recordarle que puede configurar un enrutador desde un teléfono inteligente o tableta a través de la aplicación Tether. Instaló la aplicación, conectada a la red de enrutador Wi-Fi y configurado a través de la aplicación.
Si desea configurar a través de la interfaz web (a través del navegador), mostraré cómo ingresar la configuración y especificar los parámetros necesarios.
Configuración de TP-Link Archer A7
Abra cualquier navegador y vaya a la dirección http: // tplinkwifi.Neto/ (Lea más en este artículo). O vea las instrucciones: cómo ir a la configuración del enrutador TP-Link. Por cierto, según la dirección IP 192.168.0.1 También puede ingresar a la interfaz web.
El enrutador nos pedirá inmediatamente que instale la contraseña del administrador. Presente una contraseña, especifíquela dos veces y descarte a la vez. Se necesitará en el futuro para ingresar a la configuración del enrutador.
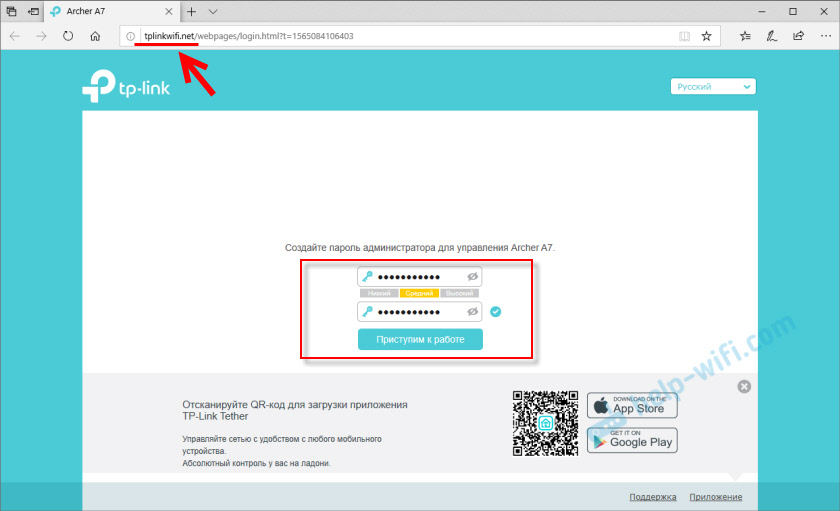
Después de hacer clic en el botón "Iniciar trabajo", se abrirá un maestro de configuración rápida. Por lo general, muestro cómo configurar un enrutador con él, pero hoy haremos la configuración necesaria por separado, en diferentes secciones de la interfaz web. Por lo tanto, inmediatamente vamos a la sección "Configuración adicional".
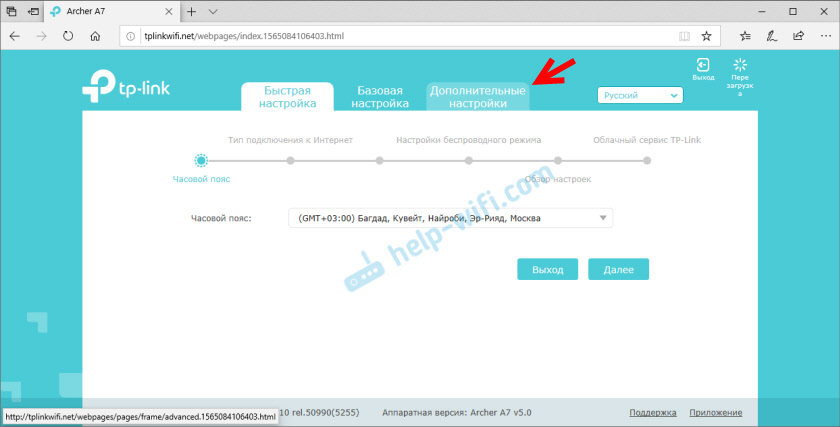
Si lo desea, puede intentar configurar Archer A7 a través de un maestro de configuración rápida. Todo es muy simple allí, paso a paso.
conexión a Internet
Importante: Si Internet a través de su TP-Link Archer A7 ya está funcionando, hay acceso a Internet, entonces puede omitir esta etapa de configuración (inmediatamente vaya a la configuración de Wi-Fi).
En la pestaña "Configuración adicional", debe abrir la sección "Red" - "Internet". Es muy importante elegir el tipo correcto de conexión y establecer todos los parámetros necesarios. La información que debe indicarse en esta página es emitida por su proveedor de Internet. Por lo tanto, si no sabe qué tipo de conexión usa su proveedor: consumo de llamadas o consulte el acuerdo de conexión a Internet.
Si tiene una IP dinámica (DHCP), simplemente seleccione este tipo de conexión y guarde la configuración.
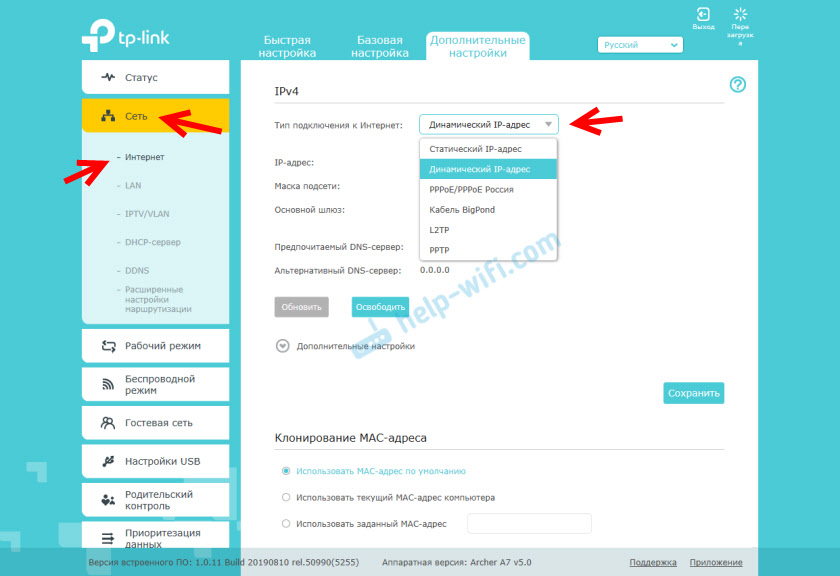
Si PPPOE, PPTP, L2TP, entonces debe especificar el nombre de usuario y la contraseña. Así como la dirección del servidor (solo para PPTP y L2TP).
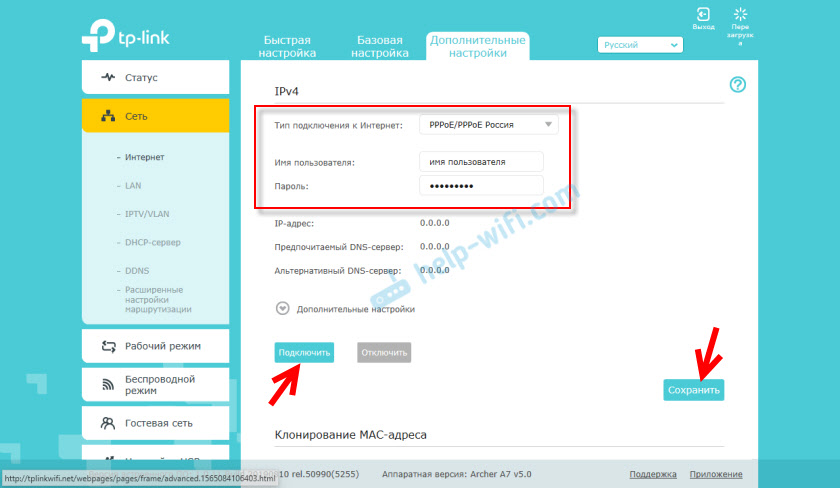
Si el proveedor es vinculante en la dirección MAC, puede clonar la dirección MAC desde la computadora a la que está atado Internet, o prescribir la dirección MAC deseada manualmente, o registrar la dirección MAC de su Archer A7 TP-Link (indicado desde la parte inferior de la pegatina) en el proveedor.
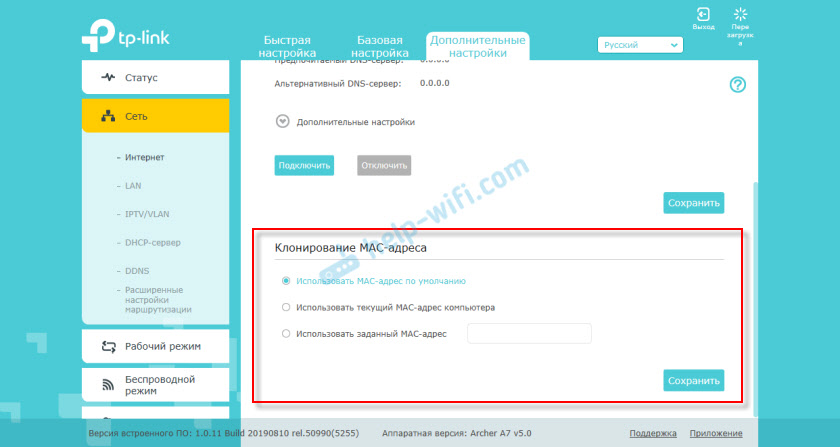
Una vez más: puede encontrar toda la información sobre cómo configurar la conexión a Internet en el soporte del proveedor de Internet.
Es importante que en esta etapa la configuración de Internet a través del enrutador gane. De lo contrario, no tiene sentido continuar con la configuración.Asociación sobre el tema: al configurar un enrutador, escribe sin acceso a Internet o limitado y no hay conexión con Internet
Configuración de la red Wi-Fi
Muchos dejan el nombre de red y contraseña Wi-Fi, que se establece de forma predeterminada. Pero todavía recomiendo cambiarlos. Al menos una contraseña. Para hacer esto, vaya a la sección "Modo inalámbrico" - "Configuración de un régimen inalámbrico".
Primero, cambiamos el nombre y la contraseña de la red para la red Wi-Fi en el rango 2.4 GHz.
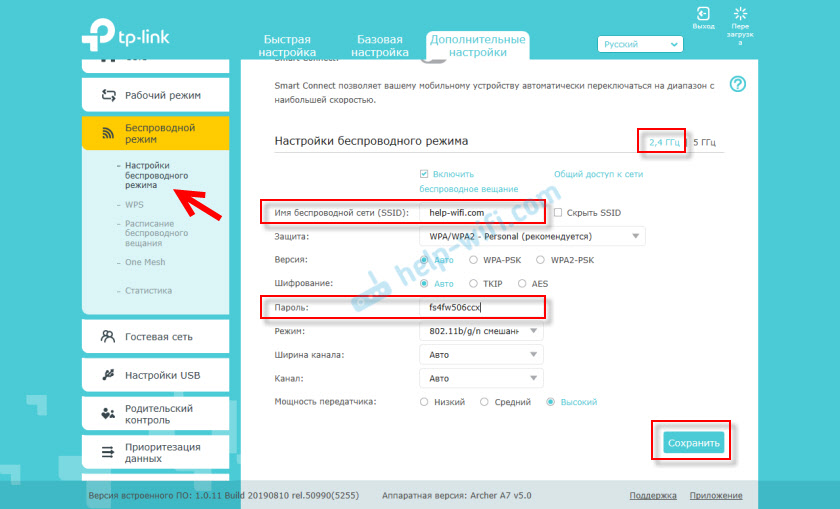
Presione el botón para guardar y hacer lo mismo para la red en el rango de 5 GHz.
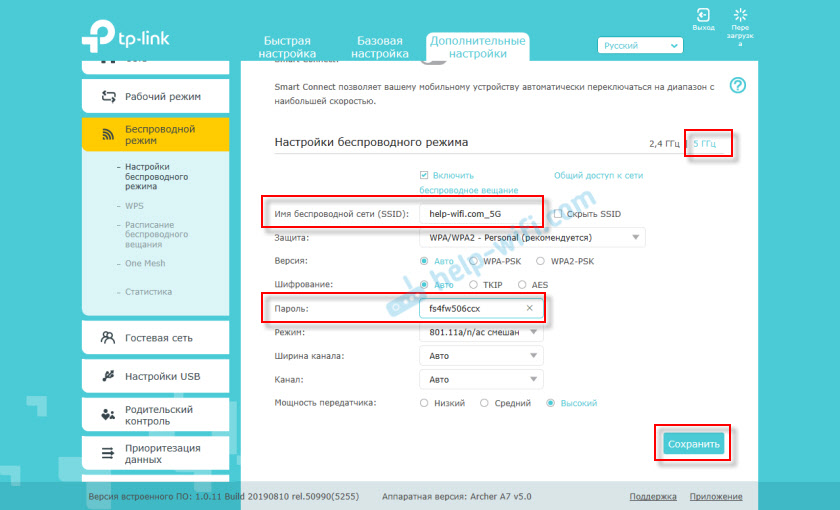
No olvide guardar la configuración! También recomiendo escribir una contraseña desde una red Wi-Fi.
Es importante, después de cambiar el nombre de la red y/o la contraseña, debe volver a conectar sus dispositivos a la nueva red Wi-Fi.Se completa la configuración principal del enrutador! Puede conectar sus dispositivos y verificar TP-Link Archer A7.
Cómo actualizar el firmware TP-Link Archer A7?
Muchos están interesados en el tema de la actualización del software. Así es, debe actualizar el firmware. Además, las actualizaciones siempre salen para nuevos modelos. El fabricante modifica el software, agrega algunas funciones, elimina los errores, etc. D.
Archer A7 puede descargar e instalar de forma independiente nuevas versiones de software. Para hacer esto, abra la sección "Herramientas del sistema" - "Actualizar el software Built -in". La versión actual del software incorporado y la versión de hardware del enrutador se indicarán allí (útil al cargar el firmware desde el sitio web de TP-Link).
Para verificar, haga clic en el botón "Verifique la presencia de actualizaciones".
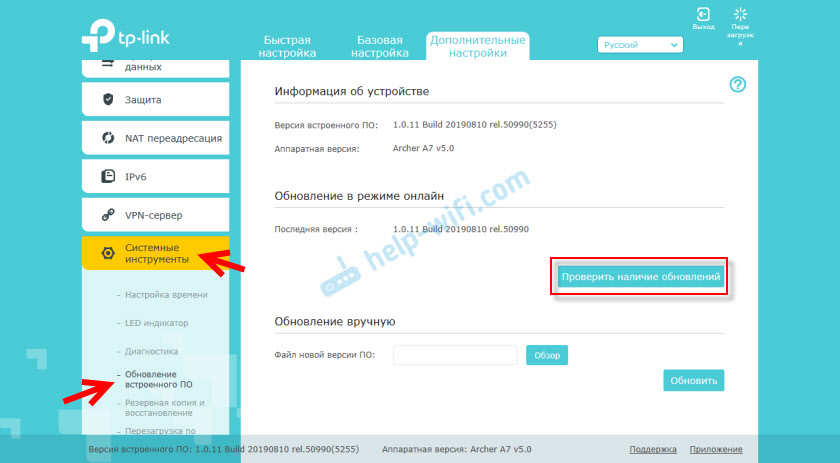
Si la inscripción "su versión del software Built -in no requiere actualización", entonces no hay nueva versión. Si se encuentra el nuevo firmware, el enrutador ofrecerá instalarlo.
También puede cargar un archivo de firmware para Archer A7 desde el sitio web de TP-Link y actualizar manualmente. Haga clic en el botón "Revisar", seleccione el archivo de firmware y haga clic en "Actualizar". Simplemente cargue el firmware estrictamente para su modelo, hardware y la versión regional del enrutador (RU - EU/EE. UU.). Esta información se indica en la etiqueta desde la parte inferior del enrutador y en la caja.
Puerto USB en TP-Link Archer A7
Se puede usar un puerto USB en este enrutador para conectar unidades e impresoras USB. Y en la versión (RU), los módems USB son compatibles. Esto significa que puede conectar un módem 3G/4G a TP-Link Archer A7 y se utilizará para acceder a Internet.
La conexión a través de un módem USB se puede configurar en la sección "Configuración USB" - "3G/4G". Si el enrutador es compatible con su módem, entonces debe definirse (al momento de escribir este artículo en el sitio web de TP-Link, no encontré una lista de módems compatibles para Archer A7). Entonces solo necesita elegir el país y su operador de la lista. La configuración se establecerá automáticamente.
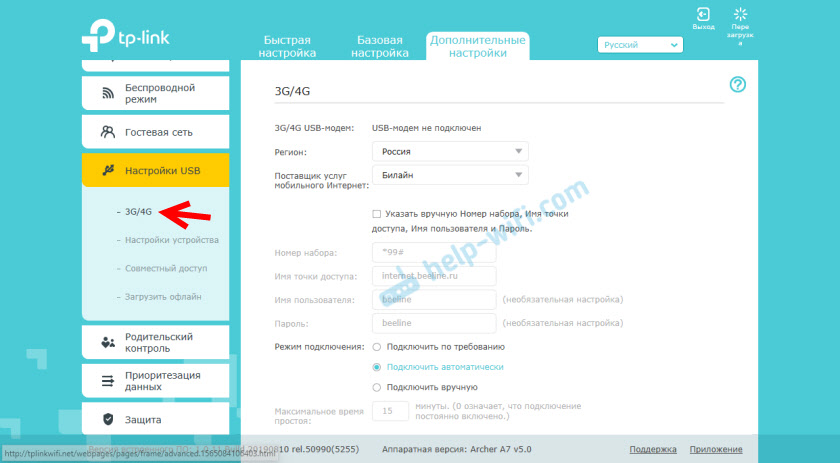
En la misma sección "Configuración USB", hay una configuración de servidor de impresión (como lo entiendo, solo en la versión de la UE/EE. UU.), Configuración para un acceso conjunto a la unidad USB y la configuración de la función "Cargar fuera de línea" sobre que escribí en este artículo: Configuración de archivos de carga autónoma en el enrutador TP-Link.
Configuración del enrutador Archer A7
Y en conclusión, quiero mostrar cómo restablecer la configuración del enrutador TP-Link Archer A7 a la fábrica. Por ejemplo, cuando desee configurar el enrutador nuevamente, cambie el proveedor o olvide la contraseña del administrador.
Encienda el enrutador y espere hasta que se cargue (aproximadamente 2 minutos). Luego, con algo nítido, haga clic en el botón Reiniciar y guárdelo durante unos 5 segundos.
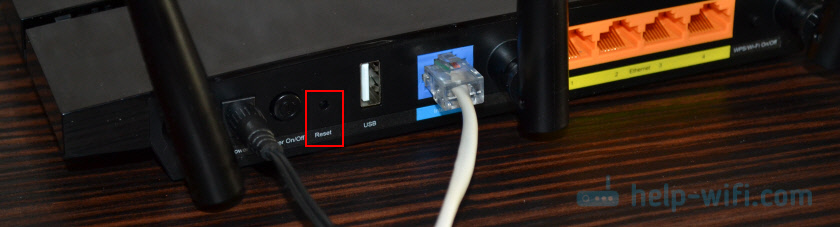
Cuando el indicador "Power" (alimentación) comienza a parpadear, el botón se puede liberar. El enrutador se reiniciará y la configuración se restablecerá a la fábrica.
- « Conexión y configuración de una impresora de red en Windows 10 para imprimir en una red local de otras computadoras
- Sim-Card de Rostelecom y el módem Para todos los operadores no hay distribución de Internet a través del enrutador Wi-Fi TL-WR842N y desde una computadora »

