Conexión y configuración de una impresora de red en Windows 10 para imprimir en una red local de otras computadoras

- 3641
- 573
- Rosario Atencio
Conexión y configuración de una impresora de red en Windows 10 para imprimir en una red local de otras computadoras
En la red local, no solo puede intercambiar archivos, sino también usar el acceso general a la impresora. Función muy útil, tanto para el hogar como para la oficina. En este artículo consideraremos el proceso de configurar una impresora de red en una computadora con Windows 10. Mostraré todo el proceso: desde el cambio de los parámetros del acceso general a la impresora a conectar la impresora de red en otras computadoras en la red local. Ya revisé todo en mi equipo e hice capturas de pantalla necesarias. Logré configurar todo, todo funciona bien, por lo que tendrás éxito.
Pero primero, descubramos cómo funciona, cómo usar este esquema de conexión y cuáles son los matices. Cuando comprende cómo funciona y funciona, es mucho más fácil configurarlo.
¿Por qué necesita una impresora de red y qué es??
Como regla general, tenemos varias computadoras, y solo hay una impresora, y está conectada a una computadora. Y para imprimir desde diferentes computadoras o computadoras portátiles, debe conectarse a la impresora cada vez directamente (usando el cable USB), transferir la impresora, etc. D. Es muy incómodo. Si tiene todas las computadoras conectadas a una red (a un enrutador o sudadera), entonces están en una red local. Solo necesita cambiar algunas de las configuraciones de acceso general en la configuración de Windows y todas las computadoras podrán no solo intercambiar archivos, sino también obtener acceso a la impresora, que está conectado a ella desde las computadoras en la red local.
Por ejemplo: la impresora está conectada a la PC y la PC está conectada al enrutador a través del cable de red, o por Wi-Fi. En esta computadora estacionaria, configuramos un acceso común a la impresora. Y puede enviar archivos para imprimir desde todas las computadoras, computadoras portátiles que están conectadas al mismo enrutador.
nota! Este método de conexión es relevante para aquellas impresoras en las que no hay forma de conectarse al enrutador. Muchas impresoras modernas admiten la función de la impresión remota. Esto significa que pueden conectarse directamente al enrutador utilizando una red Wi-Fi o un cable de red. Dicha impresora estará disponible de la misma manera desde todos los dispositivos en la red local. Pero ya no necesitaremos configurar una impresora de red en una computadora en particular. Y no necesitaremos mantener esta computadora siempre encendida para que otros dispositivos puedan imprimir. La impresora funciona de forma autónoma, siempre está en la red local y está lista para imprimir desde cualquier dispositivo.
Si una impresora sin interfaces de red (LAN, Wi-Fi), entonces solo permanece para conectarla a alguna computadora y configurar el acceso en una red local. Anteriormente, en Windows 10, esto podría hacerse usando un grupo de inicio. Pero dado que en Windows 10 1803 se eliminó y en nuevas versiones, una función como el "grupo de inicio" ya no existe, tendrá que configurar manualmente (sin un asistente de clientes).
Sprint en una impresora que esté conectada a una computadora en Windows 10 desde otras computadoras en los mismos diez, Windows 8, Windows 8.1, Windows 7. Pero Windows XP puede surgir problemas. Pero hoy ya no es muy relevante.
Configuramos una impresora de red en Windows 10
Importante! La impresora en sí debe estar conectada a la computadora y configurar (establecer controladores). La impresora debe estar encendida.Antes de configurar la impresora, es aconsejable configurar un parámetros de acceso total en Windows 10 de acuerdo con esta instrucción: cómo configurar una red local en Windows 10? Parámetros de acceso general y acceso general a la carpeta en Windows 10. Si esto no se hace, en el proceso de configuración también tenemos que cambiar los parámetros del acceso general (lo mostraré).
Vaya a los parámetros, a la sección "Dispositivos", a la pestaña "Impresoras y escáneres". Debe haber nuestra impresora. Haga clic en él, luego haga clic en el botón "Administración".
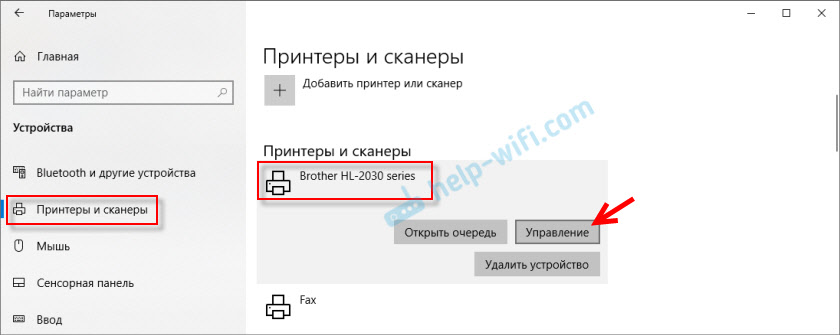
A continuación, abrimos las "Propiedades de la impresora".
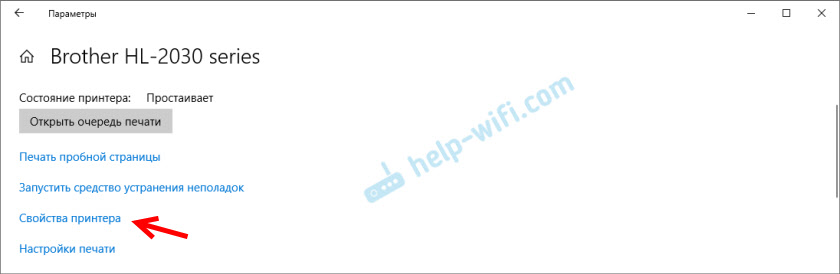
En la nueva ventana, vamos a la pestaña "Acceso". Pon una marca de verificación cerca del artículo "Acceso general a esta impresora". Si lo desea, puede cambiar el "nombre de recurso" (impresora). Haga clic en el botón "Aplicar".
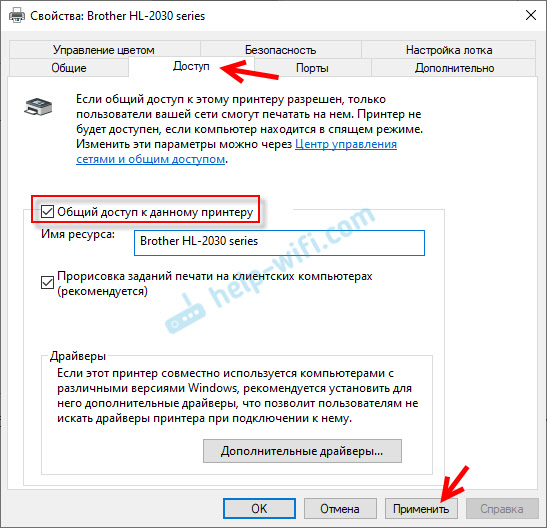
Si se incluye la detección de red y el acceso general en su computadora, entonces todo está listo, la impresora ya está disponible en otras computadoras en la red doméstica.
Configuración del acceso general a la impresora
Abrimos el acceso general a la impresora. Pero si en la configuración de Windows 10 se prohíbe el acceso total, entonces otras computadoras no podrán acceder a la impresora. Debe verificar/configurar los parámetros del acceso total.
Primero, asigne su conexión al estado de una red "privada". Lea más en el artículo Home (privado) y la red de Windows 10 de Windows 10 (accesible públicamente).Puede abrir la configuración que necesitamos a través de "parámetros" - "red e internet" - "parámetros de acceso general". O haga clic en el "Centro de control y el acceso general" en la ventana "Acceso" (con configuración de la impresora). Y luego vaya a "Cambiar los parámetros adicionales del acceso general".
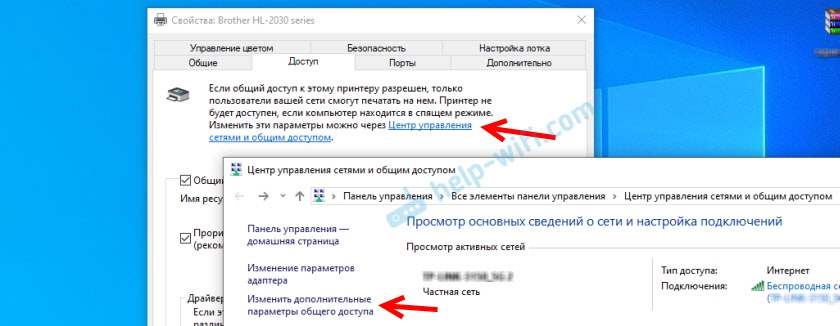
En la nueva ventana en la pestaña "Privado (perfil actual)" Necesitar "Habilitar la detección de redes" Y "Habilite el acceso general a archivos e impresoras".
Además, en la misma ventana de la pestaña "Todas las redes " Necesitar "Desconecte el acceso general con protección de contraseña" (Si confía en las computadoras en su red y no desea ingresar una contraseña de cuenta al acceder a la impresora de red) y "Habilite el acceso general para que los usuarios de la red ..." (Parece que no es necesario para la impresora).
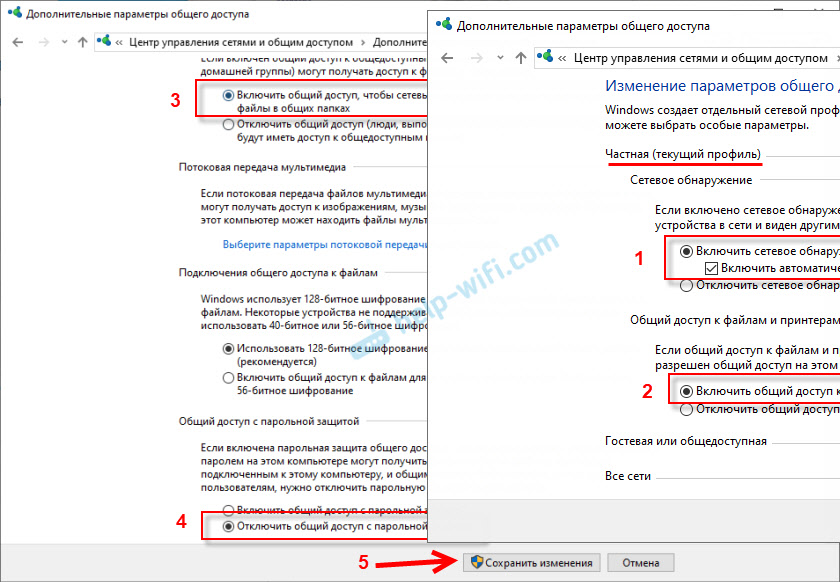
Se abrió el acceso a la impresora, la detección de red se encendió y el acceso desde la red a la computadora (a la que está conectada la impresora) también se encendió. Todo está listo, puede conectar esta impresora en otras computadoras en la red local e imprimir.
Conectarse a una impresora común de las computadoras en Windows 10
Dado que revisé todo en dos computadoras con el Windows 10 instalado, consideraremos el proceso de conexión a la impresora de red en el ejemplo de este sistema. Mostraré más sobre el ejemplo de Windows 7. En Windows 8, todo es casi lo mismo.
Abra "Parámetros" - "Dispositivos" - "Impresoras y escáneres". Haga clic en el botón "Agregar impresora o escáner". Tan pronto como comienza la búsqueda, hacemos clic en la "impresora necesaria en la lista".
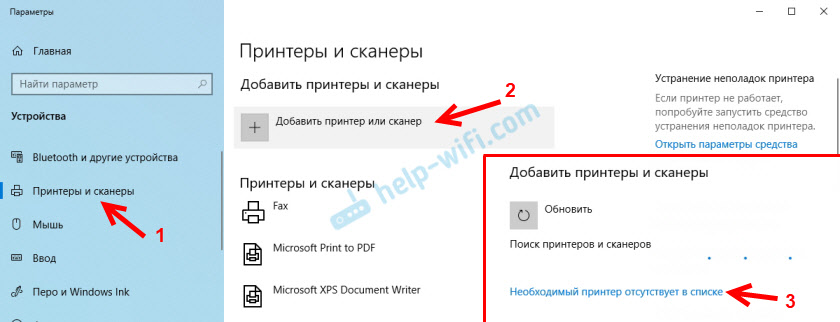
Coloque el interruptor cerca de "Seleccione una impresora común por nombre" y haga clic en el botón "Revisar".
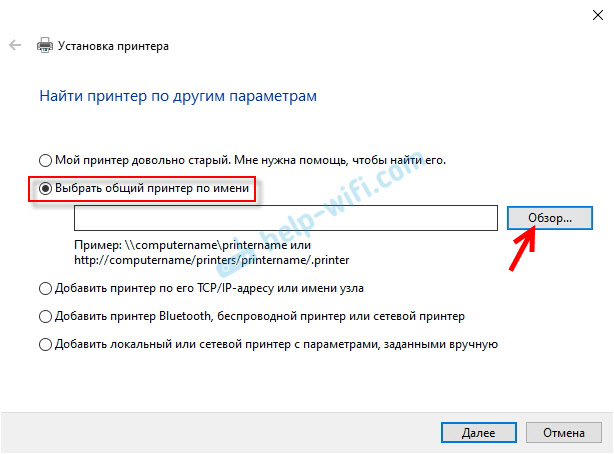
El conductor se abrirá (la pestaña "Red"). Si no incluye la detección de red y el acceso general en esta computadora, entonces el aviso apropiado aparecerá en la parte superior. Haga clic en él y seleccione "Habilitar la detección de red y el acceso general a los archivos". Y si aparece una ventana, entonces seleccione el elemento "No, haga que la red a la que esta computadora está conectada es privada".
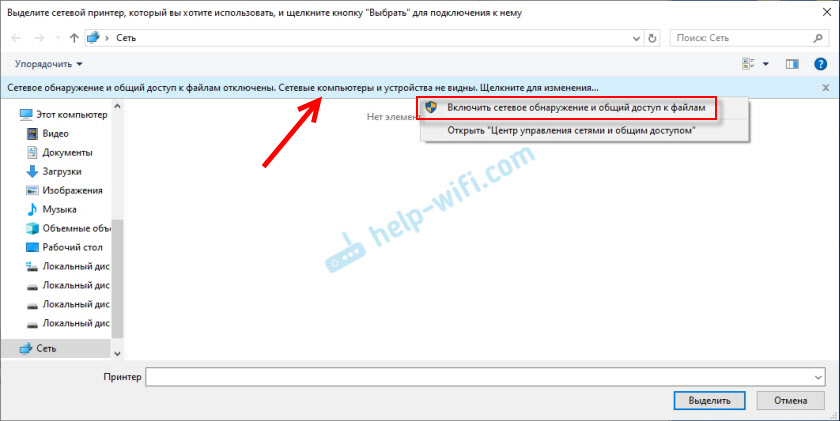
Las computadoras deben aparecer desde la red local. Abra la computadora en la que se configuró la impresora de red, seleccione la impresora y haga clic en el botón "Seleccionar".
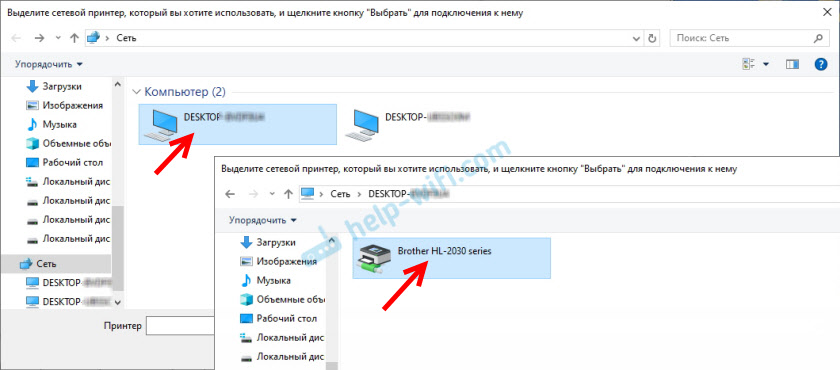
Se selecciona la impresora, haga clic en el botón "Siguiente".
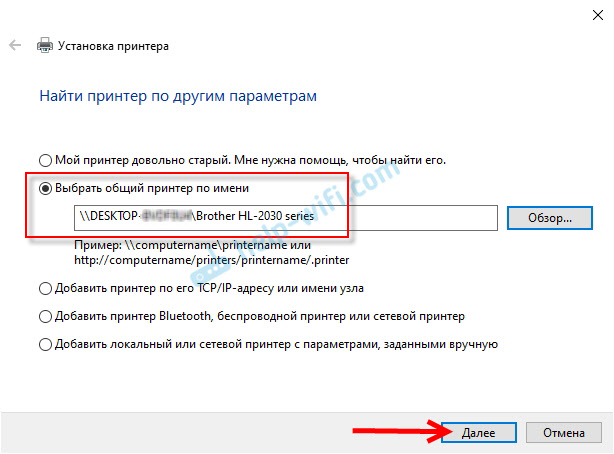
Confirma la instalación del controlador de impresora de red.
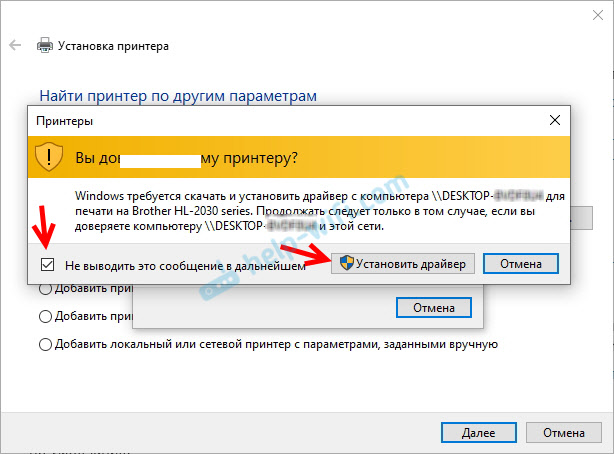
Después de completar la instalación, simplemente puede hacer clic en el botón "General" o imprimir una página de prueba.
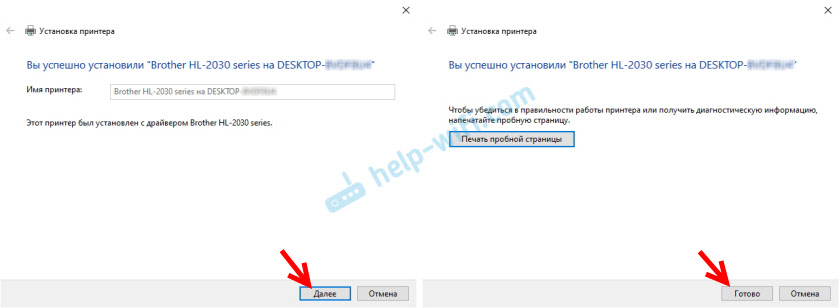
Imprimí una página de prueba, todo funciona bien.
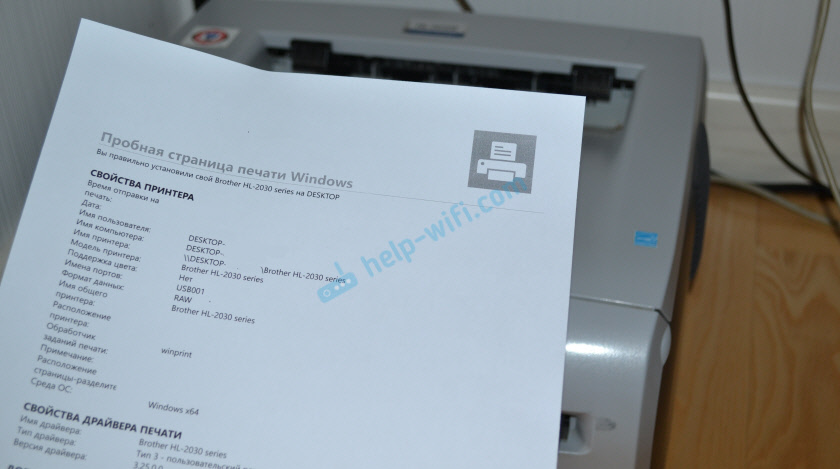
La impresora de red aparecerá en la pestaña "Impresoras y escáneres". Allí puede abrir la cola de impresión, cambiar la configuración de la impresora o eliminarla del sistema.
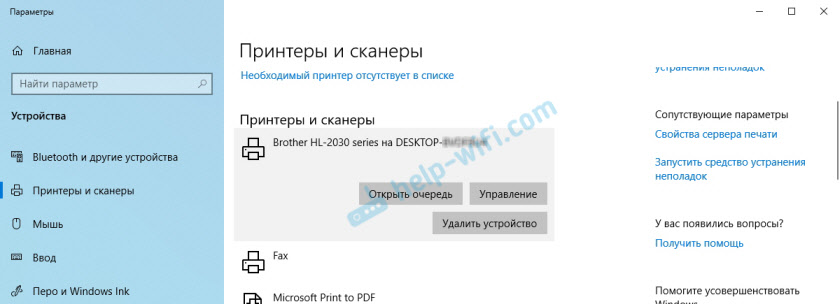
Todo esta funcionando!
Conexión de impresora en Windows 7 (8, 8.1)
Dado que puede tener computadoras en Windows 7, Windows 8 en su red, mostraré una forma más (Universal, Windows 10 también funciona) cómo conectarse rápidamente a la impresora de red.
Importante! En la computadora desde la que desea conectarse a una impresora común, la detección de red debe activarse. Si está desconectado, en el conductor habrá una propuesta para activarlo (ver más adelante).Abra el conductor de Windows y vaya a la pestaña de red. Si se desconecta la detección de red y el acceso total (aparece un mensaje): enciéndelo (haciendo clic en el mensaje por el botón derecho del mouse).
A continuación, abrimos la computadora en la que se instala un acceso común a la impresora. Nuestra impresora debe mostrarse allí. Debe presionarlo dos veces con el botón izquierdo del mouse, o presionar el botón derecho del mouse y seleccionar "Conectar".
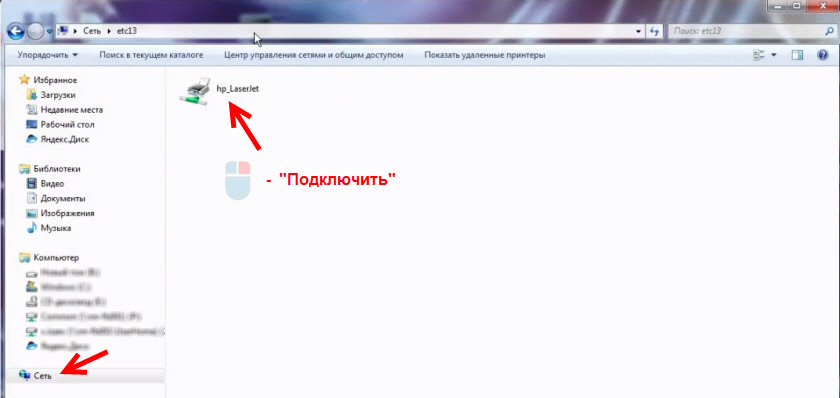
La búsqueda e instalación de controladores para la impresora comenzará. Después de la finalización exitosa de la instalación, la impresora se mostrará en el panel de control "dispositivo e impresora" y se puede usar para imprimir desde cualquier programa. Si hay problemas con la instalación de los conductores, preste atención a las recomendaciones a continuación en este artículo.
La computadora no ve una impresora de red, no se conecta
Por parte de la computadora principal (a la que la impresora está conectada por cable) generalmente no hay problemas. Lo principal es que los controladores están instalados, el sistema determina la impresora y se configuró correctamente de acuerdo con las instrucciones anteriores (la primera parte del artículo).
Pero al conectar otras computadoras a una impresora común, hay diferentes problemas y errores (0x00000002, 0x00000006, "acceso rechazado", la computadora no ve la impresora, etc. D.). Por lo general, todos estos problemas están asociados con la configuración de acceso general, los controladores para la impresora o con un firewall (antivirus).
La computadora no ve la impresora en la red local
Este problema es raro. Como regla general, la razón es que en la computadora (o en ambas computadoras a las que está pegada la impresora y desde la cual está tratando de conectarse a ella), detección de red y acceso general. En este artículo, ya he escrito varias veces cómo y dónde incluir todo esto. Si su problema es que la impresora (u otras computadoras de la red local) no se muestra en la pestaña de red, luego verifique los parámetros de acceso general de las dos computadoras.
Lea más sobre esto que escribí en el artículo, las carpetas generales, las computadoras de red, las unidades flash, las ruedas en la pestaña conductiva de "red" de Windows no se muestran en el artículo.
También detenga el funcionamiento del antivirus por un tiempo, o el firewall integrado en él.
El error de Windows no pudo conectarse a la impresora. Acceso denegado"
Este error se ve así:
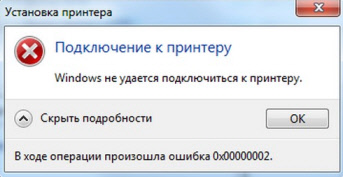
El código de error puede ser diferente: 0x000057, 0x00000002, 0x0000000a, 0x00000006, 0x00000214, 0x0000007e y t. D. Por lo general, aparece en la etapa de conexión y configuración de la impresora de red.
Soluciones:
- Verifique los parámetros del acceso total en la configuración de Windows 10. Escribí sobre esto arriba.
- En la computadora a la que está conectada la impresora, apague el antivirus/firewall.
- Verifique los programas permitidos en la configuración del firewall. Debe haber "acceso general a archivos e impresoras" y pararse frente a "privado" (si usa este perfil).
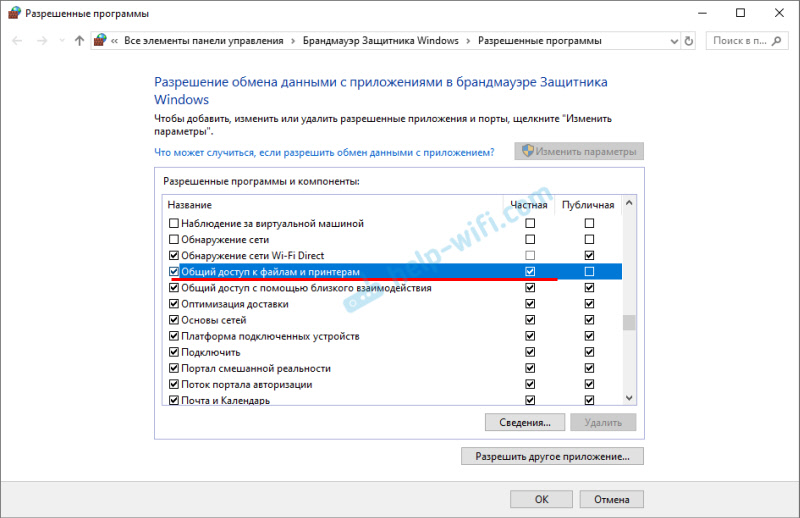 Puede intentar desconectar (eliminar la marca de verificación) este elemento "Acceso general a archivos e impresoras".
Puede intentar desconectar (eliminar la marca de verificación) este elemento "Acceso general a archivos e impresoras". - Puede intentar deshabilitar la verificación de la firma digital de los controladores.
- Si el nombre de su computadora se explica en letras rusas, cámbielo en las propiedades del sistema. Escribe el nombre de la computadora en letras inglesas.
Error "no pudo encontrar un controlador"
Dado que cuando se conectan a esta impresora desde otras computadoras, los controladores transmitirán, puede haber problemas aquí. Por ejemplo, en mi computadora Windows 10 64 bits. Y los controladores en la impresora se instalan solo para el 64 bit_. Y si queremos conectar una computadora con Windows 32 bit (x86) a esta impresora de red, simplemente no podrá descargar los controladores y la impresora no funcionará. El mensaje "no pudo encontrar el controlador" aparecerá.
Debe agregar un controlador para sistemas de 32 bits. O viceversa, todo depende de su equipo, los sistemas instalados por los controladores. Debe hacer clic en el botón "Controladores adicionales" (en la misma pestaña "Acceso") y colocar una marca de verificación cerca del X86 (o X64). Luego haga clic en "Aceptar", más "Revise" e indique la ruta a la carpeta con controladores para su impresora para un sistema de 32 bits y/o 64 bits. Y de nuevo "OK".
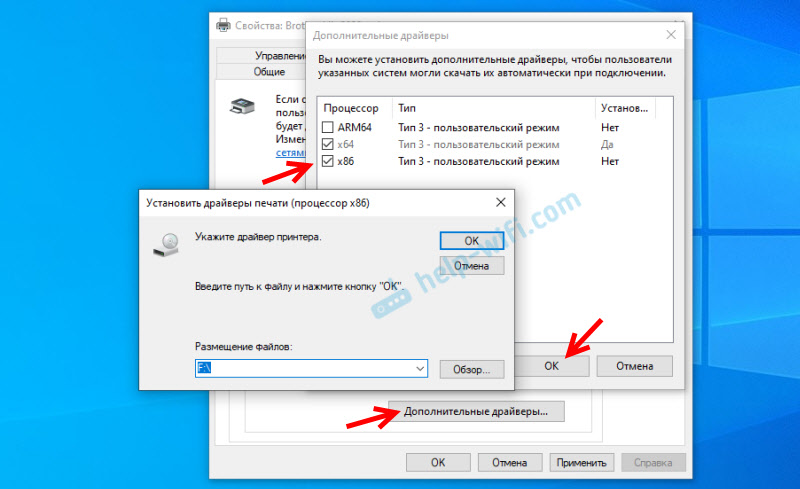
El sistema debe descargar y guardar controladores para diferentes versiones de Windows (para la versión de 32 bits y 64 bits).
- « Problemas con Wi-Fi en el Lenovo IdeaPad Yoga 13 Laptop apagado, no ve la red, no atrapa la red Wi-Fi
- Configuración del enrutador TP-Link Archer A7 Internet, red Wi-Fi, firmware, USB »

