Configuración de SSD para Windows 10
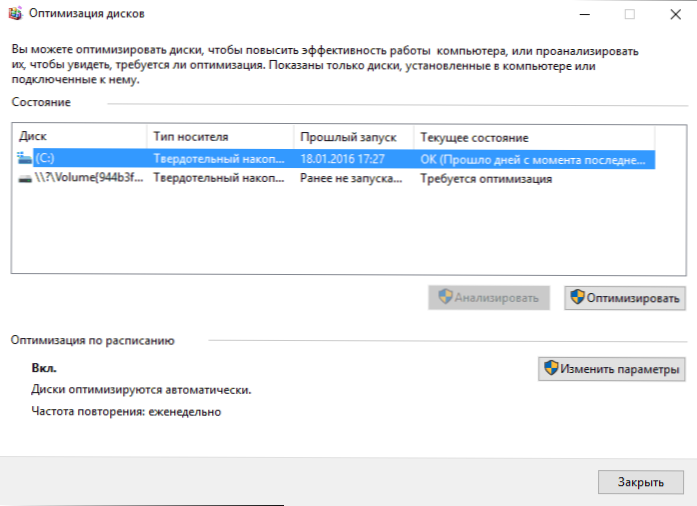
- 685
- 112
- Agustín Llamas
Hablemos sobre cómo configurar SSD para Windows 10. Comenzaré simplemente: en la mayoría de los casos de cualquier configuración y optimización de unidades de estado sólido para un nuevo sistema operativo, no necesite. Además, según los empleados de soporte de Microsoft, los intentos independientes de optimizar pueden dañar tanto el funcionamiento del sistema como el disco mismo. Por si acaso, para ingresar accidentalmente: ¿Qué es SSD y cuáles son sus ventajas?.
Sin embargo, algunos matices aún deben tenerse en cuenta, y al mismo tiempo aclarar las cosas relacionadas con cómo funcionan los discos SSD en Windows 10 y hablar de ellos. En la última sección del artículo, también hay información de una naturaleza más general (pero útil) relacionada con el trabajo de unidades de estado sólido a nivel de hardware y aplicable a otras versiones del sistema operativo.
Inmediatamente después de Windows 10, hubo muchas instrucciones para optimizar SSD, la gran mayoría de las cuales son copias de manuales a versiones anteriores del sistema operativo, excluyendo (y, aparentemente, intenta comprenderlos) los cambios que han aparecido: por ejemplo, por ejemplo, Continúe escribiendo, lo que necesita para ejecutar Winsat para que el sistema determine el SSD o deshabilite la desfragmentación automática (optimización) incluida por defecto para tales unidades en Windows 10.
Configuración de Windows 10 para unidades predeterminadas de SSD
Windows 10 está configurado por el rendimiento máximo para discos de estado sólido (desde el punto de vista de Microsoft, que está cerca del punto de vista de los fabricantes de SSD), mientras que los determina automáticamente (sin comenzar Winsat) y aplica el Configuración apropiada, de cualquier manera, se requiere iniciar esto.
Y ahora, según los puntos de cómo exactamente Windows 10 optimiza el funcionamiento de SSD cuando se detectan.
- Desconecta la desfragmentación (esto será más allá).
- Dista la función ReadyBoot.
- Utiliza Superfetch/Prephetch: una función que ha cambiado desde Windows 7 y no requiere apagado para SSD en Windows 10.
- Optimiza la potencia de una unidad de estado sólido.
- La función de ajuste predeterminada se enciende para SSD.
Lo que permanece sin cambios en la configuración predeterminada y causa desacuerdos con respecto a la necesidad de configurar cuando se trabaja con SSD: indexación de archivos, protección del sistema (puntos de recuperación e historial de archivos), almacenamiento en caché de registros para SSD y limpia el caché de la memoria caché, sobre esto, a esto, a esto, a esto. Después de una información interesante sobre la desfragmentación automática.
Desfragmentación y optimización de SSD en Windows 10
Muchos notaron que, por defecto, la optimización automática (en versiones anteriores de la defragmentación del sistema operativo) se incluye para SSD en Windows 10 y alguien se apresuró a apagarlo, alguien para estudiar lo que está sucediendo durante el proceso.
En términos generales: Windows 10 no realiza la desfragmentación de SSD, sino que lo optimiza, realizando el bloqueo de los bloques por medio de recortes (o más bien, retrimencia), que no es dañino, pero incluso útil para unidades de estado sólido. Por si acaso, verifique si Windows 10 definió su disco como SSD y encendió el recorte.
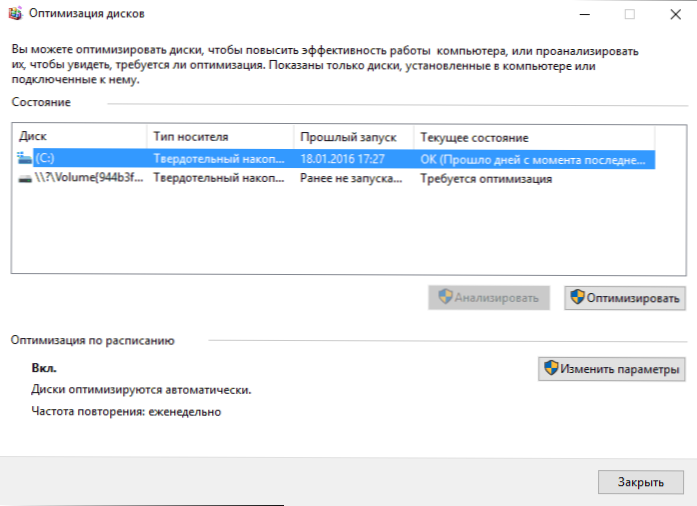
Algunos escribieron artículos volumétricos sobre cómo funciona la optimización de SSD en Windows 10. Citaré parte de este artículo (solo el más importante para comprender la parte) de Scott Hanselman (Scott Hanselman):
Rumié más y hablé con un equipo de desarrolladores que trabajan en la implementación de unidades en Windows, y esta publicación fue escrita de acuerdo con el hecho de que respondieron la pregunta.
La optimización de Drumkeeper (en Windows 10) realiza la desfiguración de SSD una vez al mes si se incluye la copia sombra del volumen (protección del sistema). Esto se debe a la influencia de la fragmentación de SSD en el rendimiento. Existe una idea incorrecta de que la fragmentación no es un problema para SSD: si el SSD está muy fragmentado, puede lograr una fragmentación máxima cuando los metadatos no pueden representar más fragmentos de archivos, lo que conducirá a errores cuando intente escribir o aumentar el tamaño del archivo. Además, un mayor número de fragmentos de archivo significa la necesidad de procesar un mayor número de metadatos para leer/registrar un archivo, lo que conduce a la pérdida de pérdidas.
En cuanto a la recuperación, este comando se realiza de acuerdo con el cronograma y es necesario debido a cómo se ejecuta el comando TRIM en los sistemas de archivos. El comando se ejecuta asincrónicamente en el sistema de archivos. Когда файл удалíbebrown и или pro. Debido a las restricciones en la carga máxima, esta línea puede alcanzar el número máximo de solicitudes de ajuste, como resultado de las cuales las posteriores se ignorarán. En el futuro, la optimización de las unidades de Windows realiza automáticamente el retrimencia a los bloques limpios.
Resumen:
- La desfragmentación se realiza solo si la protección del sistema (puntos de recuperación, el historial de archivos usando VSS).
- La optimización de perforación se utiliza para marcar bloques no utilizados en SSD, que no se marcaron durante la operación de ajuste.
- Se puede necesitar la desfragmentación de SSD y, si es necesario, se usa automáticamente. Además, (esto ya es de otra fuente) para unidades de estado sólido, se usa un algoritmo diferente para la desfragmentación en comparación con HDD.
Sin embargo, si lo desea, puede deshabilitar la desfiguración de SSD en Windows 10.
Qué funciona para deshabilitar para SSD y si es necesario
Cualquiera que se haya preguntado la configuración de SSD para Windows haya recibido consejos relacionados con la desconexión de Superfetch and Practitch, desconectando el archivo de swing o su transferencia a otro disco, apagando la protección del sistema, gibernación e indexando el contenido del disco, la transferencia de carpetas , archivos temporales y el resto a otros discos, apagando el almacenamiento en caché del registro al disco.
Algunos de estos consejos provienen de Windows XP y 7 y no son aplicables a Windows 10 y Windows 8 y al nuevo SSD (desconectar Superfetch, grabar almacenamiento en caché). La mayoría de estos consejos son realmente capaces de reducir la cantidad de datos registrados en el disco (y SSD tiene una restricción en el número total de datos registrados para toda la vida útil), lo que en teoría conduce a la extensión de su vida útil. Pero: al perder el rendimiento, las comodidades al trabajar con el sistema y, en algunos casos, a las fallas.
Aquí noteo que a pesar del hecho de que la vida útil de SSD se considera menos que el HDD, con una alta probabilidad, el impulso de estado sólido comprado hoy con el uso habitual (juegos, trabajo, Internet) en el moderno El sistema operativo y en presencia de una capacidad de reserva (para la ausencia de rendimiento de pérdidas y la extensión de la vida útil se deben mantener del 10-15 por ciento del espacio SSD y este es uno de los consejos que es relevante y verdadero) durará más tiempo que necesitas (t.mi. será reemplazado como resultado con más moderno y espacioso). En la captura de pantalla a continuación, mi SSD, el término de uso del año. Preste atención a la columna "Completado", garantía de 300 TB.

Y ahora, de acuerdo con los puntos de varias formas de optimizar el trabajo de SSD en Windows 10 y la conveniencia de su uso. Volveré a anotar: estas configuraciones solo pueden aumentar ligeramente la vida útil, pero no mejorarán el rendimiento.
?
El consejo más frecuente es apagar el archivo de bombeo (memoria virtual) de Windows o transferirlo a otro disco. La segunda opción causará una caída en el rendimiento, ya que en lugar de SSD y RAM rápidos, se utilizará HDD lento.
La primera opción (desconectar el archivo de swing) es muy controvertida. De hecho, las computadoras con 8 o más GB RAM en muchas tareas pueden funcionar con un archivo de oscilación deshabilitado (pero algunos programas pueden no iniciar ni detectar mal funcionamiento, por ejemplo, de los productos Adobe), por lo tanto, la reserva de la unidad de estado sólido (menos operaciones de grabación se conservan).

. Según la información oficial de Microsoft, la relación de lectura para la grabación del archivo de bombeo con el uso habitual es 40: 1, t.mi. No se produce un número significativo de operaciones de grabación.
. Y una nota más: algunas pruebas (hace dos años, verdaderas) muestran que la desconexión del archivo de bombeo para SSD barato improductivo puede conducir a un aumento en su rendimiento. Cm. Cómo deshabilitar el archivo de bombeo de Windows, si de repente decide probar.
Desconexión de la gibernación
La siguiente configuración posible es el cierre de la gibernación, que también se usa para iniciar rápidamente Windows 10. Archivo hiberfil.SYS, registrado en disco al apagar (o traducirse al modo de gibernación) de una computadora o computadora portátil y utilizado para el arranque rápido posterior, toma varios gigabytes en la unidad (aproximadamente igual a la memoria ocupada en la computadora).
Para las computadoras portátiles, la gibbernación se desconecta, especialmente si se usa (por ejemplo, se enciende automáticamente algún tiempo después de la cubierta de la computadora portátil) puede ser inapropiada y conducir a inconvenientes (la necesidad de apagar y encender la computadora portátil) y reducir el tiempo de trabajo autónomo (inicio rápido y gibernación pueden salvar la carga de la carga. Comparación con la inclusión habitual).
Para una PC, la desconexión de Gibberry puede tener sentido si es necesario reducir la cantidad de datos registrados en el SSD, siempre que no necesite una función de descarga rápida. También hay una manera de dejar un arranque rápido, pero apague la hibernación reduciendo el tamaño del archivo hiberfil.SYS DOBLE. Lea más sobre esto: Hibernation Windows 10.
Proteccion del sistema
Los puntos de recuperación de Windows 10 creados automáticamente, así como el historial de los archivos, cuando la función correspondiente está activada, por supuesto, se registran en el disco. En el caso de SSD, algunos recomiendan deshabilitar la protección del sistema.
Entre algunos están Samsung, que recomienda hacer esto en su utilidad Samsung Magician y en la guía de trabajo oficial de SSD. Al mismo tiempo, se indica que la copia de seguridad puede causar una gran cantidad de procesos de fondo y una disminución de la productividad, aunque en realidad la protección del sistema funciona solo cuando realiza cambios en el sistema y durante el tiempo de inactividad de la computadora.

Intel para su SSD no recomienda esto. Al igual que Microsoft no recomienda apagar la protección del sistema. Y no lo haría: un número significativo de lectores de este sitio podría solucionar los problemas con la computadora muchas veces más rápido si hubieran encendido Windows 10 Protection.
Lea más sobre cómo encender, apagar y verificar el estado de protección del estado en un artículo del punto de recuperación de Windows 10.
Transferencia de archivos y carpetas a otras ruedas HDD
Otra de las opciones propuestas para optimizar la operación de SSD es la transferencia de carpetas y archivos de usuario, archivos temporales y otros componentes a un disco duro regular. Como en casos anteriores, esto puede reducir la cantidad de datos registrados con una disminución simultánea en el rendimiento (al transferir el lugar de almacenamiento de archivos y caché temporales) o conveniencia cuando se usa (por ejemplo, al crear miniaturas de fotos a partir de carpetas de usuario transferidas a HDD).
Sin embargo, en presencia de un HDD espacioso separado en el sistema, tiene sentido almacenar archivos multimedia verdaderamente voluminosos (películas, música, algunos recursos, archivos), que no necesitan acceso frecuente en él, lanzando así un lugar en el SSD y extender los servicios de época.
Superfetch and Preplych, indexando el contenido de los discos, almacenamiento en caché de registros y limpiando el búfer de caché
Hay algunas ambigüedades con estas funciones, los diferentes fabricantes dan diferentes recomendaciones que, creo, deben encontrarse en los sitios oficiales.
Según Microsoft, Superfetch y Pre -Fetch se usan con éxito para SSD, las funciones en sí han sufrido un cambio y funcionan de manera diferente en Windows 10 (y en Windows 8) cuando se utilizan unidades de estado sólido. Pero Samsung cree que esta función no es utilizada por los controladores SSD. Cm. Cómo deshabilitar Superfetch.

Sobre el búfer de caché en general, las recomendaciones se reducen a "dejarlo", pero para limpiar el búfer de caché varía. Incluso en el marco de un fabricante: en Samsung Magician se recomienda deshabilitar el búfer de caché, y en su sitio web oficial se dice que se recomienda mantener encendido.

Bueno, sobre la indexación del contenido de los discos y el servicio de búsqueda, ni siquiera sé qué escribir. La búsqueda en Windows es algo muy efectivo y útil para el trabajo, sin embargo, incluso en Windows 10, donde el botón de búsqueda está a la vista, casi nadie lo usa, fuera de hábito, buscando los elementos necesarios en el inicio y el nivel múltiple menú de carpetas y carpetas de nivel múltiple. En el contexto de la optimización de SSD, el apagado de la indexación del contenido del disco no es particularmente efectivo: esto es más que la operación de lectura que las grabaciones.
Principios generales para optimizar SSD en Windows
Hasta este momento, se trataba principalmente de la inutilidad relativa de la configuración manual de SSD en Windows 10. Sin embargo, hay algunos matices igualmente aplicables a todas las marcas de unidades de estado sólido y versiones del sistema operativo:
- Para mejorar las características y la vida útil, es útil tener alrededor del 10-15 por ciento del espacio libre en ella. Esto se debe a las características del almacenamiento de información sobre unidades de estado sólido. Todos los servicios de fabricantes (Samsung, Intel, OCZ, etc.) para configurar SSD tiene la opción de seleccionar este lugar "sobre el aprovisionamiento". Al usar una función, se crea una sección vacía oculta en el disco, que solo proporciona la presencia de espacio libre en la cantidad correcta.

- Asegúrese de que su SSD funcione en modo AHCI. En el modo IDE, parte de las funciones que afectan el rendimiento y la vida útil no funcionan. Cm. Cómo habilitar el modo AHCI en Windows 10. Puede ver el modo de funcionamiento actual en el administrador de dispositivos.
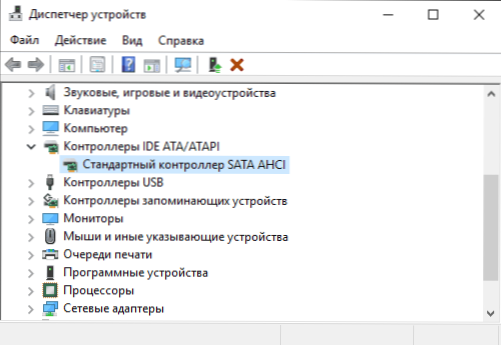
- No es crítico, pero: al instalar SSD en una PC, se recomienda conectarlo a los puertos SATA 3 6 GB/S que no usan chips de tercera parte. Muchas placas base tienen puertos SATA del chipset (Intel o AMD) y puertos adicionales en controladores de terceros. Es mejor conectarse al primero. La información sobre cuáles de los puertos son "parientes" se pueden encontrar en los documentos para la placa base, mediante la numeración (firmas en el tablero) son los primeros y generalmente difieren en color.
- A veces, mire el sitio del fabricante de su unidad o use el programa de marca para verificar la actualización de firmware SSD. En algunos casos, el nuevo firmware es notablemente (para mejor) afectar el trabajo de la unidad.
Quizás hasta ahora todo. El resultado general del artículo: hacer cualquier cosa con una unidad de estado sólido en Windows 10 en general, en general, no es obvio para la necesidad. Si acaba de comprar SSD, entonces quizás estará interesado y útil para la instrucción de cómo transferir ventanas de HDD a SSD. Sin embargo, más apropiado en este caso, en mi opinión, habrá una instalación limpia del sistema.

