Windows 10 no se apaga
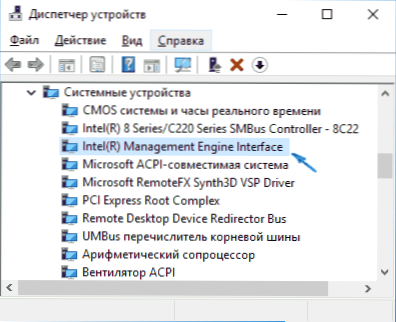
- 3996
- 934
- Ariadna Arevalo
Muchos usuarios que se han actualizado al nuevo sistema operativo o Windows 10 instalado se enfrentan al problema de que la computadora o la computadora portátil no se apaga completamente a través de la "finalización del trabajo". En este caso, el problema puede tener varios síntomas: el monitor no se apaga en la PC, todos los indicadores se apagan en la computadora portátil, excepto la energía, y el enfriador continúa funcionando o la computadora portátil se enciende inmediatamente después de apagar y otros similares.
En estas instrucciones: posibles soluciones al problema si su computadora portátil con Windows 10 no se apaga o una computadora de escritorio se comporta de manera extraña al completar el trabajo. Para diferentes equipos, el problema puede ser causado por varias razones, pero si no sabe qué opción solucionar el problema es adecuada para usted, puede probarlos todos, algo que puede conducir a fallas en el liderazgo. Cm. Además: qué hacer si una computadora o una computadora portátil con Windows 10 se enciende o se despierta (no es adecuada para esos casos si ocurre inmediatamente después de apagar, en esta situación el problema ayudará a corregir los métodos descritos a continuación), Windows 10 es reiniciado al apagarlo al apagarlo.
La computadora portátil no se apaga cuando se completa el trabajo
El mayor número de problemas asociados con el apagado, y de hecho con la administración de energía, aparece en las computadoras portátiles, y no importa si recibieron Windows 10 mediante la actualización o fue una instalación limpia (aunque en este último caso los problemas son menos comunes).
Entonces, si su computadora portátil con Windows 10 al final del trabajo continúa "trabajo", t.mi. El enfriador hace ruido, aunque, al parecer, el dispositivo está apagado, intente los siguientes pasos (las dos primeras opciones solo para computadoras portátiles basadas en procesadores Intel).
- Eliminar Tecnología de almacenamiento Rapid de Intel (Intel RST) Si tiene dicho componente en el "Panel de control" - "Programas y componentes". Después de eso, reinicie la computadora portátil. Notado en Dell y Asus.
- Vaya a la sección de soporte en el sitio web del fabricante de la computadora portátil y descargue el controlador Intel Management Engine Interface (Intel ME) desde allí, incluso si no es para Windows 10. En el despachador de dispositivos (puede abrirlo a través del clic derecho en el inicio), busque en el dispositivo "Dispositivos del sistema" con este nombre. Haga clic en él con el botón derecho del mouse: elimine, marque "Eliminar controladores para este dispositivo". Después de la eliminación, inicie la instalación de un controlador pregurado y, al final, reinicie la computadora portátil.
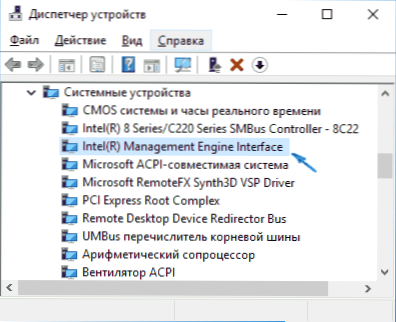
- Compruebe si todos los controladores para dispositivos del sistema están instalados y funcionan normalmente en el administrador de dispositivos. Si no, descarglos desde el sitio oficial del fabricante (a saber, desde allí, no fuera de las fuentes de tercera parte).
- Intente apagar el inicio rápido de Windows 10.
- Si USB está conectado a la computadora portátil, verifique si se apaga normalmente sin este dispositivo.
Otra versión del problema: la computadora portátil se apaga e inmediatamente vuelve a girar sobre sí misma (nota en Lenovo, tal vez en otras marcas). Cuando aparezca dicho problema, vaya al panel de control (en la vista de la derecha, coloque los "iconos") - Fuente de alimentación - Configuración del circuito de alimentación (para el circuito de corriente) - Cambie los parámetros de alimentación adicionales.
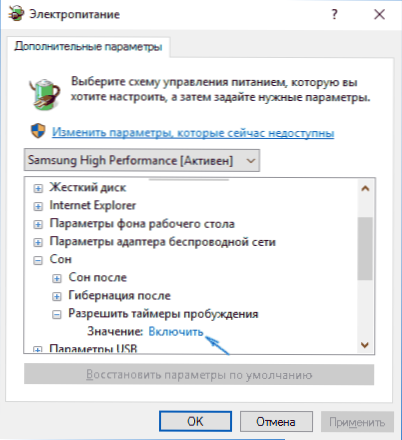
En la sección "Sleep", abra la subsección "para permitir la tiera del despertar" y cambie el valor en "deshabilitar". Otro parámetro al que debe prestar atención es las propiedades de la tarjeta de red en el despachador de dispositivos Windows 10, a saber, el elemento que permite que la tarjeta de red visite la computadora desde el modo de espera en la pestaña Control de energía.
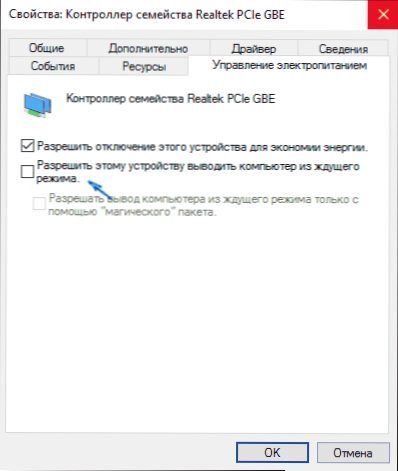
Desconecte este parámetro, aplique la configuración e intente apagar la computadora portátil nuevamente.
La computadora de Windows 10 (PC) no se apaga
Si la computadora no se apaga con síntomas similares a los que se describieron en la sección sobre las computadoras portátiles (t.mi. continúa haciendo ruido con la pantalla apagado, se enciende inmediatamente nuevamente después del final del trabajo), pruebe los métodos descritos anteriormente, aquí sobre una variedad del problema, que hasta ahora se notó solo en PC.
En algunas computadoras, después de instalar Windows 10, al apagar, el monitor dejó de apagar, T.mi. Entrar en un modo de consumo de energía reducido, la pantalla continúa "brilla", aunque sea negro.
Para resolver este problema, solo puedo ofrecer dos formas (tal vez en el futuro, encontraré otras):
- Vuelva a instalar los controladores de la tarjeta de video con la eliminación completa del anterior. Cómo hacer esto: Instalación de controladores de Nvidia en Windows 10 (también adecuado para tarjetas de video AMD e Intel).
- Intente completar el trabajo con los dispositivos USB desconectados (en cualquier caso, trate de deshabilitar todo lo que se puede apagar). En particular, el problema se notó en presencia de gamepads e impresoras conectados.
Por el momento, estas son todas las decisiones conocidas por mí, que generalmente le permiten resolver el problema. La mayoría de las situaciones en las que Windows 10 no se apaga asociadas con la ausencia o la incompatibilidad de los controladores de chipset individuales (por lo que siempre vale la pena verificarlo). Los casos con un monitor no giratorio con un gamepad conectado son similares a algún tipo de error del sistema, pero no sé las razones exactas.
Nota: Olvidé otra opción: si por alguna razón ha desactivado las actualizaciones automáticas de Windows 10, y está instalada en su forma original, entonces tal vez valga la pena actualizarlo: muchos problemas similares desaparecen de los usuarios después de las próximas actualizaciones.
Espero que los métodos descritos ayuden a cualquiera de los lectores, y si de repente no, podrán compartir otras soluciones al problema que funcionó en su caso.
- « Configuración de SSD para Windows 10
- Lanzamiento de Windows 10 desde una unidad flash sin instalación »

