Configuración TP-Link Archer C24 y TP-Link Archer C54 Internet, Wi-Fi, firmware, modo Repiter
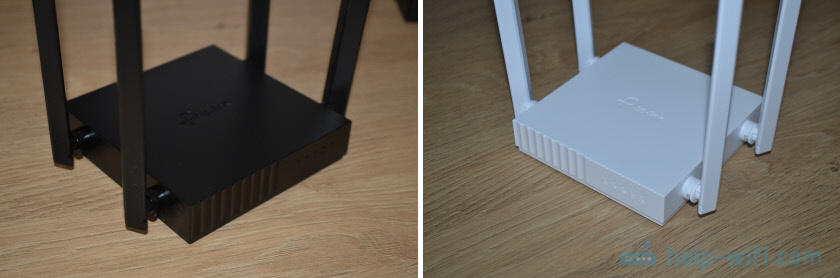
- 4553
- 907
- Eva Caldera
Configuración TP-Link Archer C24 y TP-Link Archer C54: Internet, Wi-Fi, firmware, modo Repiter
En esta página, puede familiarizarse con mis instrucciones detalladas para configurar los enrutadores TP-Link Archer C24 y TP-Link Archer C54. Estos son dos casi los mismos enrutadores, por lo que decidí mostrar el proceso de conexión y configuración en un artículo. El modelo Senior C54 difiere del C24 de una velocidad de red inalámbrica más alta, un estuche negro y soporte para algunas tecnologías.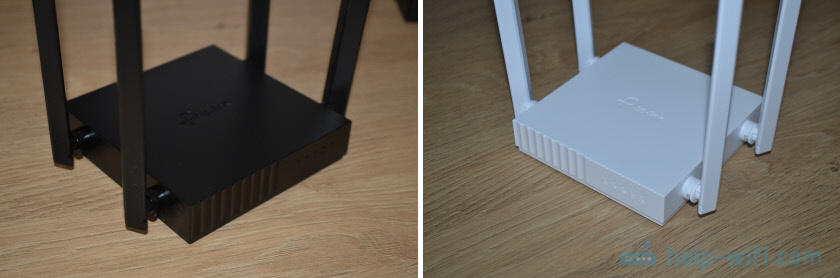 Puede familiarizarse con estos enrutadores con más detalle en mis reseñas: Archer C24 y Archer C54. Interfaz web (página con configuración) Estos modelos son los mismos. Y esto significa que el proceso de configuración no diferirá.
Puede familiarizarse con estos enrutadores con más detalle en mis reseñas: Archer C24 y Archer C54. Interfaz web (página con configuración) Estos modelos son los mismos. Y esto significa que el proceso de configuración no diferirá.
Antes de configurar, recomiendo prestar atención a dos puntos:
- Si su Archer C24 o Archer C54 ya estaba configurado, hubo intentos de configurarlo, o olvidó la contraseña, entonces es recomendable restablecer la configuración. Si es nuevo, solo de la tienda, no puede hacerlo. Para restablecer la configuración, debe encender el enrutador, esperar aproximadamente un minuto, exprimir el botón WPS/RESET y presionarlo durante aproximadamente 5 segundos (verá cómo se apagarán los indicadores del enrutador).
- Debe averiguar qué tipo de conexión con Internet utiliza su proveedor de Internet. Y dependiendo del tipo de conexión: la configuración necesaria (nombre de usuario, contraseña, dirección del servidor). Por lo general, esta información se indica en el acuerdo de conexión a Internet.
Conexión
Debe encender el enrutador (conecte el adaptador de alimentación e incluirlo en la salida). Internet (cable de red) que se coloca en su casa desde el equipo del proveedor, o desde el módem ADSL, nos conectamos a Archer C24/Archer C54 en el puerto WAN. El es azul.

A continuación, debe conectarse al enrutador desde el dispositivo desde el que lo configuraremos. Puede ser una PC, laptop, teléfono, tableta. Hay dos opciones de conexión:
- Usando el cable Ethernet. Está completo con un enrutador. Conectamos un extremo a uno de los puertos LAN en el enrutador, y el segundo en una tarjeta de red en una PC o computadora portátil.

- Por wi-fi. El enrutador inmediatamente después de encender la red Wi-Fi. Puede conectarse a él desde cualquier dispositivo: computadora portátil, teléfono inteligente, tableta, etc. D. Y ya desde este dispositivo configurado. El nombre de fábrica Wi-Fi Network (SSID) y la contraseña de Wi-Fi se pueden ver desde abajo Archer C24 o Archer C54 en la pegatina.
 Solo necesita elegir esta red en su dispositivo, ingresar la contraseña de fábrica y conectarse. También noté que en el Archer C54 debajo de la pegatina hay un código QR para conectarse a una red Wi-Fi. Simplemente traiga la cámara de su teléfono inteligente y se ofrecerá conectarse a esta red.
Solo necesita elegir esta red en su dispositivo, ingresar la contraseña de fábrica y conectarse. También noté que en el Archer C54 debajo de la pegatina hay un código QR para conectarse a una red Wi-Fi. Simplemente traiga la cámara de su teléfono inteligente y se ofrecerá conectarse a esta red.
Entrada a la configuración
Después de conectarse al enrutador en el dispositivo conectado, debe iniciar el navegador e ir a la dirección http: // tplinkwifi.Neto. Importante! La dirección no debe ingresarse en la barra de búsqueda, sino en la barra de direcciones del navegador.
La página de nuestro enrutador debe abrir con una propuesta para crear una contraseña de administrador. Esto significa que hicimos todo bien. Debe crear una contraseña y especificarla dos veces. Esta no es una contraseña de Wi-Fi! Esta es una contraseña que protegerá la página con la configuración del enrutador. Asegúrese de escribirlo en alguna parte. Si olvida, no podrá entrar en la configuración del enrutador y tendrá que restablecer la configuración.

Si en lugar de la página del enrutador (que está en la captura de pantalla anterior) hay un error, los resultados de búsqueda en el motor de búsqueda u otra página, entonces hizo algo mal. Aquí estos artículos serán útiles: cómo ir a la configuración del enrutador TP-Link y Tplinkwifi.NET - Entrada a la configuración del enrutador.
Configuración rápida del enrutador Archer C24 y Archer C54
Después de hacer clic en el botón "Iniciar trabajo", se abrirá un maestro de configuración rápida. Con él, literalmente unos pocos pasos, puede establecer todas las configuraciones necesarias.
El primer paso es la zona horaria.

Luego, el enrutador ofrecerá elegir un país, una ciudad, un proveedor de Internet y un tipo de conexión. Elegir. Si el proveedor no está en la lista, coloque una casilla de verificación cerca de "Seleccione el tipo de conexión manualmente".

Si es necesario: seleccione el tipo de conexión manualmente.
Tipo de conexión y otros datos para la configuración (nombre de usuario, contraseña, nombre del servidor, dirección IP) que puede ver en el acuerdo de conexión a Internet o averiguar desde su proveedor de Internet. Si tiene el tipo de conexión "Dirección IP dinámica", también es deseable averiguar si el proveedor es vinculante en la dirección MAC.
Si tiene una "dirección IP dinámica", luego después de hacer clic en el botón "Siguiente", no es necesario ingresar ningún dato. Si la "dirección IP estática", será necesario indicar la dirección IP (el proveedor la dan). Si PPPOE, deberá especificar el nombre del usuario y la contraseña (su proveedor de Internet también les da). Y si tiene un PPTP o L2TP, además del nombre del usuario y la contraseña, debe especificar la dirección del servidor.
Por ejemplo: Configuración de PPPOE:

Permítame recordarle que su proveedor de Internet le brinda el nombre de usuario y la contraseña. Presta atención (en la captura de pantalla arriba) para que allí puedas establecer inmediatamente la configuración de IPTV. Registro de VLAN. Si necesario.
Dado que tengo el tipo de conexión "dirección IP dinámica", luego continúa con la configuración, el enrutador ofrece cambiar la dirección MAC del enrutador. Esto solo debe hacerse si su proveedor es vinculante en la dirección MAC. En este caso, debe registrar un nuevo enrutador desde la dirección MAC de la dirección MAC, o cambiar el tramo MAC del enrutador al que está vinculado Internet.
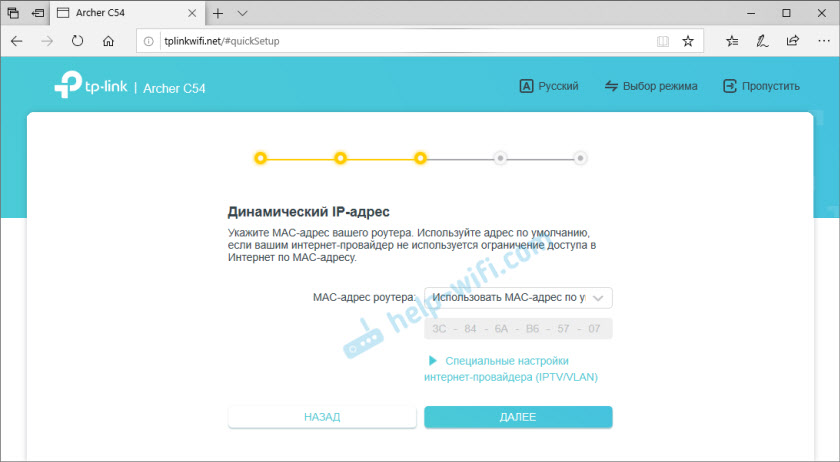
El siguiente paso es la configuración de red WI -FI. Todo es simple aquí. Dado que el enrutador es de dos bandas (distribuye Wi-Fi en la frecuencia 2.4 GHz y 5 GHz), luego debe cambiar el nombre de la red (SSID) en cada rango y establecer la contraseña para cada red. La contraseña se puede establecer una. Si es necesario, puede deshabilitar la red en uno de los rangos.

Haga clic en Siguiente".
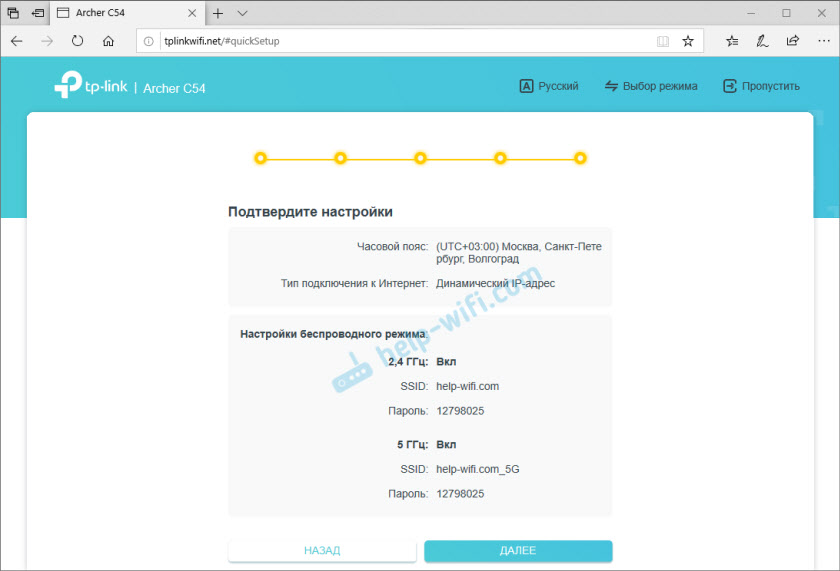
Estamos esperando el reinicio de la red Wi-Fi. Dado que cambiamos la configuración de Wi-Fi, los dispositivos conectados se desconectarán. Debe conectarse a la red Wi-Fi del enrutador nuevamente.

Y si se vuelve a conectar al enrutador y presionó el botón "conectado", entonces habrá un mensaje de que el ajuste se complete. Haga clic en el botón "Complete" y llega a la página principal con la configuración del enrutador.

Aquí puede ver el estado de la conexión a Internet (tengo todo bien), dispositivos conectados (clientes) o ir a otras secciones para configurar otras funciones.
Si después de la finalización de la configuración en los dispositivos no hay acceso a Internet, y el indicador de Internet en el enrutador quema naranja, entonces probablemente indicó incorrectamente los parámetros de conexión a Internet. O hay algunos problemas del lado del proveedor. Puede cambiar los parámetros de conexión a Internet en una sección separada, hablaré sobre esto a continuación. También le aconsejo que vea el artículo por qué en el enrutador de enlace TP, el indicador de Internet (WAN) está quemando naranja.Configuración de la conexión a Internet (proveedor)
Ir a la sección "Ajustes adicionales" - "Neto" - "Internet". Allí puede cambiar el tipo de conexión a Internet y establecer los parámetros necesarios. Si establece la configuración incorrecta en esta página, Internet no funcionará a través del enrutador. Qué configuración establecer: depende de su proveedor de Internet. Miramos el contrato o llamamos al soporte.
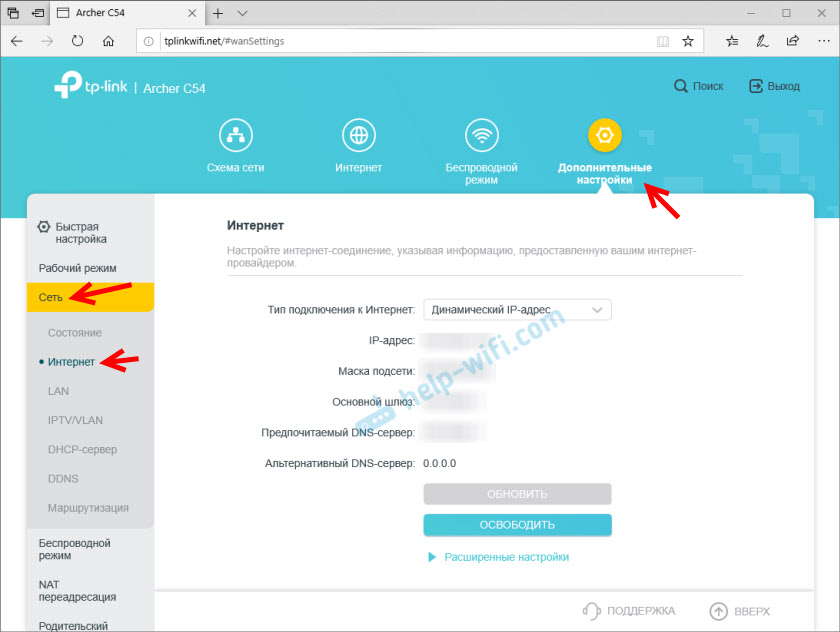
Configuración de la red Wi-Fi
La configuración de Wi-Fi está en la sección "Ajustes adicionales" - "Régimen inalámbrico". Allí puede cambiar muchos parámetros para la red en cada rango (2.4 GHz y 5 GHz).

Recomiendo dejar toda la configuración predeterminada allí (no cambie nada). Solo puede cambiar el nombre de la red (SSID) y la contraseña. Si no los cambió en el proceso de configuración rápida.
Es mejor dejar el canal y el ancho del canal en "Auto". Protección y cifrado predeterminados se exhiben correctamente. El modo de red es mejor dejar "b/g/n mixto". Y si no hay dispositivos antiguos en la casa que se conectará a la red Wi-Fi, entonces puede poner "solo 802.11n ".
Configuración de IPTV/VLAN
Estas configuraciones en Archer C24/C54 están en la sección "Ajustes adicionales" - "Neto" - "IPTV/VLAN". Encienda la función "IPTV/VLAN" y seleccione el modo: manualmente o puente. Si el "puente", entonces debe seleccionar el puerto LAN, en el que conecte el prefijo de IPTV. Y si "manualmente", entonces necesitas recetar VLAN ID. Puedes encontrarlos en tu proveedor de Internet.

También puedes encender el swooping de IGMP allí. Más detalles en este artículo: Configuración de IPTV en enrutadores TP-Link.
Actualización de firmware
Para actualizar el firmware del enrutador TP-Link Archer C24 o TP-Link Archer C54, primero debe descargar el firmware del sitio TP-Link TP-Link.
Importante! Puede actualizar el firmware solo cuando se conecta al enrutador a través de un cable de red.
Importante! Al momento de escribir este artículo, solo hay una versión de hardware de estos enrutadores: V1. Quizás en el futuro habrá otras versiones de hardware. Puedes verlo desde abajo el estuche en la pegatina. Por ejemplo: Ru/1.0 significa que el enrutador de la región Rusia y el primer hardware. Es para esta región y la versión de hardware que necesita descargar el firmware del sitio TP-Link (puede haber un menú para elegir una versión de hardware).
- Para Archer C24 - https: // www.TP-Link.Com/ru/soporte/descarga/arquer-c24/#firmware
- Para Archer C54 - https: // www.TP-Link.Com/ru/soporte/descarga/arquer-c54/#firmware
Descargamos el archivo con el último firmware y guardamos en la computadora. Abra el archivo y extraiga el archivo de firmware desde allí (con aproximadamente el nombre: C54V1-UP-NOBOOT_2020-08-06_20.33.dieciséis.papelera).
En la configuración del enrutador, vaya a la sección "Ajustes adicionales" - "Sistema" - "Actualizar el software Built -in". Haga clic en el botón "Revisar" y seleccione un archivo con firmware (con extensión .papelera). Haga clic en el botón "Actualizar".
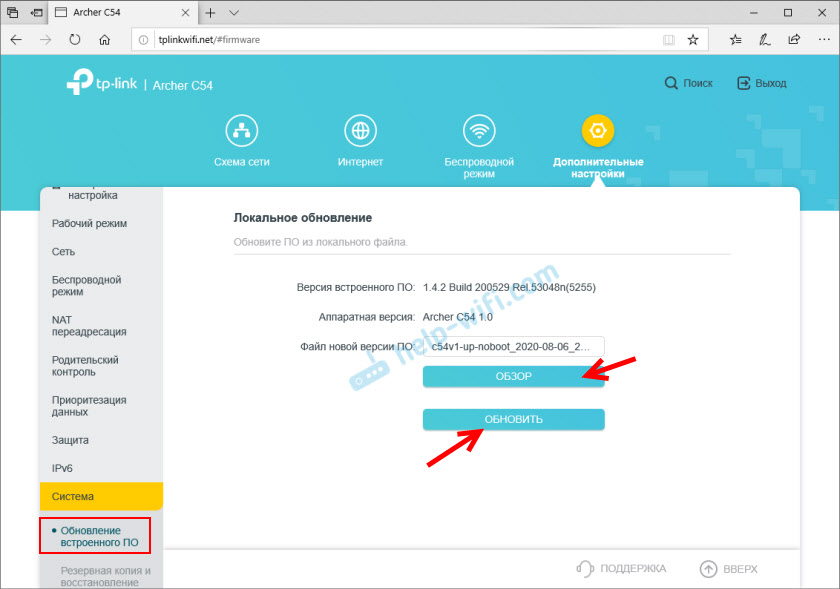
No tocamos nada y no apagamos. Después de completar la actualización del firmware, el enrutador se reiniciará.
Configuración en un modo de repitre o punto de acceso
TP-Link Archer C54 y el modelo más joven Archer C24 pueden funcionar en un modo de amplificador Wi-Fi o punto de acceso. La configuración tiene la función de cambiar el modo de funcionamiento del enrutador.
Por ejemplo, para usar uno de estos enrutadores como repiterador, debe ir a la sección en la interfaz web "Ajustes adicionales" - "Modo de trabajo". Seleccione el modo "Modo de amplificador Wi-Fi" y guarde la configuración.
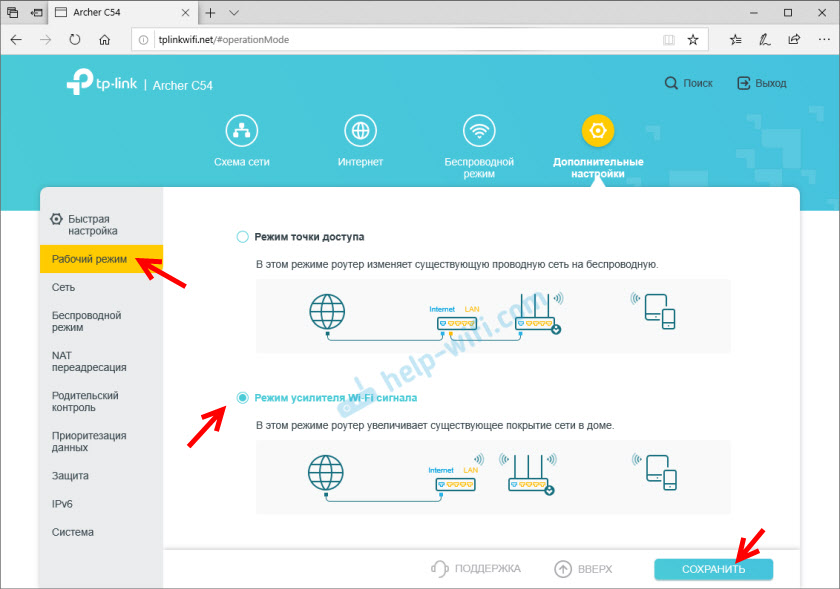
Después de reiniciar el enrutador, nuevamente vamos a la configuración en tplinkwifi.NET e inmediatamente nos satisfacen un jugador que establece rápidamente una configuración de jugador en un modo de amplificador Wi-Fi.
Debe elegir una red Wi-Fi existente de la señal que debe fortalecerse y la contraseña se ingresa desde ella. Primero puede conectarse a la red en el rango 2.4 GHz, y luego en el rango de 5 GHz. Si, por ejemplo, necesita fortalecer la red solo en el rango 2.4 GHz, luego se puede omitir la conexión a la red en el rango de 5 GHz. Y viceversa.

La configuración es muy simple. Creo que no debería haber problemas. Para devolver el enrutador al modo de operación habitual, debe cambiar el modo en la configuración o hacer una configuración reiniciar (reiniciar).
Si algo no es posible configurar, pregunte en los comentarios.
- « TP-Link Archer AX6000-Super-Super y potente enrutador con soporte Wi-Fi 6 (802.11ax)
- ¿Por qué no hay soporte para la red en Windows 10?? »

