Configuración de Ubuntu después de la instalación

- 4104
- 1119
- Luis Miguel Porras
Después de instalar el sistema operativo, cualquier usuario desea que la computadora esté lista de inmediato para trabajar. Desafortunadamente, esto no sucede y siempre tiene que configurar o instalar cualquier componente. Esta no fue una excepción para el sistema operativo Ubuntu. En este artículo, consideraremos en detalle cómo configurar Ubuntu después de instalar. Vamos a resolverlo. Ir!

Todo lo que necesita saber sobre cómo configurar Ubuntu después de que la instalación se lea en nuestra revisión
Si desea tener un sistema seguro, debe mantenerse en la condición actual. Para esto, es necesario instalar todas las actualizaciones y otros componentes importantes de manera oportuna. Esto es especialmente importante para las versiones beta.
Actualizar
En primer lugar, debe actualizar los repositorios de software. Para hacer esto, abra el menú "Dash" y escriba la "actualización de software" en la búsqueda. Vaya a la aplicación y luego vaya a la pestaña "Otro software". Marque ambos puntos: "Partners Canonical" y "Canonical Partners (código fuente)".
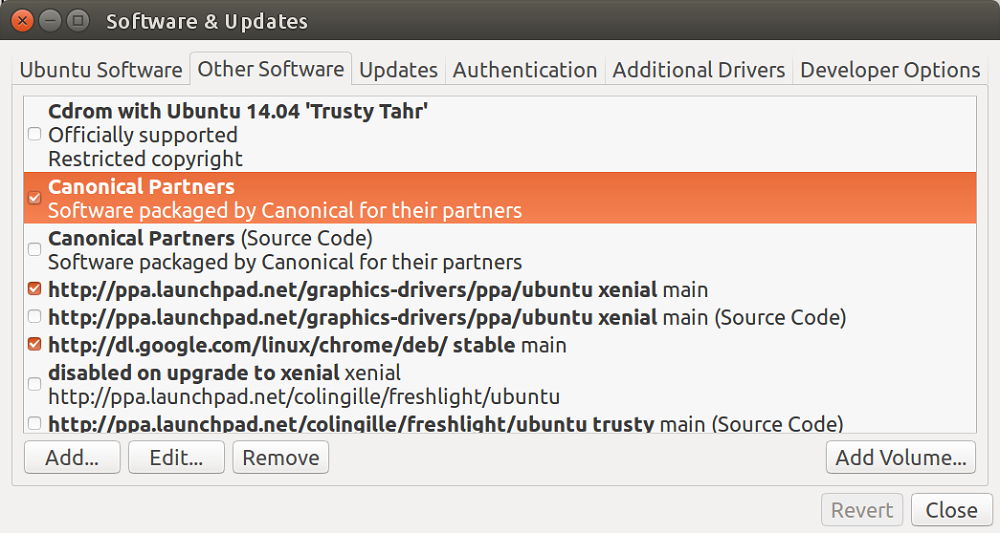
En la pestaña "Otro software", marque dos puntos, luego ingrese la contraseña
Ahora puedes cerrar la aplicación. Después de eso, aparecerá un mensaje con una propuesta para ingresar una contraseña, y luego descargar actualizaciones comenzará a descargar. Cuando termine la descarga, vaya a "Dash" nuevamente y seleccione la "Actualización de software" para instalar todas las actualizaciones disponibles. También puedes usar los equipos:
$ Sudo apt-get actualización
$ Sudo apt-get actualización
Instalación de programas
La siguiente etapa es la instalación de los programas necesarios. Use la computadora sin tener las utilidades necesarias, es bastante difícil. A través del Administrador de aplicaciones GNOME Built -In, puede descargar e instalar productos tan populares como: Skype, Lengua macarrónica (Gran mensajero específicamente para Linux), Diluvio (cliente torrent), Telegrama (Uno de los mensajeros más populares ahora), Mega (Servicio de almacenamiento en la nube de datos), OBTIENES (Gerente de descarga popular), Colina (un navegador, que permite garantizar un anonimato completo en Internet) y, por supuesto,, Cromo (Google Chrome para Linux).
Reproductor de música
No puedes prescindir de la música en nuestro tiempo, por lo que el siguiente paso será la instalación del jugador musical Clementine. Tiene una amplia funcionalidad y no es inferior a los gigantes como VLC Media Player y Rthythmbox. Una característica distintiva de Clementine es la capacidad de conectarse directamente a los servicios en línea de música, sin el uso de un navegador. De hecho, puede conectar servicios populares como el último con Clementine.FM, Spotify y otros. Para instalar Clementine, escriba el comando:
$ Sudo apt-get install clementine
Por supuesto, en Clementine, la luz no convergió la cuña, y puede instalar otros reproductores dignos en su computadora, por ejemplo, el mismo VLC o audicidad. Hay una selección de aplicaciones. No sea tan grande como en otros sistemas, pero hay. Incluso hay un cliente oficial de Spotify. Para instalarlo, debe ejecutar comandos:
$ Sudo apt -key adv -keyserver hkp: // keyserver.Ubuntu.Com: 80 -Recv -Keys BBEBDCB318Ad50EC68650906
$ Sudo apt-get actualización
$ Sudo apt-get instalación spotify-client
La mayoría de los servicios públicos se instalan desde repositorios oficiales.

Para establecer clementine, debe prescribir el comando
Gestor de aplicaciones
Si no está entusiasmado con el Administrador de aplicaciones de Ubuntu, puede instalar otro. Sináptico o appGrid - excelente elección. Puede instalar ambos a la vez, tener una opción de repuesto nunca será superfluo. Para instalar el primero, escriba:
$ Sudo apt-get instalación sináptica,
Para instalar AppGrid deberá ejecutar comandos:
$ Sudo add-apt-repository PPA: AppGrid/Stable
$ Sudo apt-get actualización
$ Sudo apt-get install appGrid
Como resultado, tendrá la oportunidad de elegir la forma más cómoda de instalar servicios públicos. Si se trata de una instalación a través de un terminal o los programas anteriores.
Desconectar una publicación en línea
A continuación, debe apagar la publicación en línea. Esto se hace para aumentar la seguridad del sistema operativo. Por supuesto, la desconexión de la publicación en línea no es necesaria y permanece en su miedo y riesgo. Para desactivar la publicación en línea, vaya a la utilidad "Configuración" y seleccione "Seguridad y privacidad". A continuación, abra la pestaña "Buscar". Transfiera el interruptor a la posición "apagado".
A pesar del hecho de que la interfaz Ubuntu es bastante agradable, muchos usuarios quieren configurarla para sí mismos. Inicialmente, tal oportunidad está ausente, pero utilizando la utilidad de la herramienta de ajuste, esto se puede corregir. Para instalar la herramienta de ajuste de Ubuntu, simplemente vaya al centro de aplicaciones y descargla desde allí.
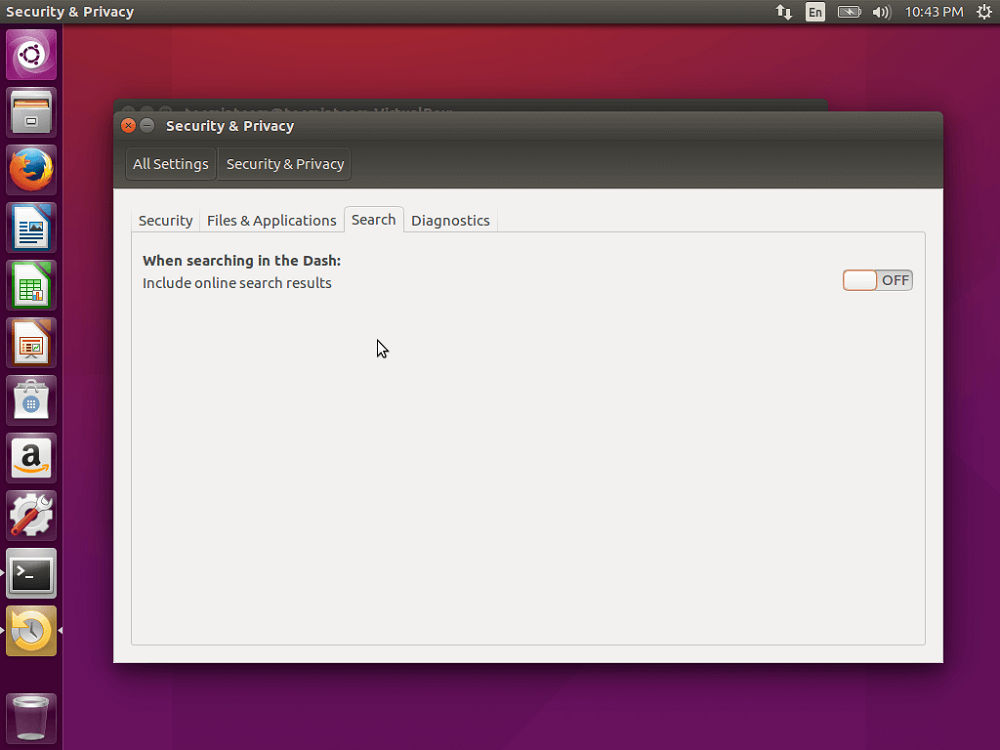
La búsqueda en el menú del tablero todavía incluye los resultados de la búsqueda en Internet, desde sitios como Amazon, Wikipedia
Instalación de un controlador gráfico
El siguiente paso importante es instalar un controlador gráfico. Esto se necesitará principalmente para aquellos que van a usar la tarjeta de video de su computadora al máximo. Si va a trabajar con el video, no puede prescindir de un controlador gráfico. Para instalarlo, debe abrir la búsqueda "Dash" e ingresar "Programas y actualizaciones", inicie la aplicación. En la ventana que se abre, vaya a la pestaña "Conductores adicionales". Indique los componentes necesarios y haga clic en el botón "Aplicar".
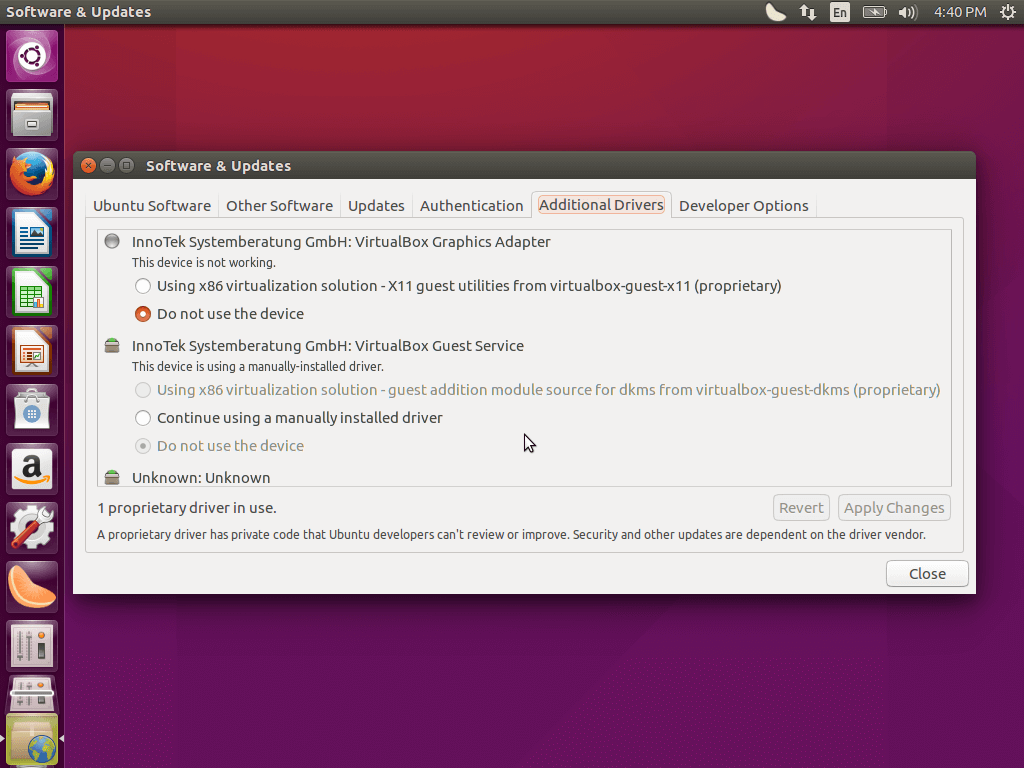
Vaya a la pestaña Controladores adicionales y seleccione los componentes necesarios
Configuración del teclado
Después de eso, puede configurar el teclado, si es necesario. Para hacer esto, vaya a los "Parámetros de entrada". Además, si no desea que el sistema envíe a los desarrolladores a fallar, vaya al terminal y ejecute el comando:
$ Sudo sed -i “s/habilitado = 1/habilitado = 0/g" '/etc/default/apport'
En las versiones más nuevas de Ubuntu, se hizo posible reducir el lanzador de Unity Down. Puedes hacer esto a través de la herramienta de ajuste de unidad. En la pestaña "Lanzador", seleccione "A la izquierda" o "desde abajo" en la línea "Posición".
Eliminar programas innecesarios
Además, no le duele eliminar programas innecesarios que no va a usar para no soportar el sistema y no ocupar el RAM.
Vale la pena comenzar con la eliminación de programas del sistema innecesario:
- Zeitgeist Datahub Registre las actividades del usuario creando marcas que se instalan tanto manual como automáticamente, organizándolas cronológicamente. Para eliminar esta utilidad, ejecute el comando:
Sudo apt-get purga zeitgeist zeitgeist-core zeitgeist-datahub
- Lector de pantalla de orca le permite leer el texto desde la pantalla de la PC a los usuarios con discapacidad visual. Vale la pena señalar que el programa funciona solo con inglés, mientras que su trabajo deja mucho que desear. Para eliminar el lector de pantalla de Orca, escriba en la terminal:
Sudo apt-get purge gnome-orca
- También puede eliminar el indicador Amazonas Desde el panel Unity, así como de la búsqueda del menú principal. Sigue el comando:
Sudo apt-get purga unity-webaps-common
- No dude en eliminar el chat Telepatía e integración de cuentas. Podrías enfrentarlo en Firefox cuando fuiste a las redes sociales, o en y, debes ingresar: debes ingresar:
Sudo apt-get Purge Telepathy-*
- Si no usa el programa Deja-dup, destinado a la copia de seguridad, tampoco será superfluo eliminar del sistema. Puedes hacer esto con un equipo:
Sudo apt-get purge deja-dup
Además de los sistémicos, también hay programas preinstalados, de los cuales también hay muy poco uso. Entre ellos están los jugadores Rythmbox y Totem. Suficientemente pesado y mal trabajando con cirílico. Se recomienda descargar análogos más exitosos descritos anteriormente en el artículo.
Ahora su computadora con el sistema operativo Ubuntu está completamente lista para resolver cualquier problema. Escriba en los comentarios qué otras configuraciones se pueden hacer inmediatamente después de instalar el sistema, informe al resto de los usuarios sobre su experiencia y pregunte todo lo que le interese sobre el tema del artículo.

