Bluetooth no funciona en Windows 11 en una computadora portátil o computadora

- 2678
- 743
- Agustín Llamas
Bluetooth no funciona en Windows 11 en una computadora portátil o computadora
Si se enfrenta a un problema cuando Bluetooth no funciona en Windows 11, no hay configuración en los parámetros, no hay un adaptador Bluetooth en el administrador de dispositivos, no es posible incluirla en el panel de control o en el centro de Notificaciones en su computadora portátil o computadora, entonces las recomendaciones de este artículo lo ayudarán a esto. Intentaré hacer la instrucción más simple y comprensible y mostrar en detalle todas las decisiones que han probado más de una vez, o visitantes de este sitio.
En este artículo consideraremos el problema cuando no hay Bluetooth en Windows 11. En una computadora portátil, tableta o PC ordinaria. Es decir, en los parámetros no hay sección con la configuración.

No hay un botón para encender Bluetooth en el panel con configuraciones rápidas y, en consecuencia, no hay forma de conectar el dispositivo correcto.
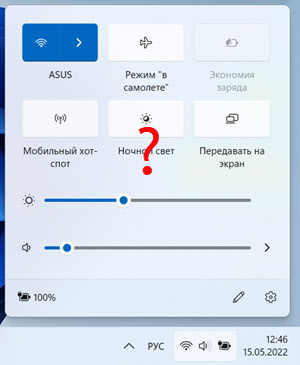
Además, cuando no hay un adaptador Bluetooth en el Administrador de dispositivos. Sucede que el adaptador tiene un error y, por lo tanto, no funciona, o está deshabilitado.
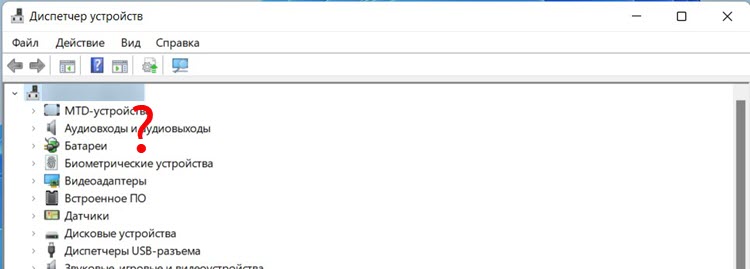
Si no puede determinar qué problema tiene, intente encender Bluetooth y conectar el dispositivo de acuerdo con estas instrucciones: cómo habilitar Bluetooth en Windows 11 y dónde está en una computadora portátil o computadora. Para la verificación, por ejemplo, puede conectar auriculares. Quizás todo funcione para ti. Si no funciona, regrese a esta página. Hay otro mal funcionamiento popular cuando se enciende el Bluetooth, hay una búsqueda de dispositivos, pero el sistema no ve un solo dispositivo. Consideraremos este problema en un artículo separado.
Por qué no hay Bluetooth en Windows 11 y cómo solucionarlo?
Razones principales:
- En una computadora o computadora portátil, hay un adaptador Bluetooth físicamente ausente. Esto se aplica más a las computadoras estacionarias, ya que en las computadoras portátiles un módulo inalámbrico (a través del cual funcionan Wi-Fi y Bluetooth) siempre hay un incorporado. Bueno, si tienes Windows 11, entonces tu computadora portátil es nueva o no muy vieja. No debería haber problemas allí con esto. La PC Bluetooth también se puede integrar en la placa base. Vea las características de su computadora o placa base y descubra si hay un Bluetooth construido allí. Si no es así, necesitará un adaptador Bluetooth externo. Si tiene uno, asegúrese de que esté conectado.
- El adaptador Bluetooth está deshabilitado o surgieron problemas en su trabajo.
- No instalado por el controlador en Bluetooth, o se instala un controlador que no funcione. Muy a menudo este problema ocurre al instalar Windows 11 en computadoras portátiles y PC viejas.
- El módulo inalámbrico construido o el adaptador externo falló. Esto, desafortunadamente, también sucede. Si este es un adaptador USB externo, verifique si funciona en otra computadora. Si el módulo construido (computadora portátil), entonces es más difícil. Necesita desmontar, verificar, cambiar. O prestar atención al trabajo de Wi-Fi. Si funciona, entonces, como regla, el Bluetooth también debería funcionar.
Verifique el adaptador Bluetooth en el administrador de dispositivos
Siempre recomiendo comenzar en tales situaciones desde el Administrador de dispositivos. La forma más fácil de abrirlo es hacer clic en el menú Inicio y seleccionar el "Administrador de dispositivos".
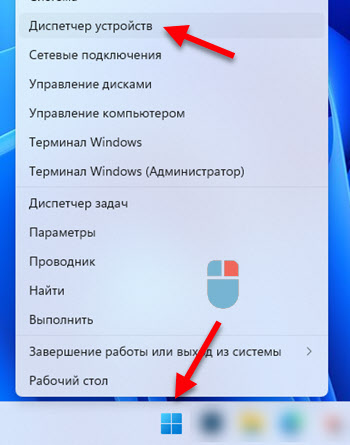
Allí estamos interesados en la sección " Bluetooth ". Si lo tienes, ábralo. Debería haber algo como esto (cuando todo está bien y todo funciona):
Bluetooth ". Si lo tienes, ábralo. Debería haber algo como esto (cuando todo está bien y todo funciona):

El adaptador en sí (tengo Intel® Wireless Bluetooth®, es posible que tenga otro fabricante), algunos adaptadores y protocolos del sistema del enumerador Bluetooth de Microsoft y dispositivos conjugados (si ya los ha conectado).
Además, son posibles las siguientes opciones:
- En general, no hay una sección "Bluetooth" y el adaptador en el despachador de dispositivos de Windows 11.
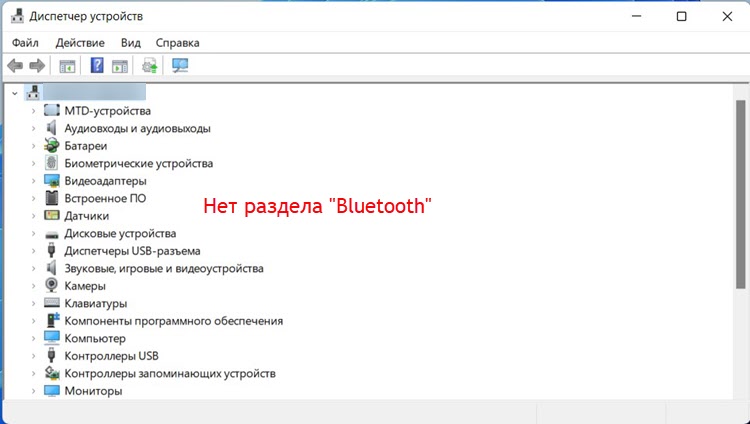 En este caso, lo primero es verificar que su computadora portátil o PC esté físicamente presente Bluetooth Module. También preste atención a la pestaña "Otros dispositivos". Si está allí y hay un dispositivo desconocido, entonces tal vez este dispositivo sea un adaptador Bluetooth, el controlador simplemente no está instalado. Es necesario instalarlo. Más detalles sobre esto a continuación en el artículo. También puede intentar hacer clic en la misma ventana del "Botón de configuración del equipo de actualización" ".
En este caso, lo primero es verificar que su computadora portátil o PC esté físicamente presente Bluetooth Module. También preste atención a la pestaña "Otros dispositivos". Si está allí y hay un dispositivo desconocido, entonces tal vez este dispositivo sea un adaptador Bluetooth, el controlador simplemente no está instalado. Es necesario instalarlo. Más detalles sobre esto a continuación en el artículo. También puede intentar hacer clic en la misma ventana del "Botón de configuración del equipo de actualización" ". - Bluetooth está desconectado en el administrador de dispositivos. En este caso, habrá un pequeño icono (flecha hacia abajo) cerca del icono del adaptador).
 Debe hacer clic en el adaptador con el botón derecho del mouse y seleccionar "Encender el dispositivo".
Debe hacer clic en el adaptador con el botón derecho del mouse y seleccionar "Encender el dispositivo". - Hay un adaptador, pero con un error y no funciona. Cómo se ve, puedes ver en la captura de pantalla a continuación. Si hay un error cerca del adaptador (marca de exclamación amarilla), entonces debe hacer clic en él con el botón derecho y seleccionar las "Propiedades".
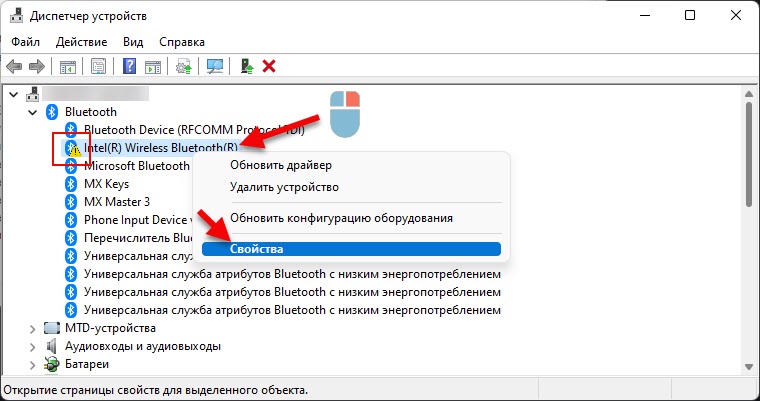 Allí, en el campo "Estado", se indicará un código de error y error. Por ejemplo, el código 10 o el código 43. Y ya dependiendo del error, debe buscar una solución. A menudo en tal situación, la reversión o la actualización ayuda (reinstalando el controlador). Lea más en el artículo Intel Wireless Bluetooth: Error del código 10, Bluetooth dejó de funcionar.
Allí, en el campo "Estado", se indicará un código de error y error. Por ejemplo, el código 10 o el código 43. Y ya dependiendo del error, debe buscar una solución. A menudo en tal situación, la reversión o la actualización ayuda (reinstalando el controlador). Lea más en el artículo Intel Wireless Bluetooth: Error del código 10, Bluetooth dejó de funcionar. - Hay un adaptador, sin errores, pero en Windows 11 Blutuz no quiere funcionar. Sucede. Todo parece estar bien, pero en la configuración todo, como mostré al comienzo del artículo. Activar y conectar el dispositivo no se puede conectar. En este caso, recomiendo hacer lo siguiente: haga clic en el adaptador con el botón derecho del mouse y seleccione "Eliminar el dispositivo".
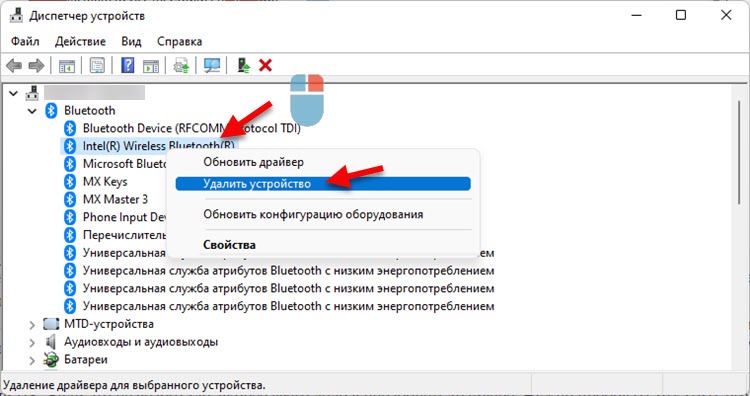 Luego reinicie su computadora portátil o PC. Si esto no funcionó, lo más probable es que el asunto esté en un conductor que no funcione. Necesitas intentar extenderlo o reinstalarlo.
Luego reinicie su computadora portátil o PC. Si esto no funcionó, lo más probable es que el asunto esté en un conductor que no funcione. Necesitas intentar extenderlo o reinstalarlo.
Bluetooth Driver en Windows 11
Lo primero que recomiendo hacer es subir el controlador Bluetooth del adaptador desde el sitio web del fabricante de la computadora portátil o el adaptador en sí e instalarlo (simplemente inicie el archivo de instalación y siga las instrucciones). Para que pueda instalar y actualizar el controlador. El conductor debe cargarse para el modelo de su computadora portátil, adaptador o placa base. Y específicamente para Windows 11. Pero el problema es que el controlador de Windows 11 es solo para las computadoras portátiles y adaptadores más recientes. Y para su equipo el conductor puede no ser. Qué hacer en esta situación:
- Intente "deslizar" al controlador de Windows 10.
- Intente encontrar un controlador en el equipo (por ejemplo, adaptador Wi-Fi) en sitios de terceros.
- Instale todas las actualizaciones de Windows 11. Incluyendo actualizaciones de controladores opcionales. Quizás el sistema en sí mismo encuentre un controlador de trabajo y Bluetooth funcione.
- Utilice programas para la búsqueda e instalación automática de controladores.
Reversión o reemplazo del conductor
Solo puede ayudar en una situación en la que hay un adaptador en el despachador del dispositivo, pero Bluetooth no funciona, o se muestra un error cerca del adaptador. Por lo general, la reversión ayuda cuando Bluetooth dejó de funcionar después de actualizar el controlador, instalar actualizaciones del sistema o después de actualizar a Windows 11.
Para una reversión (instalar una versión más antigua) debe hacer clic en el adaptador con el botón derecho del mouse y seleccionar "Propiedades". Luego, en la pestaña del controlador, haga clic en el botón "Rollar" (debe tener este botón).
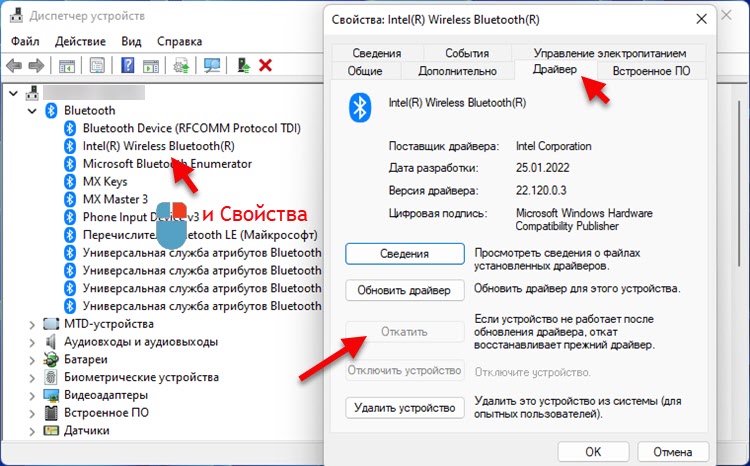
Para reemplazar el controlador, en la ventana que en la captura de pantalla anterior debe hacer clic en el botón "Actualizar el controlador". Luego seleccione "Busque el controlador en esta computadora" - "Elija un controlador de una lista de controladores disponibles en una computadora".
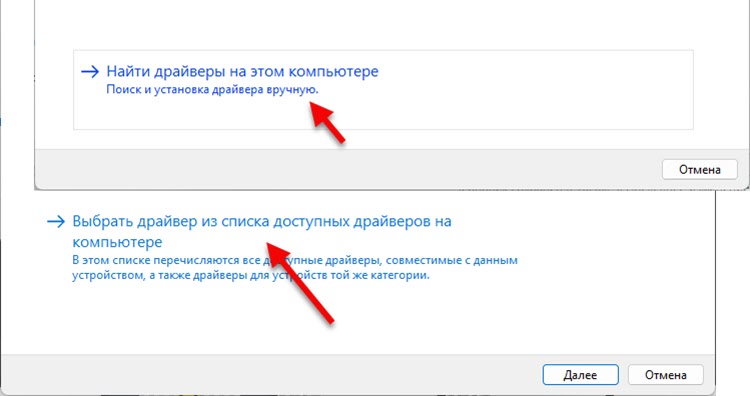
A continuación, seleccione un controlador de la lista y haga clic en "Siguiente".
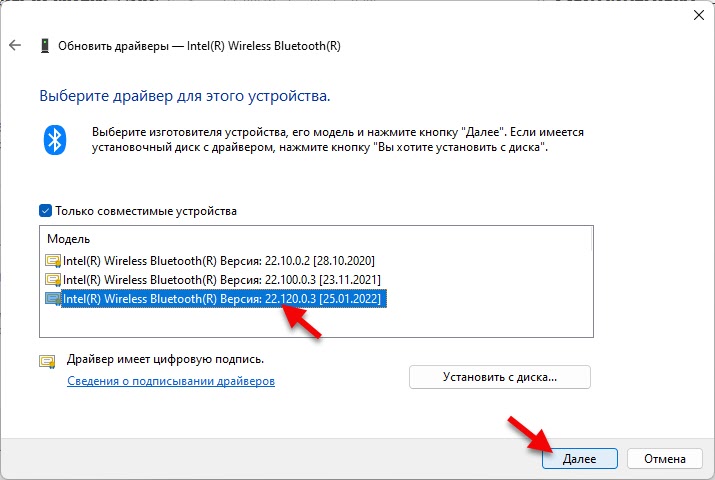
Después de la instalación, es recomendable reiniciar la computadora.
Si falta Bluetooth
Solución 1: apagón
Actualizar: En los comentarios, Ilya compartió una solución adecuada si Bluetooth desapareció en Windows 11. Pero si él no trabajó para usted inicialmente, también puede intentar aplicar esta decisión. Nosotros hacemos esto:
- Apagar una computadora o computadora portátil. Inicio - Finalización del trabajo. Si tiene un adaptador de PC y Bluetooth conectado a un puerto USB, retírelo.
- Apague la computadora de la salida durante 15 minutos. Si tiene una computadora portátil con una batería extraíble, retírela.
- Sin incluir la alimentación de la computadora (sin conectar la batería), haga clic en el botón de encendido y mantenga presionada la presionada de 10 segundos.
- Conecte el adaptador Bluetooth si lo conectó.
- Enciende el ordenador.
Solución 2: Restablecimiento de BIOS
Actualizar: Otra decisión de los comentarios de Anna. Cuando de repente, Bluetooth desapareció por completo, ayudó Restablecimiento de configuración de BIOS. También puedo agregar de mí mismo que tales problemas no rara vez se resuelven mediante la actualización del BIOS.
Solución 3: Apagado forzado de la computadora portátil
Actualizar: Cuando Bluetooth desapareció después de la actualización de Windows 11, el problema se corrigió apagando la computadora portátil usando el botón de encendido. Aparentemente, en este momento hay una de -desenergización completa de la placa base y otros componentes. Y después de eso, el sistema detecta el adaptador Bluetooth.
Simplemente haga clic en el botón de encendido en su computadora portátil y mantenga presionada la presionada hasta que se apague. Luego enciéndalo haciendo clic en el mismo botón.
Siempre estoy en contacto en los comentarios. Escribir. Haga preguntas y comparta sus soluciones.
- « Cómo conectar auriculares AirPods a Windows 11, configurar y usar?
- Configuración de red en Windows 11 »

