Cómo conectar auriculares AirPods a Windows 11, configurar y usar?

- 3796
- 950
- Jerónimo Araña
Cómo conectar auriculares AirPods a Windows 11, configurar y usar?
Si desea conectar auriculares inalámbricos AirPods a Windows 11 y no sabe cómo hacerlo, o algo falla, entonces llegó a la dirección. En este artículo, mostraré en detalle el proceso de conexión, configuración y uso de auriculares Apple en computadoras portátiles y PC con Windows 11 instalados. Ya tenemos una instrucción en nuestro sitio, puede verlo en este enlace, pero está escrito en el ejemplo de versiones anteriores de Windows (docenas y siete).
Todas las versiones y generaciones de auriculares AirPods, incluidos AirPods Pro y Max, funcionan perfectamente en Windows 11. Por supuesto, no están tan integrados en el sistema como en el caso de los dispositivos Apple. En Windows 11, no difieren de ningún otro auricular Bluetooth que ya hemos conectado en este artículo: Cómo conectar auriculares Bluetooth en Windows 11. Para poder conectar los auriculares, en su PC o la computadora portátil debe ser Bluetooth. Se deben instalar los conductores. En la última versión de Windows, generalmente no hay problemas con esto. Siempre que no tenga una computadora portátil o adaptador muy antigua.
Paso por las instrucciones de paso para conectar AirPods a Windows 11
- Presione el botón derecho del mouse en el menú Inicio y muévase a los parámetros.

- A la izquierda vamos a la pestaña y dispositivos Bluetooth. Encienda Bluetooth si está apagado. Luego haga clic en "Agregar el dispositivo".

- Tomamos nuestros AirPods. Deben convertirse en modo de conexión para que la computadora pueda detectarlos. Para hacer esto, abra el estuche con auriculares y durante unos 10 segundos sujetamos el botón en el estuche. El indicador debe parpadear blanco. Dependiendo de la versión de AirPods, el indicador puede estar fuera de la caja y dentro. En AirPods Max, debe sujetar y mantener presionado el botón de control de ruido. El indicador también comenzará a parpadear blanco.

- Haga clic en el elemento "Bluetooth", después de lo cual comenzará la búsqueda de dispositivos. Permítanme recordarle que el indicador en los auriculares AirPods en la caja debe parpadear blanco.

- Cuando aparezcan los auriculares AirPods en la lista, haga clic en ellos.
 El proceso de conexión comenzará inmediatamente.
El proceso de conexión comenzará inmediatamente. - AirPods se conectará después de unos segundos.
 La inscripción "Connected Voice, Music" significa que los auriculares se pueden usar tanto en modo estéreo (para escuchar música) como para trabajar como auriculares. Es decir, Windows 11 usará el micrófono en AirPods. Haga clic en el botón "Ready".
La inscripción "Connected Voice, Music" significa que los auriculares se pueden usar tanto en modo estéreo (para escuchar música) como para trabajar como auriculares. Es decir, Windows 11 usará el micrófono en AirPods. Haga clic en el botón "Ready".
Luego, simplemente saque los auriculares de la caja, inserte en sus oídos y se conectan automáticamente a su computadora portátil o PC. Si los vuelve a colocar en el caso, se desconectan automáticamente de la computadora.
Configuración y gestión
Además debe configurar cualquier cosa. Pero te mostraré algunos puntos que pueden ser útiles.
Los auriculares conectados se mostrarán en la sección "Bluetooth" - "Dispositivos".

Allí se pueden "apagar" a la fuerza (esto es lo mismo si simplemente oculta los auriculares en el cargador) o "se conectan" (si no se conectaban automáticamente). O "eliminar el dispositivo" (esta función elimina completamente los auriculares del sistema para usarlos nuevamente, tendrá que conectarlo nuevamente, como se muestra en las instrucciones anteriores).
Si hay problemas con el sonido en Windows 11 a través de AirPods (cuando los auriculares están conectados y no hay sonido), verifique si la fuente se selecciona para salir correctamente. La forma más fácil de hacer esto es presionar el ícono del sonido en el tria, y luego en la flecha cerca del ajuste del sonido.

Seleccione auriculares de la lista de dispositivos.
Nivel de carga y botones funcionales
Al conectar AirPods a los dispositivos Apple, puede ver la carga de cada auricular y caja, configurar las teclas funcionales por separado en los auriculares derecha e izquierda, la salida automática de la oreja. En Windows 11, todo esto no funciona. Incluso el nivel de carga no se muestra. Entiendo que el sistema simplemente no sabe cómo determinar la carga de los auriculares TWS, ya que se muestra la carga de los auriculares ordinarios. Tampoco hay forma de configurar la acción para presionar el botón funcional en los auriculares derecha e izquierda. En mi caso, después de conectar AirPods 2, los botones funcionales en cada auriculares realizaron la función "Siguiente pista".
Se subió a Microsoft Store y encontró varias utilidades allí, lo que amplía ligeramente la funcionalidad de los auriculares AirPods. Es cierto que todos se les paga. Quizás en Internet pueda encontrar tales utilidades gratis. Si conoce esto, comparta los comentarios. Según tengo entendido (según las estimaciones), lo más normal es MagicPod (no publicidad!). Instaló una versión de prueba. De los chips principales:
- Una ventana pop -up con animación y visualización de la carga de cada auricular y estuche inmediatamente después de la apertura de la caja con auriculares. Para hacer esto, ni siquiera necesita conectar los auriculares a través de los parámetros en Windows.
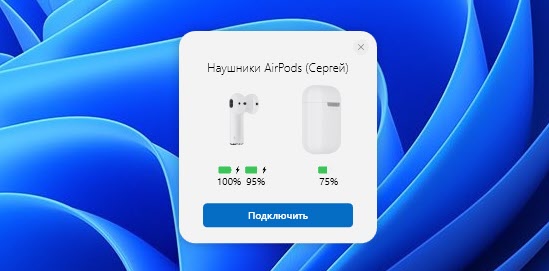
- Visualización del nivel de carga en la aplicación en sí y en el icono en el tria.
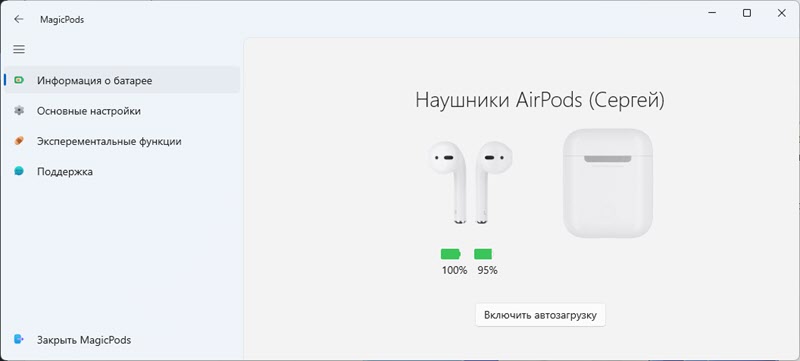
- Configuración de la acción cuando un auricular fuera de la oreja.

Tenga en cuenta que en esta aplicación no hay forma de configurar los botones funcionales (Siguiente/Pista anterior, Inicio/Pausa) en cada auricular. Aparentemente, esta función en Windows no se puede implementar incluso con la ayuda de un tercer programa de fiesta.
No compraré esta aplicación. No uso a menudo mis AirPods con una computadora portátil. Pero quizás alguien sobre esta aplicación sea útil.
- « No es posible conectarse a esta red Wi-Fi en Windows 11
- Bluetooth no funciona en Windows 11 en una computadora portátil o computadora »

