El teclado en la computadora portátil no funciona razones y formas de resolver

- 2616
- 420
- Rosario Atencio
Ni un solo usuario está asegurado del desglose del teclado de la computadora. El problema parece especialmente global cuando se trata de una computadora portátil, porque cambiar el dispositivo de entrada en este caso no es tan simple como en el caso de la PC. La falla del teclado puede ser causada por varias causas de una naturaleza de hardware o software, y si un desglose fue precedido por cualquier evento, por ejemplo, derramó algo en una computadora portátil, la fuente del problema es obvio, pero con mayor frecuencia el El usuario solo tiene que adivinar qué podría haber provocado un mal funcionamiento y cómo luchar con él. Consideraremos las principales razones del problema y le diremos qué hacer si el teclado de su computadora portátil de repente dejó de funcionar.

Problemas de hardware
Si el teclado ha dejado de funcionar en su computadora portátil, no se apresure a comunicarse con el servicio para el servicio de especialistas. Aunque la fuente del mal funcionamiento puede ser razones de hardware, en algunos casos puede hacer frente a la tarea usted mismo sin el uso de equipos especializados. Antes de continuar con los métodos de solución establecidos, vale la pena comenzar con los más obvios y primitivos, a saber, verificar la potencia, eliminar el hecho del daño e identificar la escala del problema. Por ejemplo, si solo una parte de los botones no funciona, existe una alta probabilidad de mal contacto debido a la clave de pequeñas partículas, migas o fluidos derramados: el problema se resolverá limpiándolos y el bloque digital inactivo se gira Al usar la tecla de bloqueo NUM.
Otra solución simple y universal que ahorra muchos errores y fallas es la recarga del dispositivo. Si examinó la computadora portátil y probó estas acciones más simples, en ausencia del efecto que avanzamos.
Retire la batería de la computadora portátil
Aunque a primera vista, la decisión de desgentir completamente la computadora portátil y se ve absurdo, a menudo ayuda a eliminar el mal funcionamiento.

El corte de energía completo implica la extracción de la batería del dispositivo, para la cual debe apagar el dispositivo, cerrar la tapa, voltearlo y, armado con un destornillador, desenrosque la cubierta posterior. Retire e inspeccione la batería. Si se hincha, es peligroso dejarlo dentro del estuche, pero si todo está en orden, devolvemos el elemento al mismo lugar.
Revisar un tren
Un usuario más avanzado puede ir aún más lejos y desmontar parte del cuerpo de la computadora portátil para descubrir la causa del mal funcionamiento. A menudo, el culpable se convierte en un tren que conecta el teclado con la madre. Dependiendo del modelo de la computadora portátil, hay matices de desmontaje, por lo que le recomendamos que estudie las instrucciones relevantes.

Tendrá que ensamblar la computadora portátil en el orden inverso, por lo que es mejor eliminar el proceso en la cámara para que al final del trabajo se haya vuelto todos los elementos estructurales y no haya detalles adicionales. Anteriormente, desenteramos el dispositivo, después de lo cual puede proceder a desmontar con el destornillador. Al elevar la parte superior con el teclado, verifique la calidad de la conexión del tren: puede desconectarse, como resultado de la cual no hay respuesta. Apague el tren, tirando del pestillo, revise los óxidos o el daño. Si el elemento está en orden, existe una probabilidad de un problema en un microcontrolador.
Las razones del nivel del programa
Con una situación en la que el dispositivo de entrada deja de funcionar en la computadora portátil, se enfrentan los propietarios de dispositivos de diferentes marcas: puede ocurrir un problema en Lenovo, Samsung, HP, Acer, Sony Vaio Laptop. No hay dependencia del sistema instalado (las instrucciones anteriores son relevantes para Windows OS), y se utiliza uno u otro método de solución dependiendo de la fuente del problema, pero dado que la mayoría de las veces el factor provocador no es obvio, lo más probable es que lo haga. tener que resolverse en busca de una solución. Considere por qué sucede que el teclado no funciona en la computadora portátil y también analice los métodos efectivos que son adecuados en situaciones con razones de software y se utilizan para eliminar un problema con Lenovo, Samsung, ASUS, Acer y otros modelos.
Configuración de potencia de la computadora portátil
Si el problema es de naturaleza episódica y se observa una operación incorrecta del teclado después de un apagado completo, y después de que el reinicio del sistema ya esté activado, vale la pena intentar apagar el inicio rápido, para el cual vamos a la potencia. Configuración de suministro:
- En el menú contextual, iniciando, seleccione el elemento "Gestión de gestión de energía" (una opción alternativa para abrir la misma ventana implica ir al panel de control (equipo y sonido - fuente de alimentación).
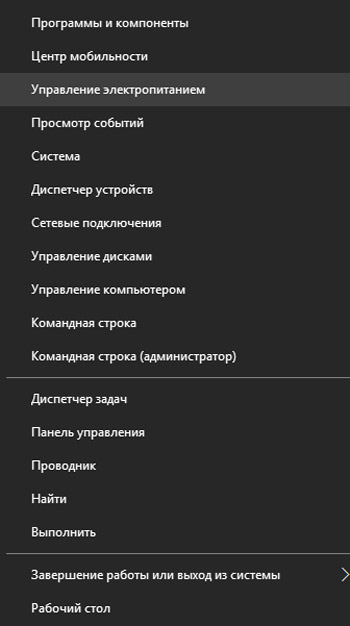
- En el lado izquierdo de la ventana, haga clic en "Acción de los botones de alimentación". Aquí elegiremos "Cambiar los parámetros que ahora son inaccesibles" y eliminaremos la marca de la opción "Encender el inicio rápido".
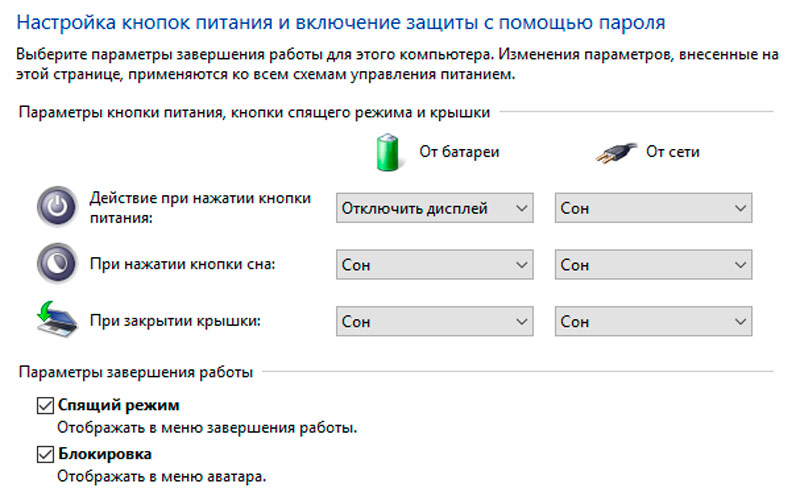
- Guardamos la configuración y reiniciamos.
Crear una nueva tarea y agregar ctfmon.EXE en carga automática
Si el teclado no imprime en la computadora portátil, negándose a trabajar en la entrada de la cuenta, el conjunto de texto en la barra de búsqueda o aplicaciones, mientras trabaja normalmente en BIOS y Windows, por ejemplo, en editores de texto, el proceso CTFMON puede servir como un mal funcionamiento del mal funcionamiento.exe, que no comienza con el sistema operativo.
Puede iniciar por fuerza el proceso en el despachador de tareas (abrimos el servicio seleccionando el elemento correspondiente desde el menú contextual inicial). Estamos buscando un "cargador CTF" en los procesos y si no se encontró entre la lista de los descuidados, puede iniciar una nueva tarea manualmente a través del menú "Archivo" del menú. En la ventana "Creación de la tarea", presentamos en la línea "Abierto:" Ctfmon.EXE Y haga clic en "Aceptar".
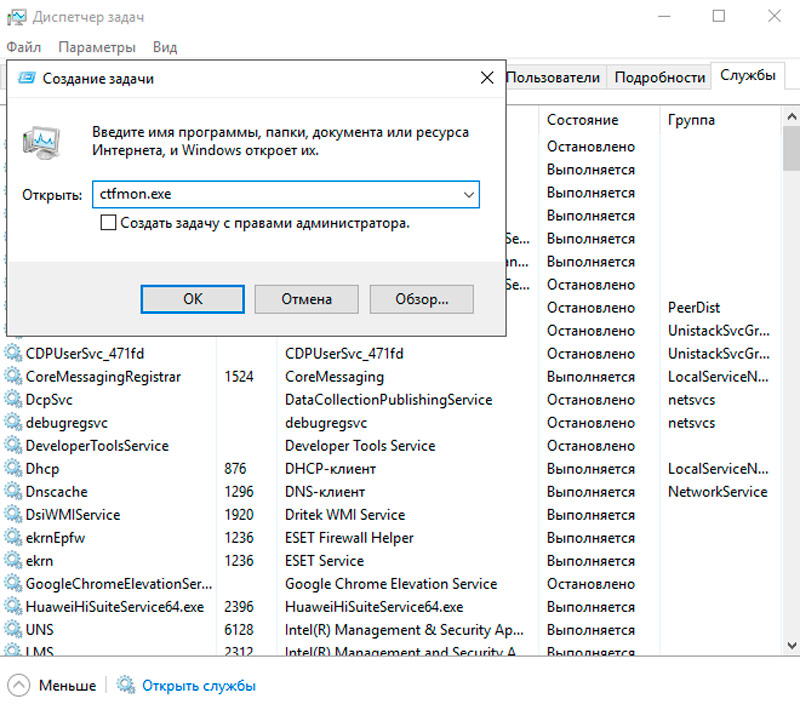
Si el método ayudó, la causa del problema del teclado que no funciona realmente se convirtió en el ctfmon inacabado.EXE. Ahora consideremos cómo incluirlo en una carga de bus:
- Vamos al Editor de Registro (por ejemplo, usando la consola "Ejecutar" (Win+R o Seleccione Iniciar en el Menú contextual) y Comando Regedit).
- En el registro, seguimos la forma en que HKEY_LOCAL_MACHINE - Software - Microsoft - Windows - CurrentVersion - Ejecutar.
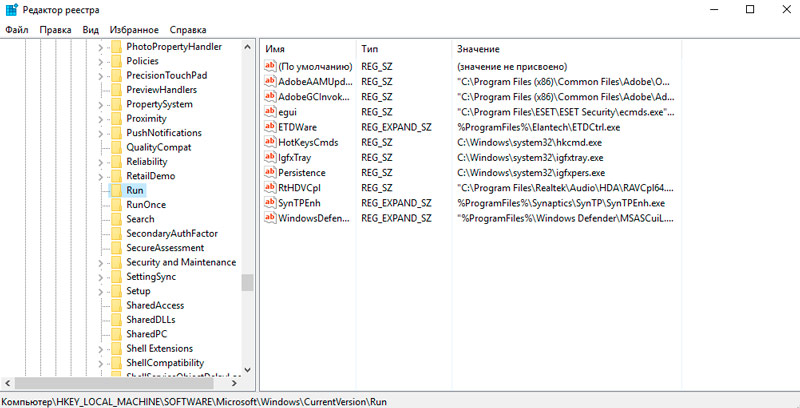
- Haga clic en PKM en el área libre y seleccione "Crear" - "Parámetro Strite".
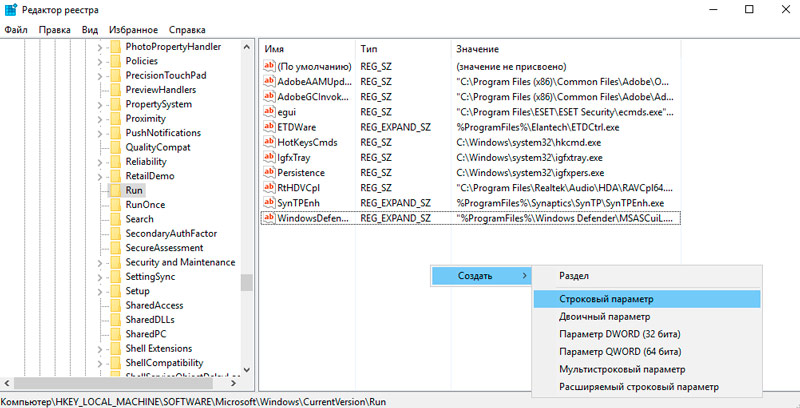
- Le establecemos el nombre "ctfmon" y el significado "c: \ windows \ system32 \ ctfmon.exe "(para establecer el valor, abra las propiedades haciendo clic en un doble clic en el parámetro creado).
- Recargar el dispositivo.
Además, puede verificar la disponibilidad de una tarea en el planificador de problemas, para lo cual realizamos tales pasos:
- Desde el menú contextual inicial (haga clic en PKM) Seleccione "Administración de computadora".
- Elegir un "planificador de tareas".
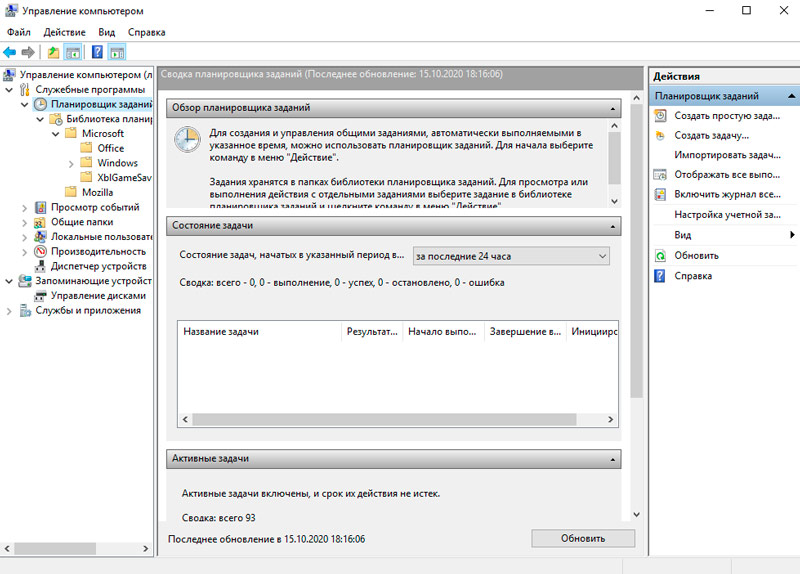
- A continuación, vaya a lo largo de la rama "Biblioteca del planificador" - "Microsoft" - "Windows" - "TextServiceSframework". Aquí vemos si msctfmonitor funciona.
- Si no funciona, presione PKM y active la tarea desde el menú contextual.
- Reiniciamos y verificamos, los símbolos comenzaron a imprimirse, reaccionando a pulsaciones de teclas o no.
Compruebe si hay malicioso
Los virus son una causa bastante común del teclado que no funciona con las computadoras portátiles con Windows 10 u otras versiones del sistema operativo, por lo que las siguientes acciones deben estar dirigidas a verificar y limpiar el sistema de programas maliciosos e indeseables. Puede usar tanto el antivirus instalado como utilizar también utilidades especiales iniciando el escaneo completo de la computadora (por ejemplo, usando MalwareBytes, DR.Cura web).
Limpieza de la basura del sistema y la limpieza del registro
Debido a las numerosas acumulaciones de archivos de basura en el sistema, el teclado también puede dejar de responder a las teclas de teclas.
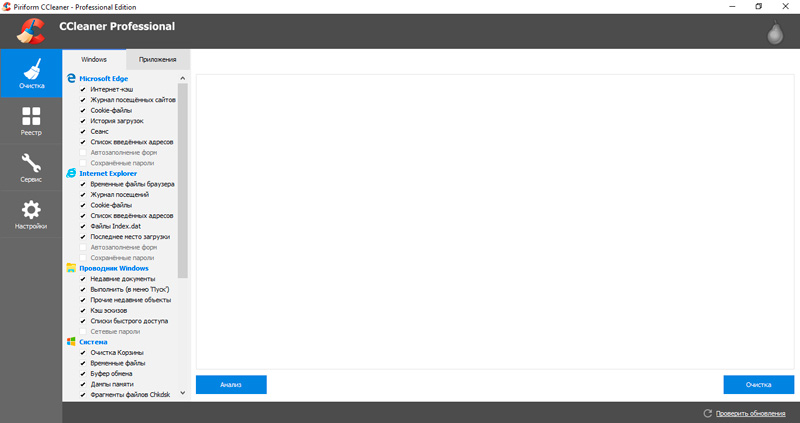
La limpieza de todo tipo de basura, residuos de software, registros antiguos y erróneos del registro y otros archivos innecesarios de archivos que volverán al sistema normal funcionamiento. Para este propósito, puede usar cuadas, por ejemplo, una buena herramienta de limpieza es Ccleaner.
Verifique el modo de puta klavic
La razón de la falta de reacción de los botones a presionar también puede ser la tecla activada de las teclas. Esto se puede verificar de la siguiente manera:
- Vamos a "parámetros" (desde el menú de inicio) - "Oportunidades especiales" - "teclado".
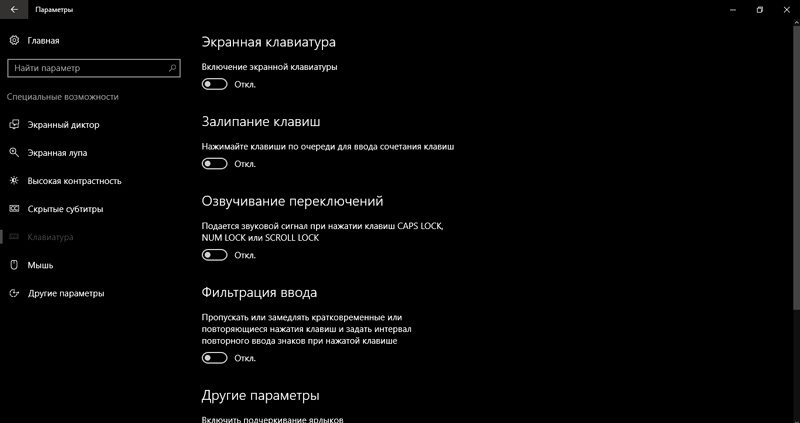
- Si el control deslizante está en la posición de potencia, apague la opción.
También puede desactivar la tecla de las claves a través del panel de control (la sección "Oportunidades especiales" - "Centro de oportunidades especiales" - "Alivio de trabajar con el teclado"). Aquí puede desactivar la opción y configurar para que la adhesión no se active mediante una combinación de claves para evitar encender accidentalmente en el futuro.
Actualizacion de Windows
A menudo, la razón por la que el teclado en la computadora portátil ya no funciona es que la actualización de Windows 10 se está convirtiendo en. Si el mal funcionamiento fue precedido por la instalación de la siguiente actualización de Windows, entonces se puede eliminar, para lo cual en la configuración del sistema seleccionamos la sección "Actualización y seguridad", luego "Ver el diario de actualizaciones". Aquí puede ver las actualizaciones instaladas que provocaron la falla del teclado y eliminar el. Después de reiniciar, verifique el trabajo.
Problemas con los controladores de teclado
Una forma efectiva de resolver el problema en una situación con un teclado que no funciona o la ausencia de una respuesta de las claves individuales es actualizar el controlador, ya que a menudo la razón está en él. Por lo tanto, puede actualizar el software realizando las siguientes acciones:
- Vamos al "Administrador de dispositivos" (vaya desde el menú contextual de inicio).
- En la sección "Teclado", presione PKM en un teclado accesible y seleccione desde el menú contextual "Actualizar el controlador".
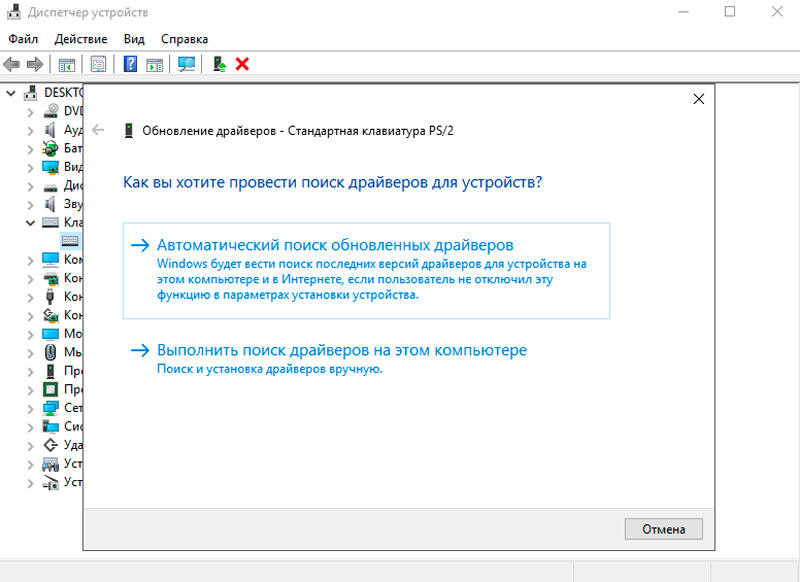
- Buscamos automáticamente los controladores presionando en el punto correspondiente.
Una solución alternativa de la solución implica eliminar los controladores (seleccione la opción "Eliminar dispositivo"). Al mismo tiempo, después de reiniciar la computadora portátil de Windows instalará los controladores adecuados nuevamente.
Puede actualizar a mano en el sitio web del fabricante en la sección correspondiente. Para instalar el software correcto, deberá ingresar estos dispositivos (modelo, número de serie).
Ahora sabe qué hacer si el teclado ha dejado de funcionar en una computadora portátil, pero si ninguna de las formas ayudó, tendrá que comunicarse con el servicio. Cuando se trata de mal funcionamiento del hardware, se puede requerir equipos especiales, así como el conocimiento y las habilidades apropiadas.
Cómo reemplazar el teclado: una solución temporal
Las siguientes opciones se pueden usar como un reemplazo temporal del teclado nativo:
- Teclado virtual.
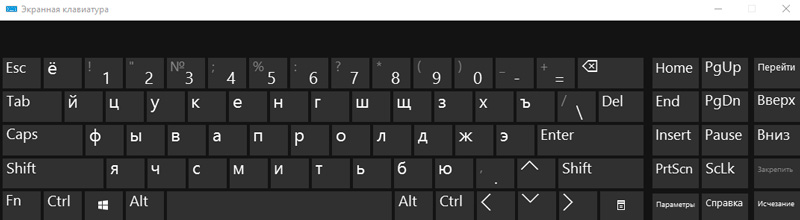
- Teclado de la computadora conectado por USB.

Para iniciar el teclado de la pantalla en Windows en la barra de búsqueda, puede marcar la solicitud correspondiente o ir a la configuración a las "Oportunidades especiales" - "Teclado" - "Teclado de pantalla" (también puede habilitar la opción a través del panel de control). Si es necesario, el acceso frecuente a la herramienta de entrada, puede solucionarla en el panel de tareas.
Si tiene mucho que trabajar con el teclado, entonces este método de solución, aunque temporal, no es adecuado. En este caso, la mejor opción para la interacción completa será el uso de un teclado externo conectado a través de USB. El controlador del dispositivo generalmente se instala automáticamente, pero si esto no sucede, lo instalamos manualmente.
Como puede ver, hay muchas razones para el problema y, por lo tanto, la solución puede ser la más inesperada. ¿Una de las formas anteriores de eliminar el mal funcionamiento te ayudó?? Cuéntanos sobre esto en los comentarios.
- « Elegir y configurar la autenticación de la red
- Cómo configurar un enrutador Rostelecom rápido 1744 »

