El micrófono de Windows 10 no funciona qué hacer?

- 2113
- 89
- Elsa Navarro
Uno de los problemas frecuentes en Windows 10 son los problemas con el trabajo del micrófono, especialmente aquellos que se han vuelto más frecuentes después de una reciente actualización de Windows. El micrófono puede no funcionar en absoluto ni en ningún programa específico, por ejemplo, en Skype, o en su totalidad en todo el sistema. En estas instrucciones, paso a paso sobre qué hacer si el micrófono dejó de funcionar en Windows 10 en una computadora o computadora portátil, tanto después de actualizar como después de reinstalar el sistema operativo o sin ninguna acción del usuario. También al final del artículo hay un video en el que se demuestran todos los pasos.
Antes de continuar, asegúrese de verificar la conexión del micrófono (para estar conectado al conector deseado, la conexión era densa), incluso si está completamente seguro de que todo está en orden con él. Nota IMPORTANTE: Si tiene auriculares con un micrófono con un conector, requieren la presencia de una entrada/salida combinada debajo del micrófono y los auriculares, y esto no está disponible en ninguna PC y computadora portátil.
El micrófono dejó de funcionar después de actualizar Windows 10 o reinstalar
Después de una gran actualización reciente de Windows 10, muchos enfrentan el problema en consideración. Del mismo modo, el micrófono puede dejar de funcionar después de una instalación limpia de la última versión del sistema.
La razón de esto (a menudo, pero no siempre, puede ser requerido más allá de los métodos descritos): nuevos parámetros de confidencialidad del sistema operativo que le permiten configurar el acceso al micrófono de varios programas.
Por lo tanto, si tiene la última versión de Windows 10, antes de tomar métodos de las siguientes secciones del liderazgo, pruebe estos simples pasos:
- Abra los parámetros (teclas WIN+I o a través del menú "Inicio") - Privacidad.
- A la izquierda, seleccione "Micrófono".
- Asegúrese de que el acceso al micrófono esté activado. De lo contrario, haga clic en "Cambiar" y active el acceso, también incluya el acceso a las aplicaciones al micrófono justo debajo.

- Incluso más bajo en la misma página de configuración en la sección "Seleccione aplicaciones que puedan acceder al micrófono", asegúrese de que el acceso esté incluido para aquellas aplicaciones donde planea usarlo (si el programa no está en la lista, todo está en orden).
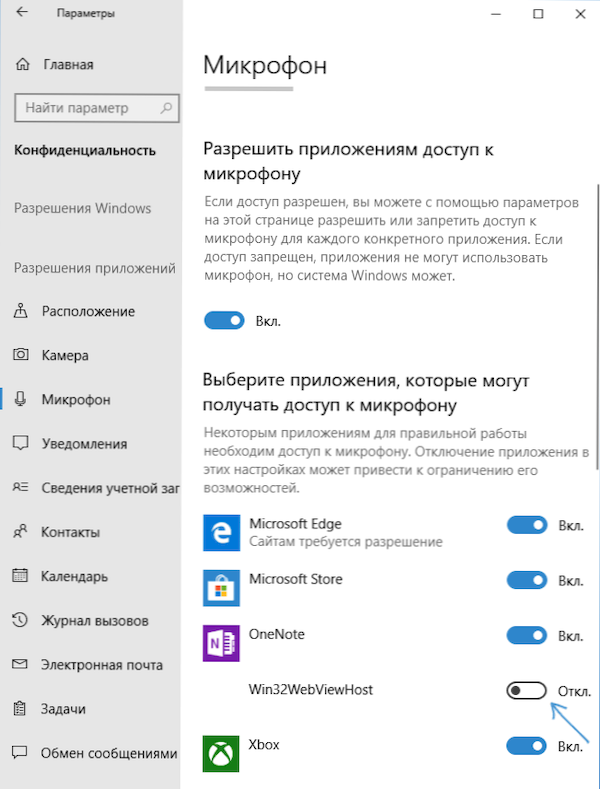
- Aquí, active el acceso para la aplicación Win32WebViewhost (o herramientas web para ver aplicaciones clásicas).
Después de eso, puede verificar si el problema se resolvió. Si no, intentamos usar las siguientes formas de corregir la situación.
Verificación de dispositivos de grabación
Asegúrese de que su micrófono esté instalado como un dispositivo de grabación y grabación predeterminado. Para esto:
- En la última versión de Windows 10, haga clic en el icono del altavoz, seleccione "Abrir parámetros de sonido" y en la siguiente pantalla: "Panel de control de sonido" en la sección "Parámetros relacionados", luego vaya a la pestaña "Grabar". En las versiones anteriores de Windows 10, haga clic en el icono del altavoz en el campo de notificaciones, seleccione "Sounds", y en la ventana abierta, abra la pestaña "Grabar".
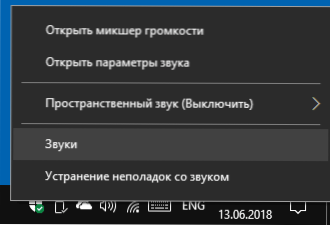
- Si se muestra su micrófono, pero no se indica como un dispositivo de registro de comunicación y predeterminado, haga clic en él con el botón derecho del mouse y seleccione los elementos predeterminados predeterminados "Usar predeterminado".
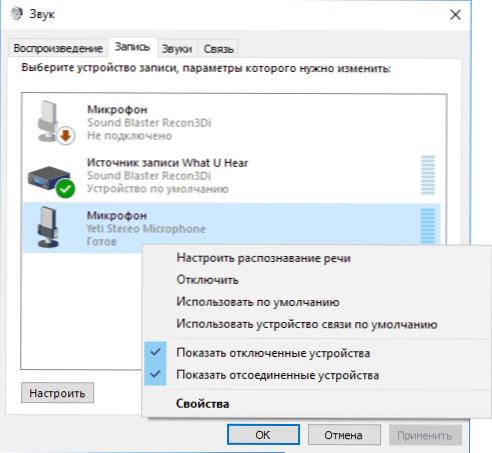
- Si el micrófono está en la lista y ya está configurado como un dispositivo predeterminado, seleccione y haga clic en el botón "Propiedades". Verifique los parámetros en la pestaña "Niveles", intente deshabilitar las marcas de "modo de monopolio" en la pestaña "adicionalmente".
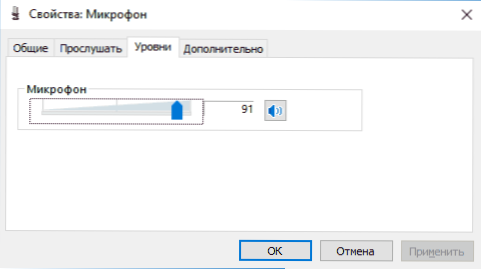
- Si el micrófono no se muestra, en ningún lugar, haga clic en cualquier lugar de la lista con el botón derecho del mouse y active la muestra de dispositivos ocultos y desconectados, ya sea que haya un micrófono entre ellos?
- Si hay y el dispositivo está deshabilitado, haga clic en él con el botón derecho del mouse y seleccione el elemento "Habilitar".
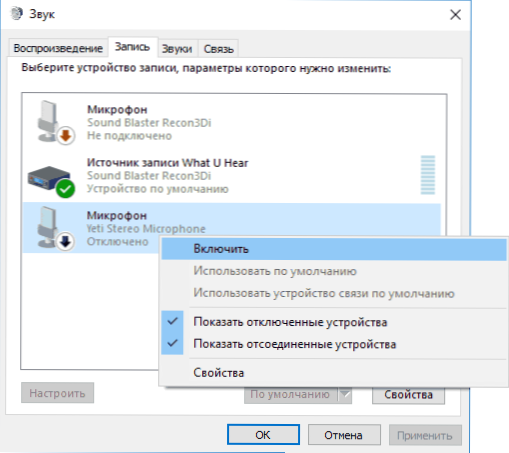
Si, como resultado de estas acciones, no se logró nada y el micrófono todavía no funciona (o no se muestra en la lista de dispositivos de grabación), pasamos al siguiente método.
Verificar el micrófono en el administrador de dispositivos
Quizás el problema en los controladores de la tarjeta de sonido y el micrófono no funciona por este motivo (y su trabajo depende de su tarjeta de sonido).
- Vaya al Administrador de dispositivos (para esto puede hacer clic en el mouse "Iniciar" y seleccionar el punto deseado del menú contextual). En el despachador de dispositivos, abra la sección "Salidas audiiales y de audio".
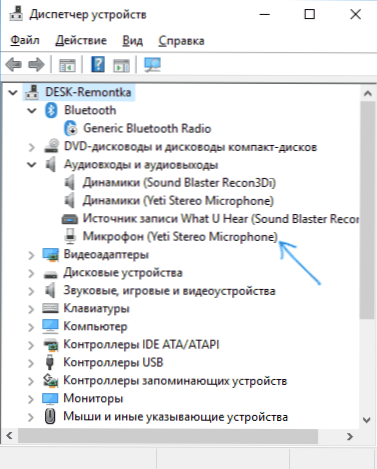
- Si el micrófono no se muestra allí, tenemos problemas con los controladores, o el micrófono no está conectado o defectuoso, intente continuar desde el cuarto paso.
- Si se muestra el micrófono, pero cerca de él ve una marca de exclamación (funciona con un error), intente hacer clic en el micrófono con el botón derecho, seleccione "Eliminar", confirme la eliminación. Luego, en el menú del Administrador de dispositivos, seleccione "Acción" - "Actualice la configuración del equipo". Quizás después de eso trabajará.
- En una situación en la que no se muestra el micrófono, puede intentar reinstalar los controladores de la tarjeta de sonido, para empezar de manera simple (automáticamente): abra la sección "Dispositivos de sonido, juego y video" en el administrador de dispositivos, presione el Botón derecho en su tarjeta de sonido, seleccione "Eliminar el elemento" Eliminar ", confirme la eliminación. Después de eliminar los dispositivos en el despachador, seleccione "Acción" - "Actualizar la configuración del equipo". Los conductores tendrán que ser instalados nuevamente y, tal vez, después de eso, el micrófono aparecerá nuevamente en la lista.
Si tuvo que recurrir al cuarto paso, pero no resolvió el problema, intente instalar los controladores de la tarjeta de sonido manualmente desde el sitio del fabricante de su placa base (si es una PC) o una computadora portátil para su modelo (T.mi. No de los conductores-pak y no solo "realtek" y similares de fuentes de terceros). Lea más sobre esto en el artículo desapareció el sonido de Windows 10.
Instrucción de video
El micrófono no funciona en Skype u otro programa
Algunos programas, como Skype, otros programas para comunicación, grabación de pantalla y otras tareas, tienen su propia configuración de micrófono. Titular.mi. Incluso si instala el dispositivo de grabación correcto en Windows 10, la configuración en el programa puede diferir. Además, incluso si ya ha configurado el micrófono correcto, y luego lo apagó y lo conectó nuevamente, estas configuraciones en los programas a veces se pueden eliminar.
Por lo tanto, si el micrófono ha dejado de funcionar solo en un programa en particular, estudie cuidadosamente su configuración, tal vez todo lo que necesita hacer es indicar el micrófono correcto allí. Por ejemplo, en Skype, este parámetro está en herramientas - Configuración - Configuración de sonido.
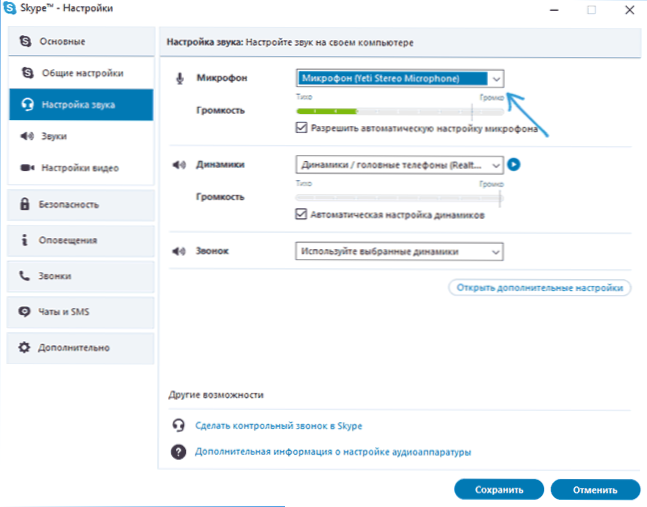
También tenga en cuenta que en algunos casos, el problema puede ser causado por un conector defectuoso, no conectado por los conectores del panel frontal de la PC (si conectamos el micrófono), el cable de micrófono (puede verificar su trabajo en otro computadora) o algún otro hardware mal funcionamiento.
Y otro posible escenario: el problema solo surge con el micrófono de los auriculares y las ventanas no lo ve. Puede ayudar a las instrucciones aquí: qué hacer si la computadora no ve el micrófono desde los auriculares.

