Cómo eliminar Windows 10
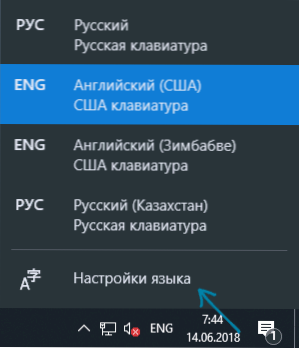
- 1491
- 350
- Ariadna Arevalo
Windows 10 puede tener más de un idioma de entrada e interfaz, y después de la última actualización de Windows 10, muchos enfrentaron el hecho de que algunos idiomas (idiomas de entrada adicionales que coinciden con el idioma de la interfaz) no se eliminan de la manera estándar en parámetros).
En estas instrucciones, en detalle sobre el método estándar para eliminar los lenguajes de entrada a través de los "parámetros" y cómo eliminar Windows 10, si no se elimina de esta manera. También puede ser útil: cómo instalar el idioma ruso de la interfaz de Windows 10.
Método simple de eliminación de idiomas
Estándar, en ausencia de cualquier error, los idiomas de entrada de Windows 10 se eliminan de la siguiente manera:
- Vaya a los parámetros (puede presionar las teclas Quick Win+I): tiempo y lengua (también puede presionar el idioma del idioma en el campo de notificaciones y seleccionar el elemento "Configuración del idioma").
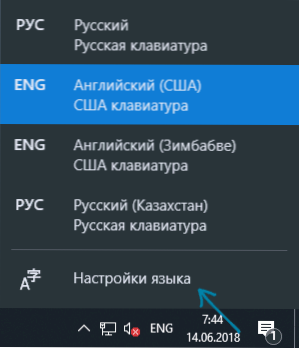
- En la sección "Región e idioma" en la lista, los idiomas preferidos, seleccione el idioma que debe eliminarse y presione el botón "Eliminar" (siempre que esté activo).
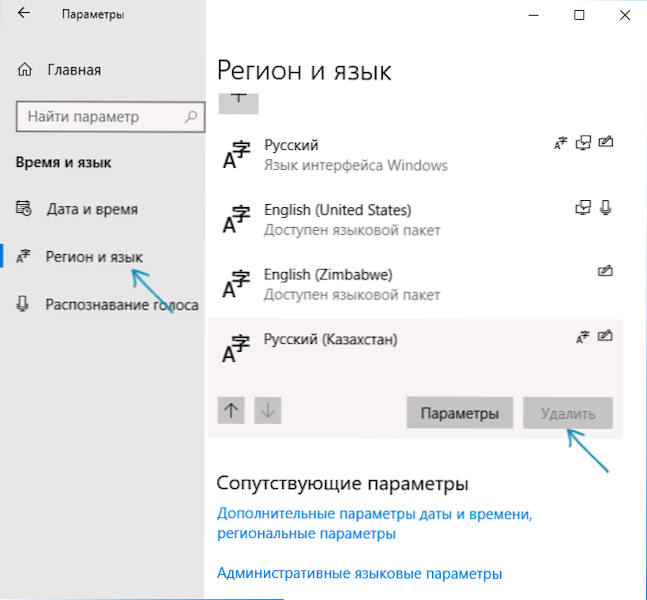
Sin embargo, como se señaló anteriormente, en el caso de que haya más de un lenguaje de entrada que coincida con el lenguaje de la interfaz del sistema: el botón "Eliminar" para ellos no está activo en la última versión de Windows 10.
Por ejemplo, si el idioma de la interfaz rusa, y en los idiomas de entrada establecidos, tienes "ruso", "ruso (kazajstán)", "ruso (ucrania)", entonces todos ellos no serán eliminados. Sin embargo, hay soluciones para tal situación que se describen más adelante en el liderazgo.
Cómo eliminar un lenguaje innecesario de entrada de Windows 10 utilizando el editor de registro
La primera forma de superar el error de Windows 10 asociado con la eliminación de idiomas es usar el editor de registro. Al usar este método, los idiomas se eliminarán de la lista de lenguajes de entrada (t.mi. No lo usarán al cambiar el teclado y se mostrarán en el área de notificación), pero permanecerán en la lista de idiomas en los "parámetros".
- Inicie el editor de registro (presione las teclas Win+R, ingrese Regedit y haga clic en Entrar)
- Ir a la sección de registro HKEY_CURRENT_USER \ TECHOBOY DISEÑO \ Preload
- En el lado derecho del editor de registro verá una lista de valores, cada uno de los cuales corresponde a uno de los idiomas. Se encuentran en orden, así como en la lista de idiomas en "parámetros".
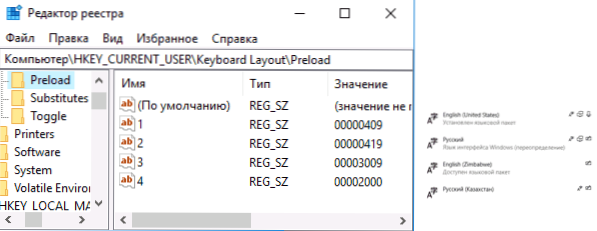
- Al presionar el botón derecho del mouse en idiomas innecesarios, retírelos en el editor de registro. Si al mismo tiempo hay una numeración incorrecta del pedido (por ejemplo, las entradas bajo los números 1 y 3 permanecerán), restaurarlo: el clic derecho en el parámetro - Cambíe el nombre de.
- Reiniciar la computadora o salir del sistema y volver.
Como resultado, un lenguaje innecesario desaparecerá de la lista de idiomas de entrada. Sin embargo, no se eliminará por completo y, además, puede aparecer nuevamente en los idiomas de entrada después de cualquier acción en los parámetros o en la próxima actualización de Windows 10.
El lenguaje de Windows 10 elimina el uso de PowerShell
El segundo método le permite eliminar completamente los idiomas innecesarios en Windows 10. Para hacer esto, usaremos Windows PowerShell.
- Inicie Windows PowerShell en nombre del administrador (puede a través del menú, abierto con el clic derecho en el botón "Inicio" o usando el panel de búsqueda: comience a ingresar el PowerShell, luego haga clic en el resultado encontrado y seleccione "Iniciar" el administrador del administrador ". En orden, ingrese los siguientes comandos.
Get-winuserlanguagelist
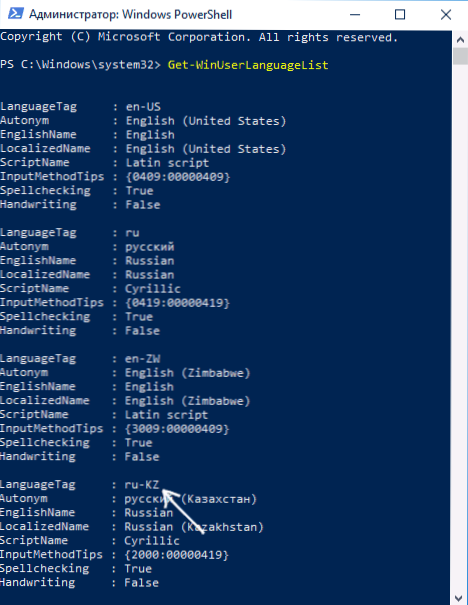 (Como resultado, verá una lista de idiomas establecidos. Preste atención al valor de LanguageTag para el lenguaje que debe eliminarse. En mi caso, será RU_KZ, reemplaza en su equipo en el 4to paso con.)
(Como resultado, verá una lista de idiomas establecidos. Preste atención al valor de LanguageTag para el lenguaje que debe eliminarse. En mi caso, será RU_KZ, reemplaza en su equipo en el 4to paso con.)$ List = get-winuserlanguageList
$ Index = $ list.Lenguaje.Índicef ("ru-kz")$ Lista.Eliminar ($ índice)
Set -winuserlanguageList $ list -force
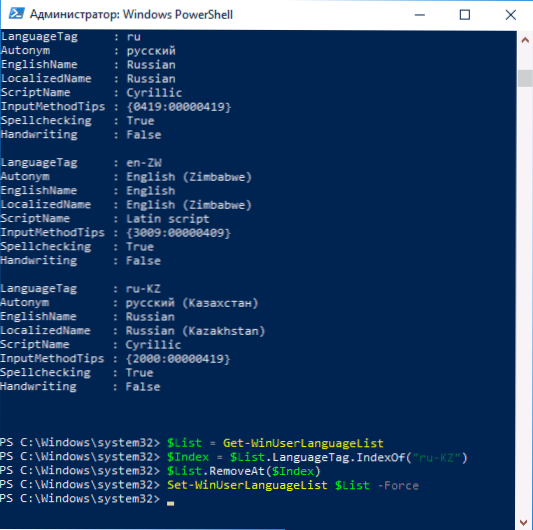
Como resultado de la ejecución del último equipo, se eliminará un lenguaje innecesario. Si lo desea, puede eliminar otros idiomas de Windows 10 de la misma manera repitiendo los comandos 4-6 (siempre que no cierre el PowerShell) con el nuevo valor de etiqueta de idioma.
En conclusión: un video donde el descrito se muestra claramente.
Espero que la instrucción haya sido útil. Si algo no funciona, deje los comentarios, intentaré resolverlo y ayudar.

