El micrófono de Windows 11 no funciona cómo solucionarlo

- 1205
- 307
- Samuel Méndez
El micrófono que no trabaja en programas individuales o en el sistema en su conjunto es uno de los problemas de los usuarios más comunes, cuya solución en la mayoría de los casos es relativamente simple.
En esta instrucción de paso por paso, qué hacer si el micrófono en Windows 11 no funciona y sobre posibles formas de resolver el problema. Al principio, más simples, pero a menudo activados métodos de corrección (en los casos en que el micrófono es visible en el sistema), luego opciones adicionales, incluso para los casos, si no hay un micrófono desde el punto de vista.
- Qué hacer si el micrófono no funciona en Windows 11
- Corrección del micrófono en parámetros
- Grabaciones predeterminadas y dispositivos de comunicación
- Verificar el micrófono en el programa
- Verificar el micrófono en el administrador de dispositivos
- información adicional
- Instrucción de video
Corrección del micrófono en los parámetros de Windows 11
PEROV, que debe verificarse los problemas con el trabajo del micrófono: algunos parámetros en Windows 11, especialmente a menudo ayudan si el micrófono deja de funcionar después de actualizar o limpiar la instalación del sistema. Para solucionar el problema, siga los siguientes pasos:
- Abra los parámetros (puede presionar las teclas Win+I), vaya a la sección "Privacidad y seguridad", y luego, en la parte inferior, haga clic en "Micrófono".

- Enciende los dos interruptores: "Permitir aplicaciones para acceder al micrófono" y, en la parte inferior, en la siguiente sección: "Permitir el acceso clásico de aplicaciones al micrófono".
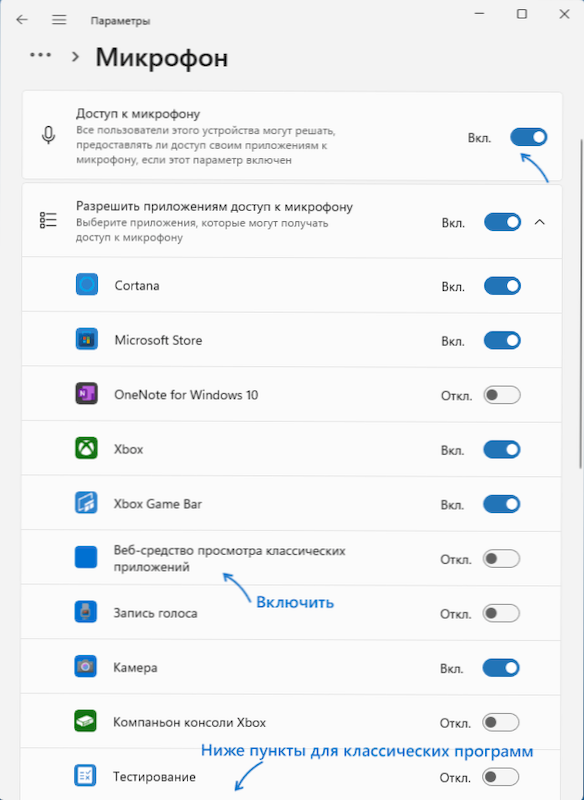
- Si un programa en el que el micrófono no funciona está en la lista, active el acceso al micrófono para él (las aplicaciones UWP "modernas" se muestran en la parte superior: programas clásicos en la parte inferior.
- También recomiendo activar el elemento "Herramientas web para ver aplicaciones clásicas". Esto le permitirá usar un micrófono para algunos programas clásicos utilizando tecnologías web.
- Si estos pasos no ayudaron, vaya a la sección "Sistema" - Parámetros de "sonido". Asegúrese de que el micrófono deseado haya sido seleccionado en la sección "Entrando". También verifique para que no se configure el volumen cero para.
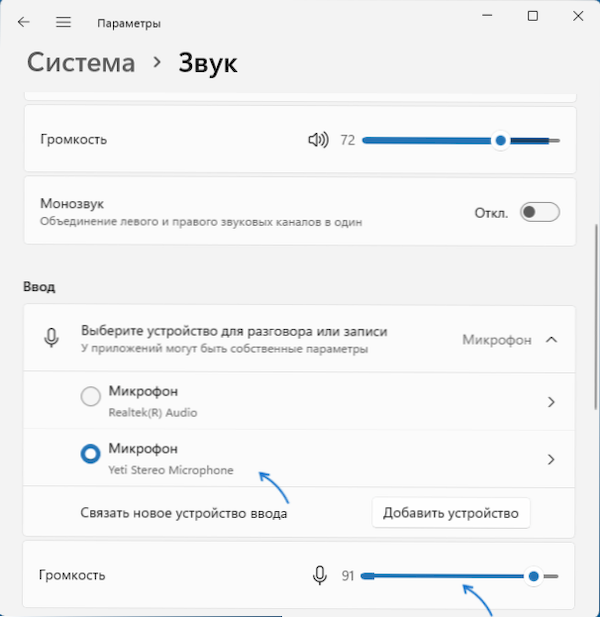
- Si en la sección "Introducción" no se muestra el micrófono correcto, mientras está en el despachador de dispositivos, en la misma página de los parámetros a continuación, vaya a la sección "Todos los dispositivos de sonido" y, si existe el micrófono deseado, haga clic en en él, y luego en el punto "Permitir aplicaciones y Windows use este dispositivo de sonido" Presione "Permitir".
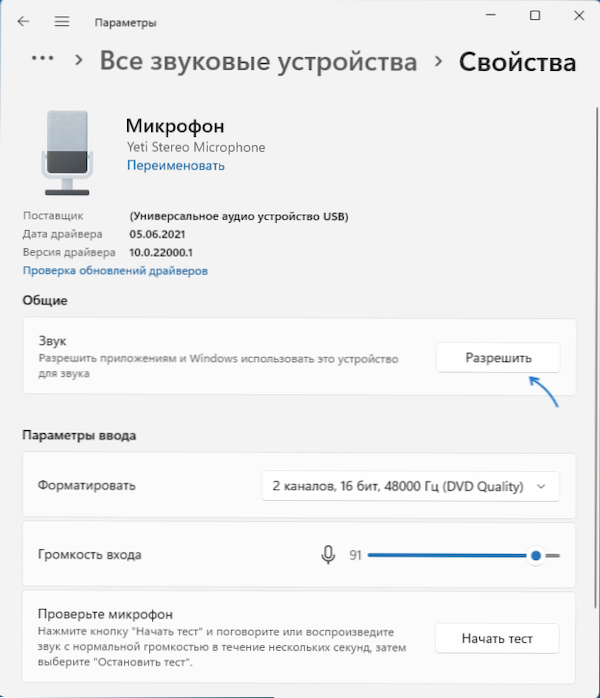
Como regla general, si no hay problemas con los controladores de la tarjeta de sonido, y los dispositivos funcionan correctamente, uno de los pasos ofrecidos anteriormente resuelve el problema.
Sin embargo, es posible que un micrófono se instale a nivel del sistema como dispositivo de grabación, y el otro como dispositivo de comunicación (incluso si solo hay un micrófono físico), como resultado, en algunos programas puede funcionar correctamente, y En otros no. La solución es más allá.
Registros predeterminados y dispositivos de comunicación predeterminados
Puede haber una situación en la que el micrófono correcto en los parámetros de Windows 11 ya se ha seleccionado, todo se da correctamente en los parámetros de confidencialidad e incluso funciona en algunos programas, en otros todavía no funciona. En este caso, intente este enfoque:
- En la pestaña "Sistema" - Parámetros "Sound", haga clic en los parámetros de sonido adicionales ". O presione las teclas Win+R, Ingresar Mmsys.CPL Y haga clic en Entrar.
- En la ventana abierta, vaya a la pestaña "Registro".
- Si ve que hay dos o más micrófonos en la lista y hay marcas verdes en varias, haga clic en el micrófono necesario para todas las tareas y seleccione el elemento "Usar por defecto" o "Use el dispositivo de comunicación predeterminado", como resultado , la marca verde solo estará en el micrófono correcto, y se utilizará en el sistema para todas las tareas: para grabar y comunicación.
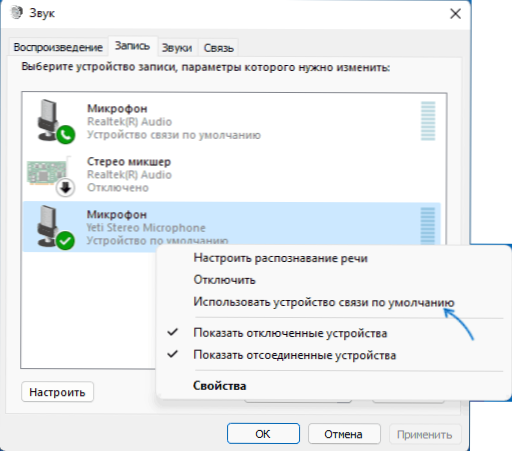
Verificar la configuración del micrófono en el programa
Algunos programas tienen su propia configuración de micrófono, por regla general, se encuentran en parámetros de sonido, comunicación, registro. Estas configuraciones pueden diferir de los sistémicos y, a veces, se restablecen espontáneamente. Si el micrófono no funciona en un programa o juego separado, intente encontrar la configuración apropiada y seleccione el micrófono deseado.
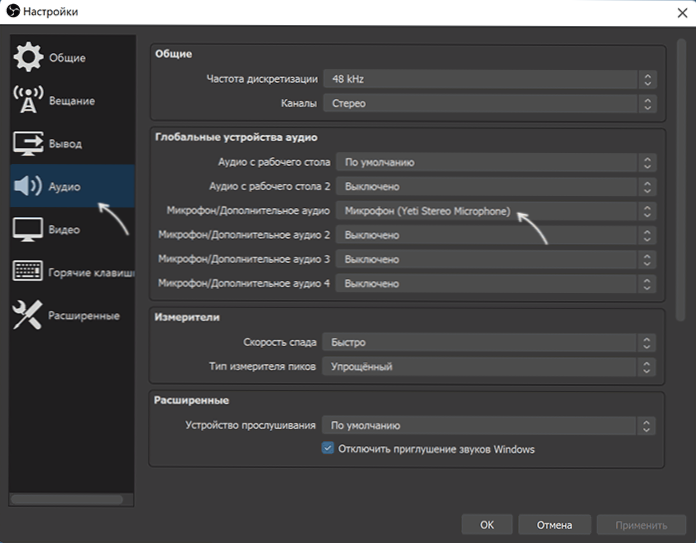
Atención: no se olvide de la inclusión del acceso del programa al micrófono desde la primera sección de las instrucciones, asegúrese de tomar 1-4 pasos.
Verificar el micrófono en el despachador de dispositivos de Windows 11
Es posible que el problema con los controladores de la tarjeta de sonido: el trabajo del micrófono depende de estos controladores. Use los siguientes pasos:
- Abra el despachador de dispositivos de Windows 11, para esto puede hacer clic en el botón "Inicio" y seleccionar el punto correspondiente del menú contextual.
- Abra la sección "Audiocaciones y salidas de audio" y verifique si el micrófono deseado se muestra allí.

- Si el micrófono está presente en la lista, pero al lado hay una marca de exclamación amarilla: intente presionarlo con el botón derecho del mouse, seleccione el elemento "Eliminar", confirme la eliminación y luego haga clic en "Acción" en el menú principal de El despachador del dispositivo: "actualizar la configuración del equipo".
- Si el micrófono se muestra sin signos, pero aún no funciona, presione las teclas Win+R Ingrese en el teclado Mmsys.CPL Y haga clic en Entrar. Si en la ventana "Sound" en la ventana "Grabación", el micrófono deseado se muestra con el icono con la flecha gris, haga clic en ella con el botón derecho del mouse y seleccione el elemento "Habilitar" en el menú contextual. Si la flecha es roja: desde el punto de vista del sistema, el micrófono no está físicamente conectado a la computadora (por si acaso, verifique el cable).
- La ausencia de un micrófono en la lista puede indicar que hay problemas con los controladores de la tarjeta de sonido, la conexión o la capacidad del micrófono. En primer lugar, intente este enfoque (atención: se puede abusar del sonido): en el despachador de dispositivos, en la sección "Sound, Game and Video Devices", elimine su tarjeta de sonido y luego use el menú principal "Acción" - " Actualizar la configuración del equipo "para su reinstalación.
- Si el paso anterior no ayudó, intente descargar manualmente los controladores de la tarjeta de sonido desde el sitio de la placa base de la PC o el fabricante de la computadora portátil para su modelo e instálelos, generalmente esto resuelve el problema. Para encontrar el sitio deseado, generalmente es suficiente usar una búsqueda en Internet mediante el "soporte de modelado" reemplazando el modelo del dispositivo con una placa base o modelo de computadora portátil.
información adicional
En conclusión: varios puntos más que pueden ser útiles en el contexto de la resolución de problemas con el trabajo del micrófono en Windows 11:
- Intente usar los medios construidos para eliminar el mal funcionamiento del micrófono en Windows 11. En los parámetros: el sonido en la sección "adicionalmente" en el párrafo "elimina los problemas comunes con el sonido" presione "el dispositivo de entrada". Esto puede ayudar en algunas situaciones: por ejemplo, si el problema es causado por servicios desconectados.
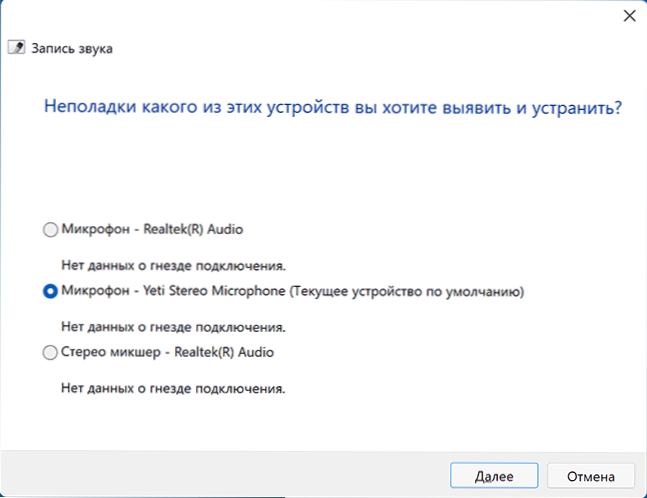
- Cuando un problema ocurre solo con un micrófono de auriculares, intente métodos del artículo: qué hacer si la computadora no ve un micrófono de los auriculares.
- Si todas las configuraciones dicen que el micrófono debería funcionar y está presente en el administrador de dispositivos, intente ir a la pestaña "Registro" en Win+R - MMSYS.CPL, seleccione el micrófono deseado y haga clic en "Propiedades". En las pestañas abiertas de la ventana, intente deshabilitar (si los hay) cualquier efecto del micrófono, encender o desconectar (dependiendo del estado actual) acceso a monopolio al micrófono en la "pestaña" adicionalmente ".
- Con la inoperabilidad del micrófono solo en el panel frontal de la PC, tiene sentido verificar su conexión (o conectarse al panel trasero). Lea más: Cómo conectar el panel frontal de la unidad del sistema informático a la placa base.
- Es raro, pero sucede que el micrófono no funciona debido a problemas de hardware o un cable defectuoso; recomiendo verificar su trabajo en otra computadora para aclarar: el problema en el sistema o el micrófono en sí.
- Es posible una situación cuando un nuevo auricular con un conector combinado para un micrófono y auriculares se conecta a una computadora o computadora portátil vieja. Debe tenerse en cuenta que en las antiguas tarjetas de sonido, la operación simultánea del micrófono y los auriculares a la misma salida puede no ser compatible.
Instrucción de video
- « Cómo cambiar el color de la barra de tareas y el menú iniciando Windows 11
- Cómo habilitar la posibilidad de arrastrar elementos a la barra de tareas de Windows 11 »

