Cómo cambiar el color de la barra de tareas y el menú iniciando Windows 11
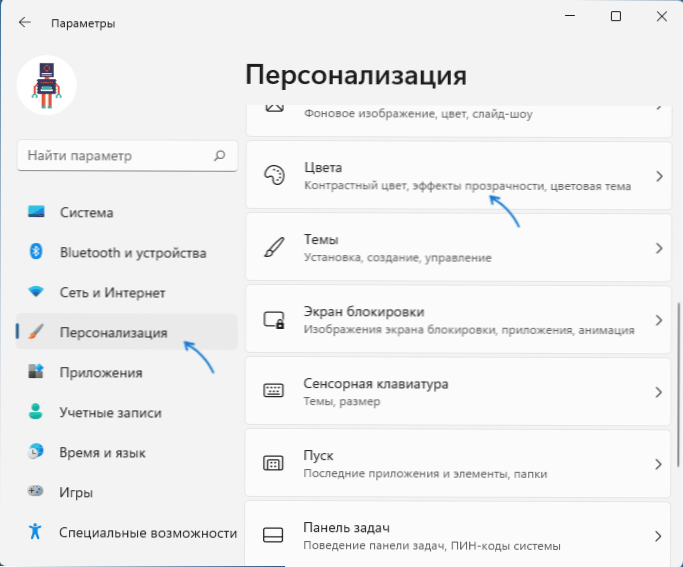
- 1856
- 541
- Arturo Jimínez
Windows 11 le permite instalar los colores de usuario para el panel de tareas, el menú inicial, así como algunos elementos adicionales: paneles de notificaciones, paneles rápidos, cambiando ventanas del idioma de entrada y algunos otros.
En estas instrucciones, en detalle sobre cómo cambiar el color de la barra de tareas, el menú de inicio y los elementos relacionados en Windows 11 y los posibles problemas que puede encontrar. Tema de cierre: cómo aumentar o disminuir el panel de tareas de Windows 11.
Cambiar el color del panel de tareas en parámetros de personalización
Para cambiar el color de la barra de tareas manualmente y el menú de inicio en Windows 11, simplemente realice los siguientes pasos:
- Abra los parámetros: personalización (puede ingresar rápidamente a los parámetros de personalización a través del menú contextual en el clic derecho en el escritorio).
- Abra el punto "color".
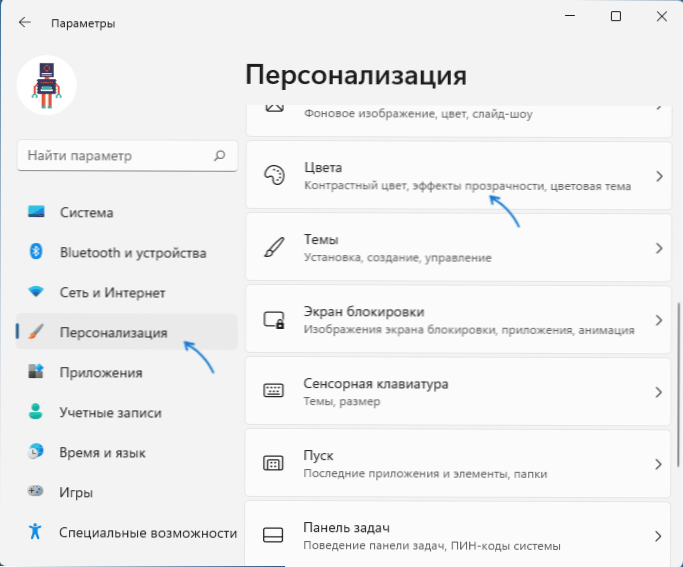
- Si en el campo "Seleccionar" "Svetly" en el campo "Sleep", cambie a "oscuro" o "especial", de lo contrario la posibilidad de aplicar el color al panel de tareas no estará activo. Si necesita un diseño brillante, seleccione "Especial" y luego configure el modo oscuro para Windows y un modo brillante para aplicaciones.
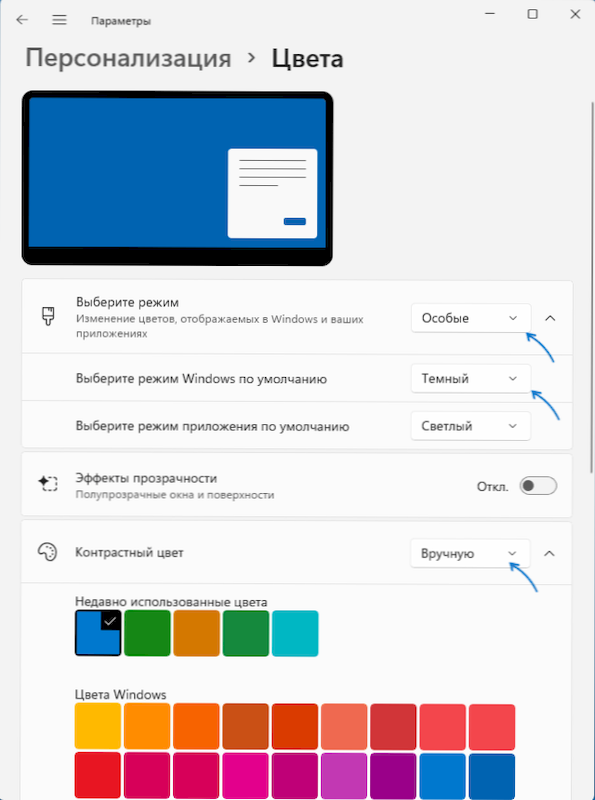
- En el punto de "color de contraste", seleccione el color deseado, configure "manualmente" para esto (en el modo "automáticamente", el color se seleccionará dependiendo del fondo de pantalla del escritorio) y especifique el color deseado de la lista o haga clic "Ver colores" para una elección de color más precisa.
- Encienda el interruptor "Muestre el color de los elementos en el menú de inicio y en la barra de tareas". Si no está activo y no se puede activar, preste atención al tercer paso anterior.
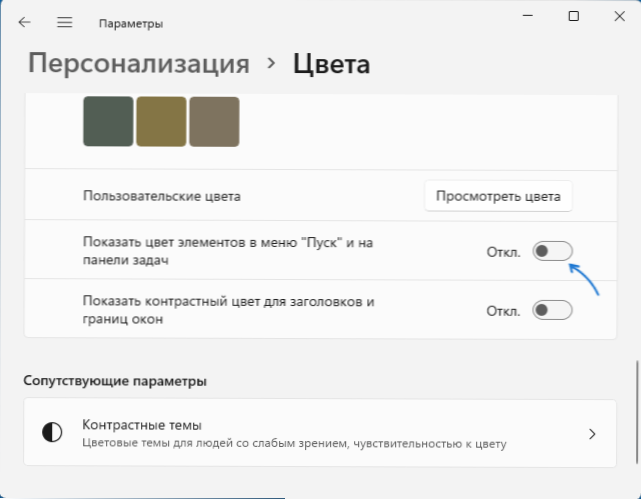
- Inmediatamente después de esto, el color se utilizará en la barra de tareas y otros elementos del sistema Windows 11.
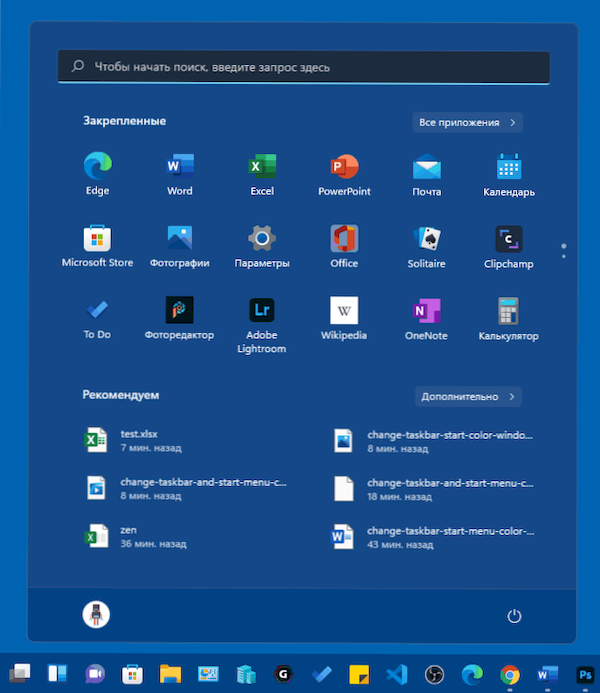 Observo que al instalar los temas del diseño de Windows 11, todas estas configuraciones se pueden usar automáticamente, todo depende del tema específico. Un cambio de color manual se consideró arriba.
Observo que al instalar los temas del diseño de Windows 11, todas estas configuraciones se pueden usar automáticamente, todo depende del tema específico. Un cambio de color manual se consideró arriba.
Qué hacer si los parámetros de personalización de Windows 11 no están disponibles
Si Windows 11 no está activado, entonces los parámetros de personalización no estarán disponibles. Sin embargo, si lo desea, podemos cambiar el color de la barra de tareas y el menú de inicio utilizando el editor de registro y en este caso:
- Presione las teclas Win+R En el teclado (o presione el botón derecho del mouse por el botón Inicio y seleccione "Expandir"), ingrese Regedit y ir a la sección de registro
HKEY_CURRENT_USER \ Software \ Microsoft \ Windows \ CurrentVersion \ Themes \ Personalizar
- Presione el parámetro dos veces Colorprevalencia y cambiar su valor a 1.
- Los cambios comenzarán a actuar inmediatamente, sin embargo, la elección del color se llevará a cabo automáticamente dependiendo de los colores del fondo de pantalla del escritorio.
- Si el color después del cambio parece "luz", cambie el valor del parámetro Systemuseslighttheme en 0 En la misma sección de registro.
Desafortunadamente, para este escenario, un intento de encontrar una manera de elegir un color cambiando los valores en las ubicaciones en el registro (igual que en la versión anterior de Windows) o el archivo del tema actual no ayudó, con mis pruebas tampoco comienzan a actuar después de reiniciar.
- « Cómo deshabilitar la transparencia en Windows 11
- El micrófono de Windows 11 no funciona cómo solucionarlo »

