Wi-Fi no funciona en una computadora portátil. Qué hacer?

- 2217
- 372
- Arturo Jimínez
Wi-Fi no funciona en una computadora portátil. Qué hacer?
Muy a menudo tengo que responder preguntas, están relacionados con diferentes problemas que se pueden observar en el proceso de conectarse a redes inalámbricas. Cuando Wi-Fi no funciona en una computadora portátil. Es durante el proceso de conexión que los usuarios tienen muchos problemas. Resulta que el controlador Wi-Fi en la computadora portátil no está instalado, surge la pregunta de cómo encenderlo o cómo corregir el error que aparece en el proceso de conexión. Pero incluso si todo se ha conectado con éxito, entonces pueden estar esperando problemas en forma de falta de acceso a Internet.
Decidí escribir un gran artículo para recopilar soluciones de todos los problemas y errores más populares. La tarea principal es describir todo en un lenguaje simple y desmontar todas las opciones por puntos y, por supuesto, escribir sobre decisiones. Esta instrucción es adecuada para Windows 10, Windows 8 y Windows 7. Como regla general, la mayoría de las soluciones no son diferentes en diferentes versiones de Windows. En cuanto a la computadora portátil en sí, tampoco hay diferencia particular aquí. Los consejos son adecuados para modelos de ASUS, HP, Lenovo, Del, DNS e incluso para computadoras estacionarias ordinarias con adaptadores Wi-Fi.
Según la experiencia personal, los comentarios sobre otros artículos y las características del sistema operativo de Windows, identifiqué 4 problemas principales que se pueden encontrar al conectarme a Wi-Fi en una computadora portátil. Creo que el problema es por lo que fuiste a esta página, es como uno de los 4 puntos:
- En primer lugar, descubriremos qué hacer en el caso cuando estén en una computadora portátil Wi-Fi no funciona debido a la ausencia completa de ninguna configuración de red inalámbrica, когда в сетевых подключени esposa. Además, cuando no hay un adaptador Wi-Fi en el Administrador de dispositivos.
- Entonces descubrimos por qué La computadora portátil no ve una red Wi-Fi. Puede haber un problema cuando el icono de conexión se topa con una Cruz Roja, la inscripción "No hay conexiones disponibles". Considere las diferentes formas que pueden incluir una red inalámbrica.
- A menudo hay casos en que La computadora portátil ve la red, pero no se conecta a Wi-Fi. Al conectarse, aparece un error. Además, aquí tomaré el problema cuando se muestren redes vecinas, pero la computadora portátil no ve la red Wi-Fi de inicio.
- Bueno, no dejemos el problema cuando Wi-Fi está conectado, pero no funciona en Internet, Y los sitios no se abren. Por lo general, el ícono de una red inalámbrica con un signo amarillo de exclamación, y con el estado "sin acceso a Internet", o "limitado". Es cierto que hay momentos en que no hay errores y todo parece estar bien, pero no hay acceso a Internet exactamente.
Habiendo descrito la solución de todos estos problemas, espero responder la pregunta tanto como sea posible: "¿Por qué Wi-Fi no funciona en una computadora portátil". Consideraremos casi todos los casos y problemas que se pueden encontrar en el proceso de conectarse a redes inalámbricas. Al resolver varios problemas y errores que se discutirán en este artículo, ya escribí instrucciones más detalladas y separadas. Les daré enlaces en el curso de escribir un artículo.
Antes de cruzar algún tipo de configuración, le aconsejo que vea las instrucciones para conectarse a redes inalámbricas: tenemos instrucciones utilizando Windows 7 y una instrucción separada para Windows 10. Especialmente si lo haces por primera vez. Quizás simplemente no entendí todos los matices.Si no funciona para conectarse, entonces entenderemos.
Verifique la presencia de un adaptador y controlador Wi-Fi
Lo primero que le aconsejo que haga es verificar el trabajo del adaptador Wi-Fi. Asegúrese de que trabaje, y el controlador está instalado en él. Puede haber dos problemas en esta etapa:
- El adaptador en sí está simplemente roto (desglose de hardware). Esto sucede muy raramente.
- Y un problema muy popular - Adaptador Wi-Fi del controlador no instalado. O el controlador instalado funciona incorrectamente. Muy a menudo en las computadoras portátiles nuevas, o inmediatamente Después de instalar o reinstalar Windows. Si Windows 10 casi siempre coloca automáticamente al controlador en un adaptador inalámbrico (aunque no siempre funciona), entonces en versiones anteriores de Windows esto debe hacerse manualmente. En uno de los artículos, ya escribí por qué Wi-Fi no funciona después de reinstalar Windows.
Para verificar esto, simplemente vaya al Administrador de dispositivos. Se puede encontrar a través de la búsqueda. O presione la combinación de tecla Win + R, Ingrese el comando (puede copiar) Devmgmt.MSC, Y presione ok.
Abra inmediatamente la pestaña "Adaptadores de red". Debe haber un adaptador en el nombre del cual será "inalámbrico" o "wi-fi". Este es el adaptador a través del cual la computadora portátil se conecta a Wi-Fi. Si lo tiene, entonces preste atención al ícono, que está cerca del nombre. Debería ser lo mismo que en mi captura de pantalla a continuación.

Si no hay un adaptador inalámbrico:
- Si solo tiene un adaptador, una tarjeta de red (LAN), y no hay un adaptador inalámbrico, entonces lo más probable es que esto signifique que necesite instalar el controlador.
Debe ir al sitio del fabricante de su computadora portátil, encontrar su propio modelo allí (con mayor frecuencia a través de la búsqueda), ir a la sección de carga de los controladores y descargar el controlador para inalámbrico (WLAN) del adaptador. Luego, inicie la instalación. En este caso, un artículo es útil para actualizar (instalación) del controlador Wi-Fi en Windows 10 y cómo instalar el controlador en el adaptador Wi-Fi en Windows 7. E instrucciones separadas para instalar controladores en las computadoras portátiles ASUS.
Si hay un adaptador inalámbrico, pero Wi-Fi no funciona:
- Haga clic en él con el botón derecho del mouse y seleccione "Propiedades". Tenga en cuenta lo que se escribirá en la "ventana de estado". Debe haber la inscripción "el dispositivo funciona bien".
- Nuevamente, haga clic en el adaptador con el botón derecho del mouse y vea si hay un elemento de "usar" allí. Si lo ha hecho, elige. Después de eso, todo debería ganar.
- Intente realizar las acciones sobre las que escribí en el artículo sobre cómo resolver diferentes problemas con el controlador de un adaptador inalámbrico en el ejemplo de Windows 10. Además, puede intentar revertir el conductor.
- Intenta decirle al conductor (di los enlaces a las instrucciones anteriores).
- Vea otras soluciones de este artículo sobre las que escribiré a continuación.
Todo comienza con un adaptador en el administrador de dispositivos. Si no está allí, entonces no habrá un adaptador de "red inalámbrica" en las conexiones de red. Además, en Windows 10 y Windows 8 no habrá botones y secciones de la configuración de Wi-Fi.
Encienda Wi-Fi en una computadora portátil
En la mayoría de los casos, todas las soluciones a este problema se reducen a la simple inclusión del módulo Wi-Fi. Ya que se puede simplemente deshabilitar. Puede activar una conexión inalámbrica de varias maneras. Habiendo activado el módulo inalámbrico mediante una combinación de claves, o un interruptor separado en el cuerpo de la computadora portátil, o verificar y habilitar Wi-Fi en la configuración de Windows. Ahora consideraremos todo esto en detalle.
Si la red inalámbrica en su computadora portátil está deshabilitada, lo más probable es que el icono de conexión sea este (dependiendo de cómo y dónde se desconecte el módulo):
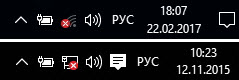
En Windows 7, el ícono se verá un poco diferente, pero el significado es el mismo.
Y antes que nada, probablemente te aconsejo que intentes encender Wi-Fi programáticamente. En la configuración del sistema operativo.
Cómo hacerlo en Windows 7
En Windows 7, así como en el "ocho" y en los "diez" puede hacerlo en las conexiones de red. Vamos a la "Redes y el Centro de Control de Acceso Total". Desde allí pasamos a "Cambiar los parámetros del adaptador". No preste atención a las capturas de pantalla en Windows 10. En todos los casos, las acciones serán las mismas.
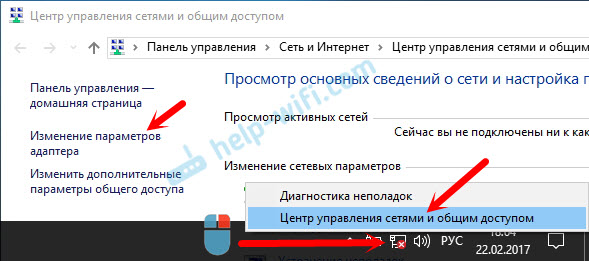
En la nueva ventana, debe hacer clic en el adaptador "conexión de red inalámbrica", o "red inalámbrica", y seleccionar "activar".
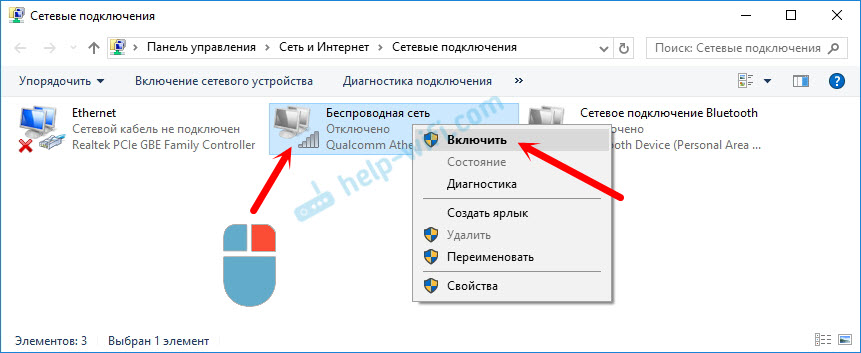
Después de eso, mire el icono de conexión (en el panel de notificación). Si una estrella amarilla apareció cerca de ella, esto significa que la computadora portátil ve redes disponibles y puede conectarse a ellas.
Si no tiene un adaptador inalámbrico en la ventana "Conexiones de red", lo más probable es que no esté instalado el controlador necesario. Necesita instalarse. Puede verificar esto en el administrador de dispositivos. Escribí sobre esto arriba.Si Wi-Fi no funciona en una computadora portátil con Windows 10
Varios consejos separados para Windows 10. Si el adaptador de "red inalámbrica" está habilitado (vea la captura de pantalla arriba), y la computadora portátil no ve las redes exactamente, entonces la Wi-Fi está desconectada por el botón o en los parámetros. Vamos a revisar. Simplemente haga clic en el icono en el panel de notificación y en el botón "Wi-Fi" (si está allí).
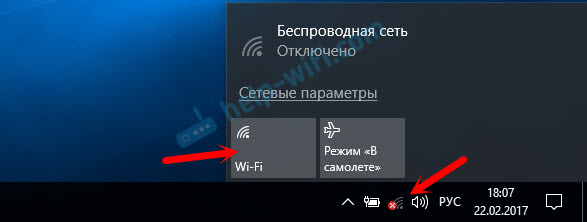
O en parámetros. En la sección "Red e Internet".
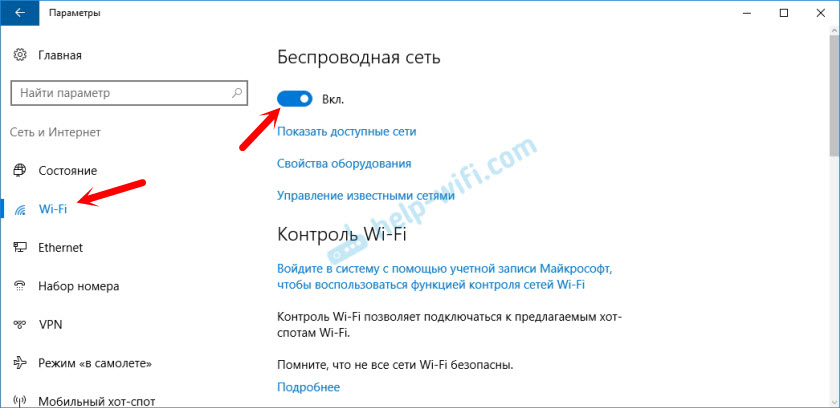
Bueno, si tienes No hay estos botones y pestañas en la configuración, Luego, vea la primera sección de este artículo, o una instrucción separada: cómo habilitar Wi-Fi en Windows 10, cuando no hay un botón y error Wi-Fi "No se pudo encontrar dispositivos inalámbricos en esta computadora".
En Windows 8
En primer lugar, verifique si el adaptador está incluido en la ventana "Conexión de red" (que se muestra arriba).
Abra "Parámetros". En la sección "Cambio de parámetros de la computadora", debe seleccionar la pestaña "Comunicación inalámbrica". Luego encienda la red inalámbrica.
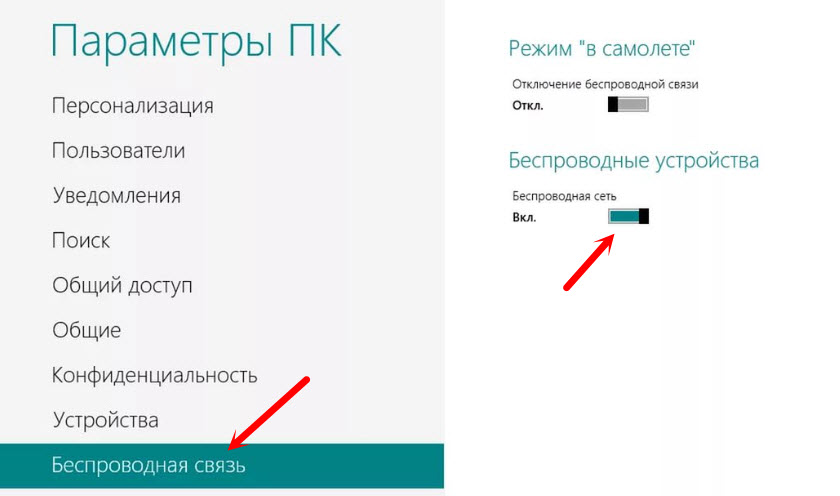
Miramos el icono con el estado de conexión. Quizás la computadora portátil ya haya visto redes disponibles.
Encienda la red inalámbrica con los botones en la computadora portátil
Si los métodos descritos anteriormente no funcionaban para activar la red inalámbrica, entonces puede ser posible hacerlo de manera hardware. Todo es muy simple aquí. Casi en cada computadora portátil, para encender y apagar el módulo Wi-Fi, se resalta una combinación de teclas en el teclado o un interruptor separado en la caja (rara vez, pero sucede).
Hagámoslo de inmediato. En mi computadora portátil Asus, para habilitar Wi-Fi, debe hacer clic en la combinación de teclas FN + F2. Se parece a esto:
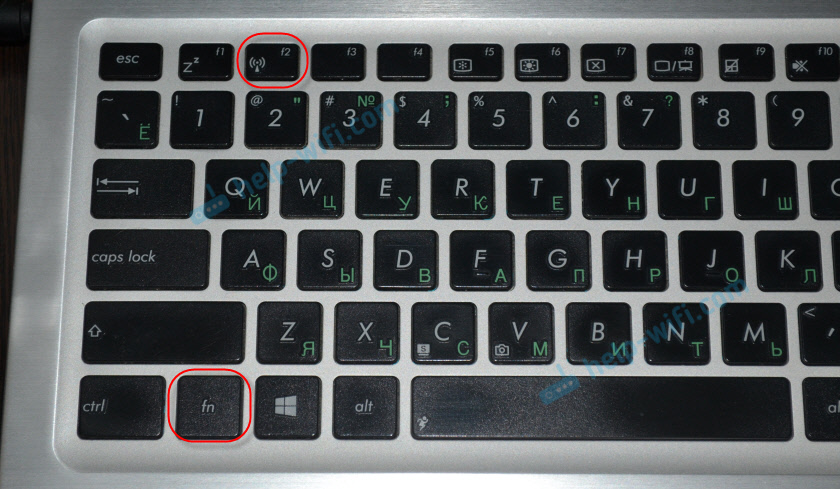
Siempre será la tecla FN + desde la línea F1 - F12. Aquí hay combinaciones para otras computadoras portátiles:
Dar a luz: Fn + f2, Gigabyte: Fn + f2, HP: Fn + f12, Fujitsu: Fn + f5, Acer: Fn + f3
En algunos casos, puede ser un cambio especial en el cuerpo de la computadora portátil, que se parece a esto:

Punto importante: Las claves funcionales pueden funcionar incorrectamente (o no funcionar en absoluto) debido al hecho de que el controlador correspondiente no está instalado, lo que es responsable del funcionamiento de estas claves.
Por ejemplo: en Windows 7 tengo todos los controladores del sitio web oficial de ASUS, y la combinación de clave FN + F2 realmente controla las redes inalámbricas. Y en Windows 10, no instalé el controlador. Y cuando se presiona en FN + F2, el modo de vuelo se enciende y apaga.
Ni siquiera un controlador es responsable del funcionamiento de las claves de frecuencia funcional, pero la utilidad. Utilidades que puede descargar en la misma sección que los controladores. Descargue Strictly para su modelo de computadora portátil y Windows instalado. Para las computadoras portátiles ASUS, la utilidad se llama "Atkaacpi Driver y utilidades relacionado con la tecla de acceso rápido".
Espero que se haya ganado Wi-Fi en su computadora portátil y haya logrado conectarse a la red necesaria. Y ahora aún consideraremos los problemas que puede encontrar en el proceso de conexión.
Resolver problemas para conectarse a Wi-Fi
Hay varios errores más populares de los que hablaré a continuación. No consideraremos las soluciones de cada problema, ya que ya escribí sobre ellas en artículos separados. Solo da enlaces.
- Probablemente el error más popular e incomprensible es "Windows no pudo conectarse a ...". Ella se ve como esto:
 Hay soluciones muy diferentes. Cómo deshacerse de este error en Windows 7, escribí en el artículo de Windows No pude conectarme a Wi-Fi. Solución de error en Windows 7. Si tiene Windows 10, vea este artículo.
Hay soluciones muy diferentes. Cómo deshacerse de este error en Windows 7, escribí en el artículo de Windows No pude conectarme a Wi-Fi. Solución de error en Windows 7. Si tiene Windows 10, vea este artículo. - Siguiente error: "Red de una clave de seguridad de red", O la contraseña incorrecta. Cuando indicamos la contraseña de la red inalámbrica, y la computadora portátil no quiere conectarse. Escribí sobre la solución aquí: https: // help-wifi.Com/Reshenie-Problem-I-Ahibok/Oshibka-Wi-Fi-Nesovpadeniya-Klyuca-Bezopasnosti-V-Windows-7/. Puedo decir de inmediato que en la mayoría de los casos, la contraseña es realmente incorrecta. Ver cuidadosamente.
- Otro error es "Los parámetros de la red guardados en esta computadora no cumplen con los requisitos de esta red". Solo debe eliminar (olvidar) la red Wi-Fi en la computadora portátil y volver a conectarse.
Si la computadora portátil no ve el Wi-Fi de la red doméstica
Siempre que vea las redes vecinas, y otros dispositivos ven su red Wi-Fi de su hogar. En este caso, le aconsejo que primero reinicie la computadora portátil y el enrutador Wi-Fi. Luego, puede intentar cambiar el canal Wi-Fi en la configuración de su enrutador. Instalar un canal estático, pero no más alto que el décimo. También puede cambiar el nombre de su red inalámbrica en la configuración del enrutador.
Si tiene algún otro problema en el proceso de conexión, escriba sobre él en los comentarios. Intentaré decir algo.
Si todo está conectado, pero Internet no funciona
Otro problema que se puede encontrar después de que la computadora portátil se conecta con éxito a la red inalámbrica. Lo más probable es que haya una marca de exclamación amarilla cerca del icono de conexión.
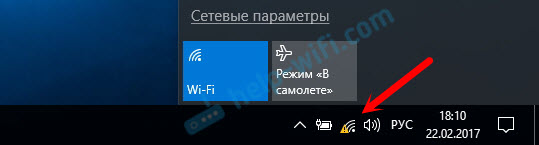
Bueno, en consecuencia, el estado de conexión es "limitado" o "sin acceso a Internet". Puede haber muchas razones, como las decisiones. Sobre este problema, preparé dos artículos separados. Primero para Windows 7, el segundo para Windows 10:
- Sin acceso a Internet en Windows 7 cuando se conecta a través de Wi-Fi Network
- "La conexión es limitada" en Windows 10 por Wi-Fi y Cable de red
- Y un artículo separado sobre el problema de una red no identificada en Windows 10. No hay conexión a Internet
Además, puede haber un caso en el que no hay ícono de exclamación cerca del icono, pero los sitios en el navegador no se abren exactamente. Error DNS. También escribí sobre la solución de este problema en el artículo, no puedo encontrar la dirección DNS del servidor. Solución de error. Al mismo tiempo, Internet en algunos programas puede funcionar. Por ejemplo, en Skype.
Intenta comenzar el diagnóstico de mal funcionamiento.
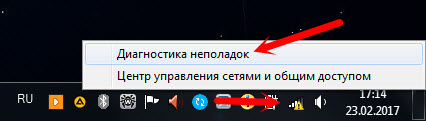
La mayoría de las veces, los informes de los siguientes errores aparecen en los resultados de diagnóstico:
- El adaptador de red no tiene parámetros de configuración de IP permitidos
- La puerta de enlace predeterminada no está disponible
- No hay nadie o más protocolos de red en esta computadora
Estos errores son relevantes para todas las versiones de Windows.
After Word
La situación en sí misma cuando Wi-Fi no funciona en una computadora portátil es muy ambigua. En el marco de un artículo, es muy difícil recopilar toda la información sobre un problema tan popular. Y cuando el artículo es muy grande, es difícil resolverlo. Traté de poner todo en los estantes y considerar todos los casos más populares. Espero que hayas encontrado una solución a tu problema.
Si no pasa nada, puede describir su caso en los comentarios. Intentaré ayudar a consejos. Bueno, comparta sus decisiones e información útil! Los mejores deseos!
- « Red no identificada en Windows 10. No hay conexión a Internet
- Router D-Link DIR-615 e impresora canon. Problema de conexión Wi-Fi »

