Red no identificada en Windows 10. No hay conexión a Internet
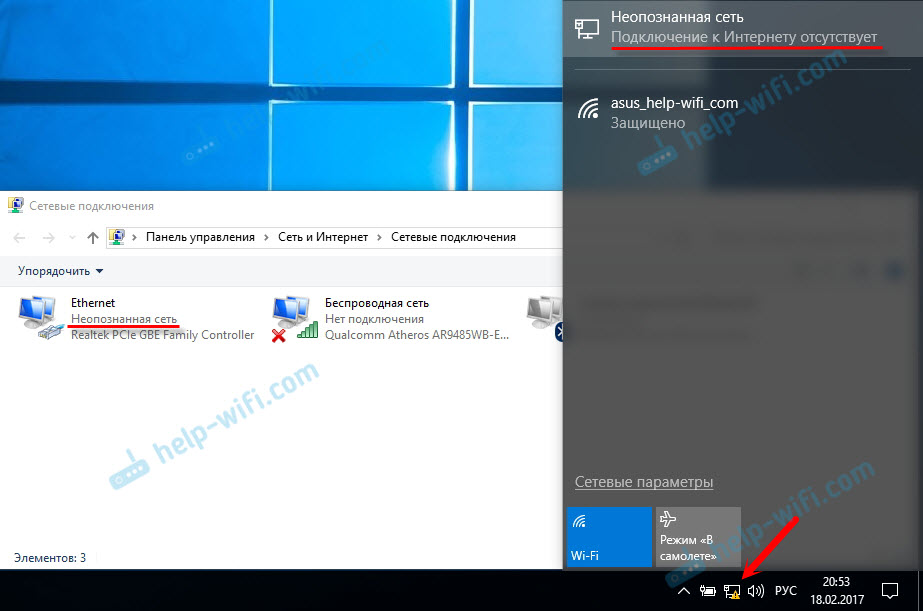
- 3242
- 305
- Germán Ballesteros
Red no identificada en Windows 10. No hay conexión a Internet
El error en sí "red no identificada. Sin acceso a Internet "es bien conocido de las versiones anteriores de Windows. En el nuevo Windows 10, un error de red no identificado se ve un poco diferente, pero el problema en sí mismo y las soluciones se mantuvieron iguales. La apariencia de este error sugiere que hay problemas con la conexión a Internet. Cuando no hay conexión por alguna razón. En este caso, no es importante, tiene una computadora portátil, una computadora estacionaria o incluso una tableta.
Este error aparecerá al conectarse tanto por Wi-Fi, a través del enrutador como cuando se conecte a través del cable de red (directamente desde el proveedor o a través del enrutador). En ambos casos, cerca del icono de la conexión a Internet en el panel de notificación habrá un signo de exclamación amarilla. Y en las conexiones de red, cerca del adaptador a través del cual está conectado a Internet, será la inscripción "Red no identificada".
Veamos cómo se ve todo en la práctica.
Cuando una conexión de cable (Ethernet)
Si se enfrenta a este problema, cuando Internet está conectado a través del cable, entonces habrá un error en la ventana con el estado de conexión "Red no identificada. No hay conexión a Internet ". Bueno, el icono amarillo cerca del icono de conexión a Internet. Y cerca del adaptador "Ethernet" también habrá un mensaje sobre una red no identificada.
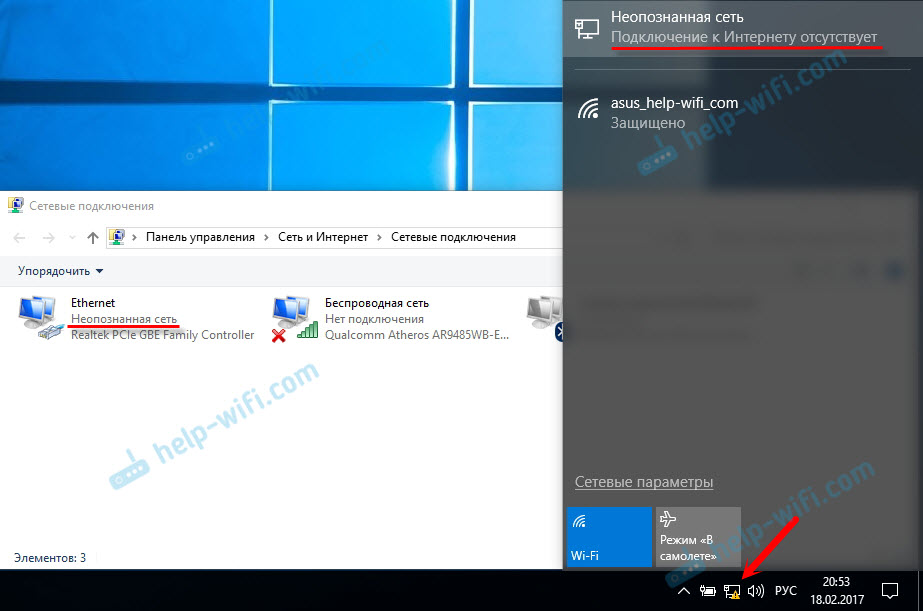
Si la conexión Wi-Fi
En este caso, el error será "No hay conexión con Internet, protegida". Un adaptador inalámbrico tendrá el estado de una "red no identificada". Y cerca del ícono de Wi-Fi habrá una marca de exclamación amarilla.

Y si va a la "redes y el centro de control de acceso total", lo más probable es que vea que su conexión es "sin acceso a la red". Si tiene "sin acceso a Internet", es mejor que vea las soluciones en esta página: https: // help-wifi.Com/reshenie-problem-i-sobok/Podklyuchenie -granicheno-v-windows-10-wi-fi-i-setevomu-kableu/
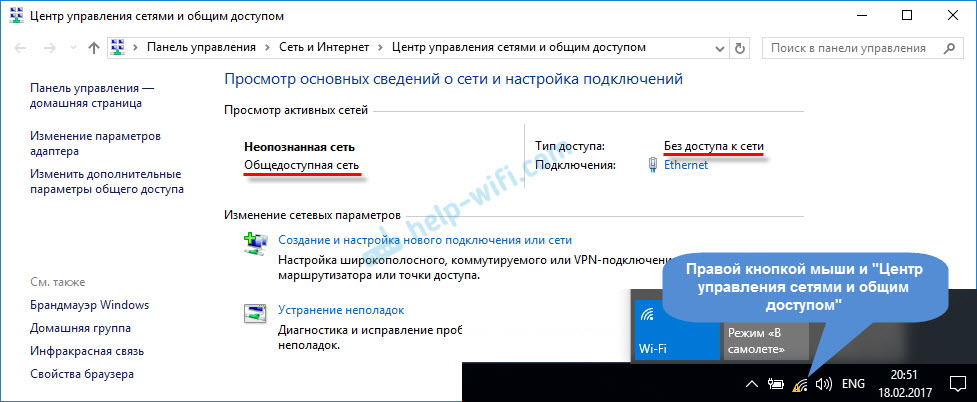
Si tiene el mismo problema, entonces las recomendaciones de las cuales escribiré a continuación deberían ayudarlo. Comenzaré con las soluciones más simples. Los consejos son adecuados en ambos casos:
- Cuando se conecta a través del enrutador Wi-Fi. Incluido el cable.
- Y cuando Internet está conectado directamente a la computadora a través del cable de red. Del proveedor de Internet.
Me parece que este error se encuentra con mayor frecuencia con precisión cuando se conecta a través del cable de red. A través del adaptador "Ethernet".
Soluciones simples del error de "red no identificada" en Windows 10
Primero consideremos soluciones simples y elementales. Quizás estos consejos ayuden a corregir el problema con el acceso a Internet. Y no tienes que entender soluciones más difíciles.
- Los errores rara vez aparecen repentinamente y por su cuenta. En primer lugar, siempre le aconsejo que intente recordar lo que hicieron en la computadora antes de que apareciera el problema. En nuestro caso, una "red no identificada". Tal vez instalaron algún tipo de programa, o cambiaron algunas configuraciones en una computadora o enrutador Wi-Fi. Si recuerda algo, intente cancelar los cambios. O describe tu caso en los comentarios, e intentaré decir algo.
- Si apareció un error con falta de acceso a Internet a Windows 10 cuando se conectó a través del enrutador Wi-Fi, entonces, en primer lugar, necesita reiniciar el enrutador. Apague la potencia durante un par de minutos y enciéndala. Si esto no resolvió el problema, sería bueno averiguar si Internet funciona en otros dispositivos que están conectados a través de este enrutador. Si funciona, entonces debe buscar un problema específicamente en esta computadora. Si Internet no funciona en otros dispositivos, entonces el problema está en el enrutador o por el proveedor de Internet. Lo más probable es que un artículo sea útil para usted, el enrutador no distribuye Internet a través de Wi-Fi. Qué hacer.
- Recargar nuestra computadora (computadora portátil). Reiniciamos, y no la finalización del trabajo y la reinclusión.
- Si su error es "limitado" (cerca de la red Wi-Fi), o simplemente la inscripción "no hay conexión a Internet" (sin la inscripción "red no identificada"), entonces las soluciones para Windows 10 ver en el artículo "La conexión es limitado ”en Windows 10 en WI -FI y cable de red.
- Si ve la inscripción "no hay conexión con Internet, protegida", intente desactivar un tercer antivirus parcial por un tiempo. Si está instalado en su computadora.
- Ejecutar el diagnóstico de problemas. Simplemente haga clic con el botón derecho del mouse en el icono con el estado de conexión y seleccione "Diagnóstico de no parto". Mire el resultado del diagnóstico.
 Quizás habrá un mensaje de error, el adaptador de red no tiene parámetros de configuración de IP permitidos. O algún otro error del que ya será posible acumularse para resolver el problema.
Quizás habrá un mensaje de error, el adaptador de red no tiene parámetros de configuración de IP permitidos. O algún otro error del que ya será posible acumularse para resolver el problema. - En el caso de que Internet esté conectado sin un enrutador, directamente a la computadora, tiene sentido llamar al apoyo de su proveedor de Internet y explicar el problema. Es posible que el proveedor tenga algún problema técnico y tenga un error con la falta de conexión a Internet.
Si las recomendaciones descritas anteriormente no ayudaron, intentaremos considerar varias otras decisiones con más detalle.
Estamos restableciendo la configuración de la red
Pensé, y decidí aconsejar primero hacer un reinicio de la configuración de la red. Este método a menudo ayuda a resolver diferentes problemas con la conexión a Internet. En Windows 10, haga un restablecimiento de red muy simple. En los parámetros, en la sección "Red e Internet" hay un elemento separado. Es suficiente hacer clic en el "reinicio de la red", luego en el botón "soltar ahora" y confirmar.

Describí este proceso con más detalle en un artículo separado: https: // help-wifi.Com/Reshenie-Problem-I-Sobok/Sbros-Nastroek-Seti-V-Windows-10/.
Existe la posibilidad de que después de reiniciar la computadora, Internet funcione.
Los parámetros TCP/IP también se pueden realizar a través de la línea de comando, habiendo completado los siguientes comandos:
Restablecimiento de Netsh Int IP
Ipconfig /versión
Ipconfig /renovar
Pero no veo mucho sentido en esto. Si tiene Windows 10, es mejor hacer un restablecimiento de red, como mostré anteriormente.
Configuración de TCP/IP verificada
El error de "red no identificada" en sí sugiere que el sistema no podría obtener una dirección IP de un enrutador o equipo de un proveedor de Internet. Quizás el problema en la configuración IP para el protocolo IPv4 en las propiedades de nuestra conexión a Internet. Si los parámetros estáticos ya están deletreados, es muy posible que estén configurados incorrectamente. Puede intentar establecer la IP de recibo automático. O prescribir configuraciones estáticas (si la conexión a través de un enrutador o su proveedor proporciona una IP estática).
Este error también puede ser causado por problemas en la operación del servidor DHCP en el enrutador (cuya tarea es distribuir direcciones IP). Por lo tanto, reinicie el enrutador.
Otro punto: probablemente note que al apagarlo y al conectar el cable, o al completar una reconexión a la red Wi-Fi, la conexión durante mucho tiempo está en el estado de "identificación". Esto no es más que un intento de obtener una dirección IP para conectar.
Abra el "Centro para el control de las redes y el acceso general" y "Cambio de parámetros del adaptador".

A continuación, debe abrir las propiedades del adaptador a través del cual está tratando de conectarse a Internet.
- Si la conexión a través de Wi-Fi, abra las propiedades del adaptador "red inalámbrica".
- Si por cable de red, entonces "Ethernet".
Cerca del adaptador de problemas probablemente habrá la inscripción "Red no identificada". Haga clic en él con el botón derecho del mouse y seleccione "Propiedades".
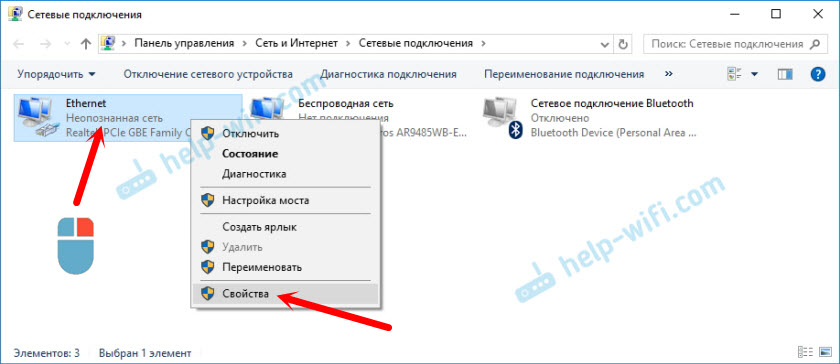
Seleccione el elemento "IP versión 4 (TCP/IPv4)" y haga clic en el botón "Propiedades". Otra ventana se abrirá en la que puede establecer los parámetros necesarios para esta conexión. Nosotros hacemos esto:
- Si ya tiene algún parámetro allí, puede intentar ponerlo "recibir una dirección IP automáticamente" y "recibir la dirección del servidor DNS automáticamente". La configuración que puede haberse registrado allí preferiblemente recordará, reescribirá o guardará de alguna manera (tome una captura de pantalla, por ejemplo). Quizás tengan que ser recetados.
 Recargar la computadora y ver el resultado.
Recargar la computadora y ver el resultado. - Si hubo un recibo automático de direcciones inmediatamente allí, entonces puede intentar establecer parámetros estáticos. Solo cuando te conectas a través de un enrutador.
Para establecer direcciones estáticas, debe averiguar la dirección de su enrutador. Esto es muy probable que 192.168.1.1, o 192.168.0.1. Puedes verlo en el enrutador mismo (en el caso).
En la línea de la dirección IP recetamos la dirección del enrutador, pero cambiamos el último dígito. Por ejemplo, en "50".
La máscara de la subred se escribirá automáticamente.
Y en el campo "puerta de entrada básica" prescribimos la dirección del enrutador (tengo 192.168.1.1).
También puede prescribir direcciones DNS: 8.8.8.8 y 8.8.4.4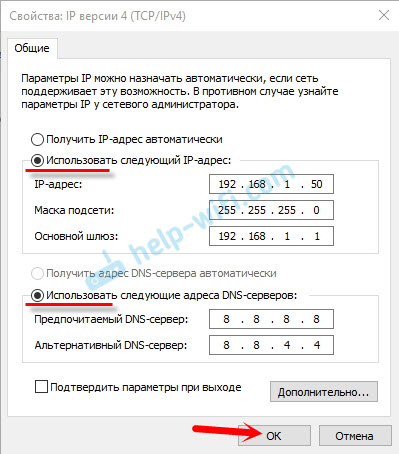 Recargar la computadora.
Recargar la computadora.
Si esto no ayuda, entonces es mejor devolver el recepción automática de las direcciones. O prescribir las direcciones que se establecieron allí originalmente.
Cambiar la dirección de la red con un error "Red no identificada. No hay conexión a Internet "
En algunos casos, un cambio en la dirección MAC del adaptador puede ayudar a través de la cual nos conectamos a Internet.
Para hacer esto, vaya al Administrador de dispositivos. Puedes encontrarlo y ejecutar la búsqueda. O indicando el equipo Devmgmt.MSC En la ventana "Realizar" que aparecerá después de presionar la combinación de las teclas de tecla + R.
En el despachador, abra la pestaña "Adaptadores de red", haga clic en el adaptador a través del cual se conecta a Internet y seleccione "Propiedades".

Ir a la pestaña "adicionalmente". Seleccione en la lista de red "). Y configurando el interruptor cerca del campo vacío, prescribimos una nueva dirección allí desde 12 señales. Puede usar solo números o letras de A a F. Se parece a esto:
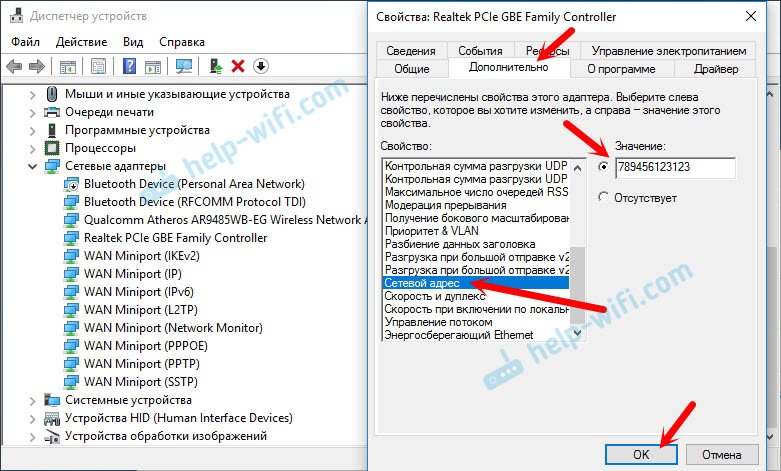
Haga clic en "Aceptar" y reinicie la computadora.
Eliminamos el adaptador, actualizamos el controlador de adaptador Ethernet y Wi-Fi
Honestamente, no vi el caso de que al resolver tales problemas con la falta de conexión a Internet en Windows 10, el controlador del adaptador de red fue culpable. Pero todo puede ser. Por lo tanto, aconsejaría que comience a intentar eliminar el adaptador para que se reinstale en el sistema.
Para hacer esto, en el despachador de dispositivos es suficiente para presionar la derecha, haga clic en el adaptador, al conectarse a través del cual aparece el error de "red no identificada", y seleccione "Eliminar". Si tiene problemas con la conexión Wi-Fi, debe eliminar el controlador para el cual hay "Wi-Fi" o "inalámbrico". I, en la captura de pantalla a continuación, muestro el controlador de la tarjeta de red Ethernet.

Después de eso, reinicie su PC o la computadora portátil. El sistema debe determinar nuevamente e instalar el controlador adaptador que eliminamos. Escribí sobre esto en el artículo que resuelve problemas con el controlador del adaptador Wi-Fi inalámbrico en Windows 10. Allí también di otros consejos sobre este tema.
Puede intentar reinstalar el controlador del adaptador de red con el que hubo problemas. Debe descargar el controlador para su modelo de computadora portátil o adaptador desde el sitio oficial, y comenzar con la instalación.
Hay un artículo separado sobre este tema: Actualización (instalación) del controlador en Wi-Fi en Windows 10. Y por separado para el controlador de la tarjeta de red (LAN): https: // help-wifi.Com/Raznye-Sovety-Dlya-Windows/Kakoj-Drajver-Nuzhen-Dlya-SetevOJ-Karty-Kontroller-Zagruzka-i-Ubanovka/.
Intentaré complementar el artículo con nuevas soluciones que puedan eliminar un error con la red Ethernet no identificada o el adaptador Wi-Fi en Windows 10. Si tiene alguna información sobre este problema, compártala en los comentarios. Allí puede dejar sus preguntas sobre el tema del artículo.
- « Cómo averiguar la dirección IP del enrutador. Varias formas
- Wi-Fi no funciona en una computadora portátil. Qué hacer? »

