No es posible conectarse a esta red WI -FI en Windows 10 - Cómo solucionarla?

- 4061
- 844
- Ariadna Arevalo
Uno de los problemas más frecuentes al conectarse a WI -FI en Windows 10: el mensaje "no se puede conectar a esta red". Esta notificación no proporciona información sobre las causas del problema y, por lo tanto, a veces es difícil para el usuario averiguar qué pasa y cómo resolver el problema.
Estas instrucciones en detalle sobre por qué Windows 10 escribe que no es posible conectarse a esta red y varias formas de corregir la situación. Sobre un tema similar: qué hacer si Wi-Fi no funciona en una computadora portátil.
- Razón simple y frecuente para el error de conexión
- Formas de solucionar el problema
- Adaptador Mac
- Olvida la red Wi-Fi y conectarse a ella nuevamente
- Modo de vuelo y desconexión de conexión inalámbrica
- Conductores Adaptador Wi-Fi
- Apagar IPv6
- Fips
- Otras soluciones
- Instrucción de video
Una de las razones más simples y comunes de error al conectarse a la red Wi-Fi

La forma más fácil de obtener un error "no es posible conectarse a esta red" cuando se conecta: ingrese la contraseña incorrecta (clave de seguridad de red) desde WI -FI (a veces se informa que se ha introducido una clave de seguridad inaceptable, y a veces el Se muestra el mensaje considerado en el artículo).
Incluso si está seguro de que todo se introduce correctamente, tenga en cuenta los siguientes puntos:
- Frote el diseño del teclado Al ingresar una contraseña, tenga en cuenta que las letras de capital y minúsculas deben ingresarse exactamente como se establecieron en la contraseña.
- Si establece la contraseña de Wi-Fi que contiene alfabeto cirílico o cualquier símbolo especial, esto puede causar el problema: intente cambiar la contraseña de Wi-Fi en el enrutador para que consista solo en latín y números.
- Si uno de los miembros de la familia podría cambiar la contraseña de Wi-Fi sin su conocimiento, aclare esta pregunta de él.
Y finalmente, sucede que Un usuario muy novato, Al presionar el ícono de Wi-Fi, ve que muchas redes están disponibles allí, y sugiere que puede usarlas para el acceso a Internet, aunque esto no es así: no son sus redes y no puede gustarle eso (sin conocer la contraseña ) Conectar.
Las formas de solucionar el problema "no se pueden conectar a esta red"
Si no hay problemas con la contraseña de Wi-Fi (o se guarda en el sistema), intente usar las siguientes soluciones al problema.
Atención: Antes de continuar, verifique si el problema permanecerá si reinicia la computadora portátil y el enrutador (apague el enrutador de la salida y enciéndelo después de 10-15 segundos). Si el problema aparece después de la finalización del trabajo (así como después del sueño o la gibernación) y la computadora portátil se encendió, pero todo funciona correctamente después de reiniciar, intente apagar el inicio rápido de Windows 10 (y realizar reiniciados después de eso).
Desconecte el "hardware aleatorio" en los parámetros de Wi-Fi, recuerde el bloqueo en la dirección MAC
Si en la configuración del enrutador la conexión de la conexión de los dispositivos de acuerdo con su dirección MAC en la configuración del enrutador Wi-Fi, puede considerar el error de conexión. Además, su apariencia puede incluirse en la inclusión de la opción "Dirección de hardware aleatorio" en Windows 10.
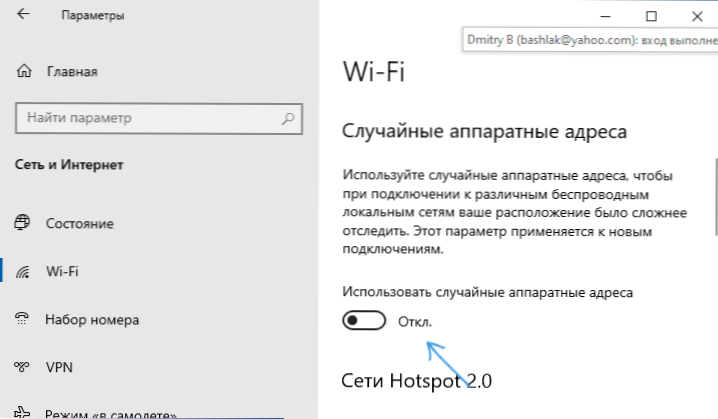
Para verificar si esta función está incluida, vaya a los parámetros, la red e Internet, WI -FI y, si hay una sección "direcciones de hardware aleatorias" (no en todas las versiones del sistema operativo), desactive esta opción.
Intente "olvidar" la red Wi-Fi y conectarse a ella nuevamente
Si la contraseña de red se guarda (no se solicita al conectarse), intente "olvidar" la red y luego conectarse nuevamente a ella. Al usar este método, es necesario que recuerde la contraseña de su red Wi-Fi. También puede verlo en otro dispositivo: cómo mirar la contraseña de Wi-Fi en Windows 10, cómo ver la contraseña de Wi-Fi en Android.
Para olvidar la red en las últimas versiones de Windows 10, simplemente haga clic en su nombre en la lista de conexiones y seleccione el elemento "olvidar". Después de eso, intente volver a conectar a la red.
Encendido y apagado repetido del modo de vuelo, desconectando la conexión inalámbrica
Si su computadora portátil tiene una llave para encender el modo de vuelo, intente encender el modo de vuelo usandola y luego apagarla nuevamente y luego verifique la conexión. Si tal clave está ausente, encienda el modo "avión" en las notificaciones de Windows 10.
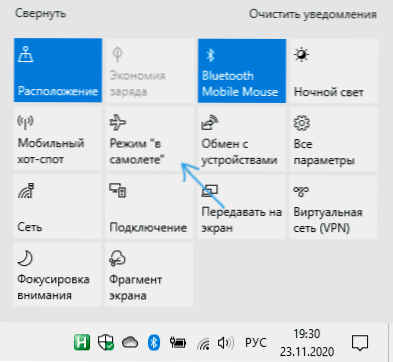
Y después de encender el modo, apaguemos nuevamente e intente conectarse a la red Wi-Fi nuevamente. Si esto no ayudó, intente la siguiente opción:
- Presione las teclas Win+R En el teclado, ingrese NCPA.CPL Y haga clic en Entrar.
- Encuentre su conexión inalámbrica en la lista, haga clic en ella con el botón derecho del mouse y seleccione el elemento "Desactivar".
- Después de desconectarlo, presione nuevamente con el botón derecho del mouse y seleccione "Conectar".
A continuación, puede intentar conectarse a la red inalámbrica nuevamente.
Conductores Adaptador Wi-Fi
Si hasta hace poco no había problemas con la conexión, intente esta opción:
- Vaya al Administrador de dispositivos (puede a través del menú en el botón "Inicio").
- Vaya a las propiedades de su adaptador Wi-Fi (ubicado en la sección "Adaptadores de red", puede presionar el adaptador dos veces para ir a las propiedades o usar el menú contextual).
- Vea si el botón "Rollo Back" está activo. Si es así, úselo para revertir el conductor.
También puede intentar usar puntos de recuperación de Windows 10.
Si el problema ha aparecido después de instalar Windows 10 o una gran actualización del sistema, intente descargar el controlador de su adaptador Wi-Fi desde el sitio web oficial de la computadora portátil (atención: Entiendo que Internet no funciona para usted, pero puede descargarlo al teléfono y luego copiarlo en la computadora problemática) e instalarlo. Si el sitio web del fabricante es solo para versiones anteriores del sistema operativo, recuerde: generalmente funcionan perfectamente para Windows 10.
Desconexión de IPv6 en las propiedades de conexión
Según algunas revisiones, este método también a veces resulta funcionar:
- Abra la lista de conexiones (Win+R - NCPA.CPL), presione el botón derecho del mouse mediante conexión inalámbrica (generalmente "red inalámbrica") y seleccione "Propiedades".
- Elimine la marca de IP versión 6 (TCP/IPv6) y aplique la configuración.

Encender o desconectar fips
Intente habilitar o deshabilitar los algoritmos de cifrado compatibles con FIPS, para esto en Windows 10 Pro o Enterprise:
- Presione las teclas Win+R, Ingresar Gpedit.MSC Y haga clic en Entrar.
- Vaya a la sección Configuración de la computadora - Configuración de Windows - Parámetros de seguridad - Políticos locales - Parámetros de seguridad.
- Encuentre el elemento "Criptografía sistémica: use algoritmos compatibles con FIPS para cifrado, hashling y firma" y haga clic dos veces en él.
- Establezca el valor "habilitado" si está deshabilitado o viceversa.
Después de eso, guarde la configuración, cierre el editor de la política de grupo local y reinicie su computadora portátil o PC.
En el caso de Windows 10 Homemade, inicie el editor de registro (Win+R - Regedit) y ve a la sección
HKEY_LOCAL_MACHINE \ SYSTEM \ CurrentControlSet \ Control \ lsa \ fipsalgorithmpolsy \
En el lado derecho de la ventana de registro, preste atención al valor del parámetro Activado.
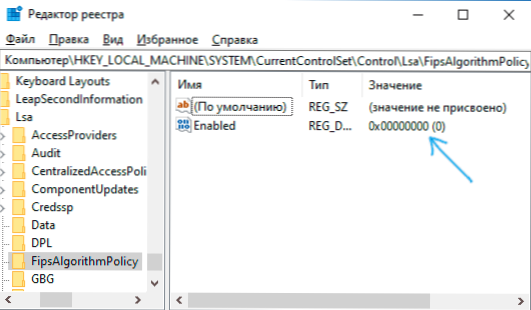
Si es igual 0, Cambiar a 1 (Después de hacer doble clic en el parámetro) y viceversa. Luego cierre el editor de registro y reinicie el sistema.
Otras soluciones al problema
Entre otras razones y métodos para resolver el problema, no es posible conectarse a esta red "en Windows 10, se puede distinguir lo siguiente:
- Recuerde que una red de Wi-Fi pobre también puede causar este error. Verifique si se conserva cuando la computadora portátil conectada está muy cerca del enrutador. A veces, la elección de un canal Wi-Fi gratuito puede ayudar.
- Si el problema es relevante para todos los dispositivos que se conectan a esta red Wi-Fi, tal vez se ha cambiado algo en los parámetros del enrutador, tal vez incluso a alguien extraños (la contraseña de Wi-Fi se ha cambiado, la dirección MAC está activada). La decisión es tratar de configurar el enrutador, preferiblemente, con una descarga preliminar a la configuración de fábrica (si esto no es difícil para usted).
- Si instaló antivirus o firewalls de tercera parte, intente apagarlos, y es mejor intentar eliminarlos por completo de la computadora y llevar a cabo su reinicio.
- Si desactiva los servicios de Windows 10 para su optimización, este puede ser el motivo del problema: intente volver a encenderlos nuevamente.
- Intente usar una herramienta Built -in para eliminar la red de Windows 10. Incluso si no corrige el error, puede informar algunos problemas para los que la solución podrá encontrar en Internet.
- Intente restablecer los parámetros de red por Windows 10.
- Teóricamente, la causa del problema puede ser virus en su computadora portátil o computadora. Si hay sospechas de esto, intente realizar la verificación apropiada. También recomiendo usar adwcleaner.
Entre otros consejos, a menudo puede encontrar la recomendación para iniciar la línea de comando en nombre del administrador, luego usar los siguientes comandos en orden
Netsh Winsock RESET NETSH INTSH RESET IPCONFIG /RELPEED IPCONFIG /RENERO IPCONFIG /FLUSHDNS
Seguido de reiniciar. Esto puede ayudar, pero, en mi opinión, innecesariamente: la descarga construida de la red de Windows 10 realiza todas las acciones indicadas.
Instrucción de video
Si puede compartir información sobre qué tipo de forma le ayudó, puede ser útil para obtener estadísticas sobre el problema.
- « Configuración de Configuración de TaskBarx de Windows 10
- Excepción Blue Kmode no manejada en Windows 10 - Cómo solucionarlo? »

