No es posible conectarse a esta red Wi-Fi en Windows 11

- 2861
- 48
- Agustín Llamas
No es posible conectarse a esta red Wi-Fi en Windows 11
Uno de los errores más frecuentes y misteriosos relacionados con la conexión con la red WI -FI en Windows 11 - "No se puede conectar a esta red". Luchamos con este error y en la versión anterior de Windows. Este error ocurre en el proceso de conectar una computadora portátil o computadora a una red Wi-Fi. Las razones son diferentes, tanto desde el punto de acceso (enrutador) como de la computadora. Hay muchas soluciones que compartiré en este artículo. Algunas decisiones de trabajo fueron tomadas de los comentarios que los visitantes dejaron para otros artículos en este sitio.
El error en sí aparece en el proceso de conexión a la red Wi-Fi, cuando seleccionamos la red deseada, ingresamos la contraseña (si la red está protegida), después de lo cual hay una verificación y conexión, y cuando la conexión debe instalarse , no es posible conectarse a esta red ".
 Windows 11 no se conecta a la red Wi-Fi, Internet no funciona. Si intenta hacer una conexión nuevamente, con un alto grado de probabilidad aparece nuevamente un error. Puedo decir por mi propia experiencia que este error surge en una variedad de casos. Con redes Wi-Fi de Home and Public, con protegidos y abiertos (sin contraseña), en diferentes computadoras portátiles y adaptadores Wi-Fi, con diferentes enrutadores y en diferentes rangos (2.4 GHz y 5 GHz). También al tratar de distribuir Internet desde el teléfono. No es raro que el problema con la conexión aparezca después de actualizar Windows 11, controladores o cambiar la configuración del enrutador.
Windows 11 no se conecta a la red Wi-Fi, Internet no funciona. Si intenta hacer una conexión nuevamente, con un alto grado de probabilidad aparece nuevamente un error. Puedo decir por mi propia experiencia que este error surge en una variedad de casos. Con redes Wi-Fi de Home and Public, con protegidos y abiertos (sin contraseña), en diferentes computadoras portátiles y adaptadores Wi-Fi, con diferentes enrutadores y en diferentes rangos (2.4 GHz y 5 GHz). También al tratar de distribuir Internet desde el teléfono. No es raro que el problema con la conexión aparezca después de actualizar Windows 11, controladores o cambiar la configuración del enrutador.
Cómo corregir rápidamente el error "no se puede conectar a esta red" en Windows 11?
En primer lugar, para corregir este error, le recomiendo que haga lo siguiente:
- Recargar el enrutador si tiene acceso a él. Simplemente apague la potencia durante 30 segundos y enciéndala. Asegúrese de reiniciar la computadora portátil.
- Intente "olvidar la red". Esto funcionará solo si se conectó previamente a esta red Wi-Fi y Windows 11 lo recordó. Haga clic con el botón derecho del mouse a la red, al conectarse a la que aparece el error, no puede conectarse a esta red y seleccionar "olvidar". Aquí hay una instrucción más detallada: cómo olvidar (eliminar) la red Wi-Fi en Windows 11.
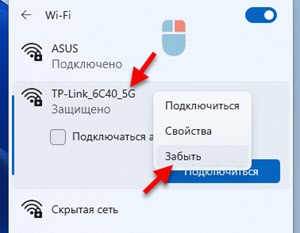 Luego debe seleccionar esta red nuevamente, hacer clic en "Conecte" e ingrese la contraseña (si la red está protegida).
Luego debe seleccionar esta red nuevamente, hacer clic en "Conecte" e ingrese la contraseña (si la red está protegida). - Piense e intente recordar, tal vez antes de cambiar algunas configuraciones en una computadora o enrutador, actualizó los controladores o realizó Windows 11. Esto puede ayudarlo a encontrar una solución más rápido.
- Desconecte el antivirus y apague el firewall.
Soluciones verificadas adicionales
Si el reinicio habitual y la función "olvidan" la red no podrían corregir el error, intente aplicar otras soluciones que he verificado y los visitantes de este sitio. Como ya escribí al comienzo del artículo, los visitantes compartieron muchas decisiones. Se verifican en la versión anterior de Windows. Y esto significa que Windows 11 debería funcionar. Monitorearé, verificaré y agregaré nuevas soluciones al artículo.
Actualización de la configuración del equipo en el administrador de dispositivos
Simple, pero a juzgar por las revisiones, una solución muy efectiva. Necesita abrir el administrador de dispositivos. Para esto, haga clic en el botón Inicio con el botón derecho del mouse y seleccione el "Administrador de dispositivos". O haga clic en Win+R, ingrese el comando Devmgmt.MSC y haga clic en Aceptar.
Todo lo que necesita hacer es hacer clic en el "botón de configuración del equipo de actualización".
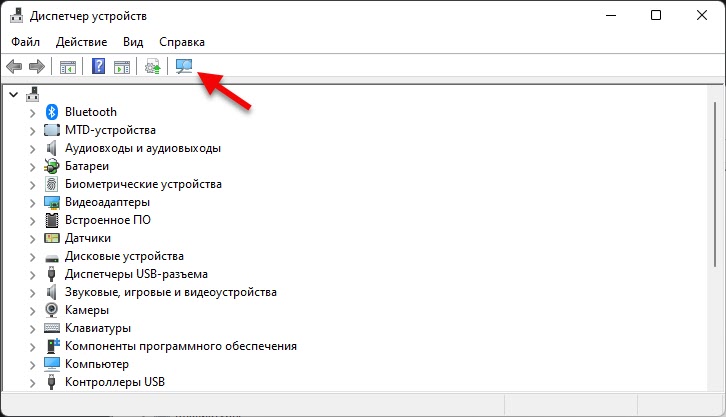
Presionado, esperado e intente conectarse. Todavía puedes volver a cargar la computadora después de eso.
Reinstalación del adaptador Wi-Fi
Para hacer esto, solo necesita eliminar el adaptador Wi-Fi en el administrador de dispositivos. Abra el Administrador de dispositivos (con el botón derecho mouse en el menú Inicio y seleccione en el menú, o Win+R y el comando Devmgmt.MSC). Abra la pestaña "Adaptadores de red" y busque un adaptador inalámbrico allí. Por lo general, en su nombre hay "Wi-Fi", "Wlan", "Wireless", "802.once". Debe hacer clic en él con el botón derecho del mouse y seleccionar "Eliminar".
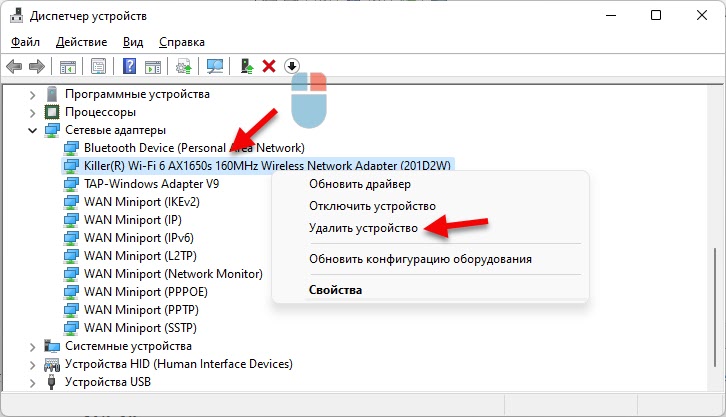
Después de la eliminación, realice un reinicio.
Restablecimiento de los parámetros de red
Otra solución que a menudo ayuda a corregir el error "no puede conectarse a esta red". El reinicio se puede realizar en los parámetros de Windows 11, en la sección "Red e Internet" - "Parámetros de red adicionales" - "RESET DE RED".

Más detalles en este artículo: Restablecimiento de la red en Windows 11.
El modo "en el avión"
Una forma muy simple. Solo necesita encender y deshabilitar el modo "en el plano". Haga clic en el icono de conexión a Internet en el tria, luego haga clic en el botón "En el plano" para encenderlo y haga clic nuevamente para apagarlo para apagarlo.
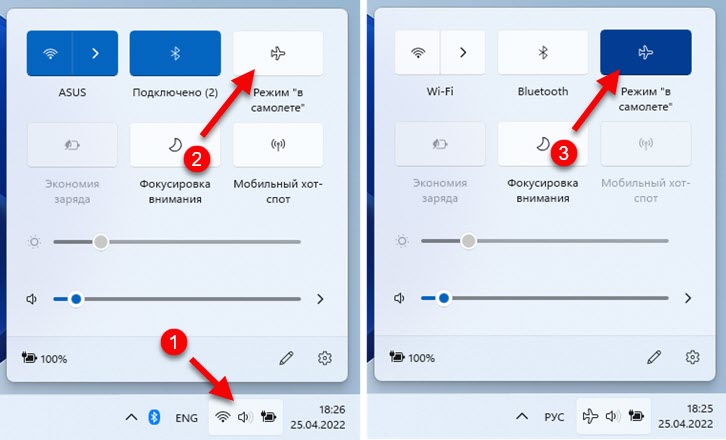
Quizás se resolverá el problema de conectarse a la red Wi-Fi.
Cambiar el ancho del canal adaptador Wi-Fi
Una solución efectiva, pero no siempre es posible aplicarla, ya que muchos simplemente no tienen tales parámetros en las propiedades del adaptador Wi-Fi. Depende tanto del adaptador como en los controladores instalados. Pero ya hay revisiones de que esta solución funciona en Windows 11.
Debe ir al Administrador de dispositivos (puede hacerlo de manera conveniente para usted, por ejemplo, haciendo clic en el lanzamiento con el botón derecho del mouse, o a través de la ventana, ejecutar (win+r) el comando Devmgmt.MSC). Después de haber abierto la pestaña "Adaptadores de red", haga clic en el adaptador Wi-Fi con el botón derecho del mouse y seleccione "Propiedades". Luego ve a la pestaña "adicionalmente".
Allí necesitas encontrar el elemento "ancho del canal para 2.4 GHz "o" ancho de canal para 5 GHz (dependiendo del rango en el que esté funcionando la red, que no se puede conectar) y establece el valor de 20 MHz (20 MHz).
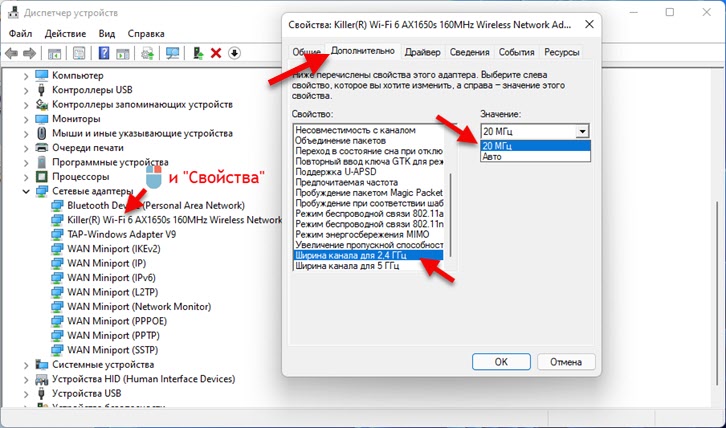
Además, el punto en la configuración se puede llamar "ancho de banda" si tiene en inglés.
Direcciones de hardware aleatorias
Abra los parámetros de Windows 11, vaya a la sección "Red e Internet" - "WI -FI" e incluya la función "Direcciones de hardware aleatorias" allí.
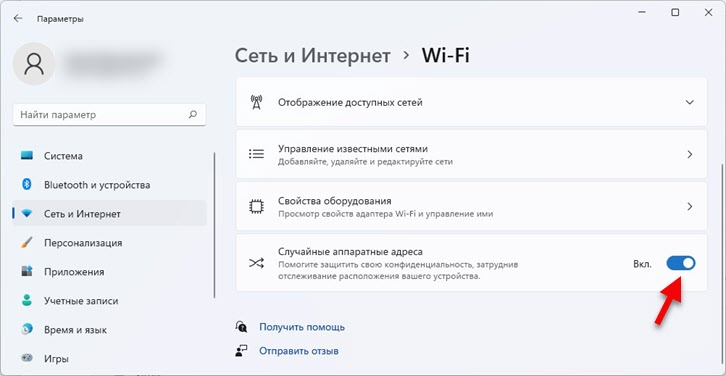
Si no funciona de inmediato, reinicie la computadora portátil.
Actualización, reversión, reemplazo del controlador de adaptador Wi-Fi
Las manipulaciones con el controlador Wi-Fi también a menudo ayudan cuando no es posible conectarse a la red Wi-Fi en Windows 11. Alguien es ayudado por la actualización del conductor, y para alguien un reverso o reemplazo de otra versión de aquellos que ya se han instalado en el sistema.
Instrucciones detalladas: controlador Wi-Fi en Windows 11: actualización, reversión, reemplazo para resolver diferentes problemas y errores.
Como actualizar?
La mejor y correcta solución es descargar el controlador desde el sitio del fabricante de la computadora portátil o el adaptador inalámbrico e iniciar la instalación. Vi las revisiones de que la actualización a través de programas especiales de tercera parte también ondeó. Pero realmente no confío en ellos.
Cómo revertir o reemplazar?
- En el despachador de dispositivos (puede abrirlo presionando el lanzamiento en el menú Inicio o Win+R y el comando Devmgmt.MSC) Debe abrir las propiedades del adaptador Wi-Fi en la red de "adaptadores de red" e ir a la pestaña "Controlador". Para reversiones Debe hacer clic en el botón "Rollar", seleccionar cualquier opción (razón) y hacer clic en "Sí".
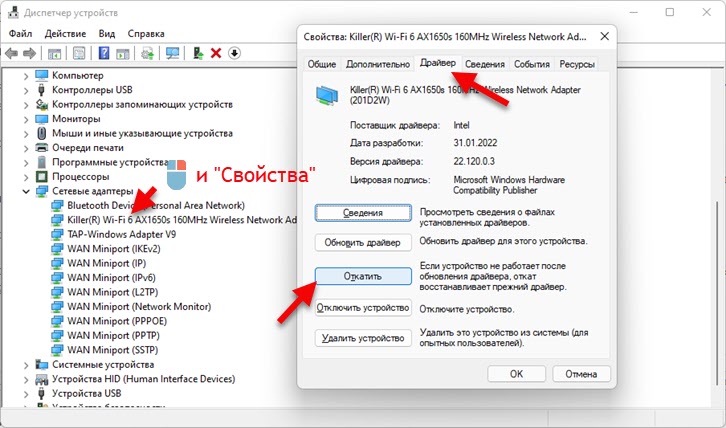
- Para reemplazar el controlador En la misma ventana, debe hacer clic en el botón "Actualizar el controlador". Luego, en la nueva ventana, seleccione "Busque el controlador en esta computadora". En el siguiente paso, haga clic en "Elija un controlador de una lista de controladores disponibles en una computadora".
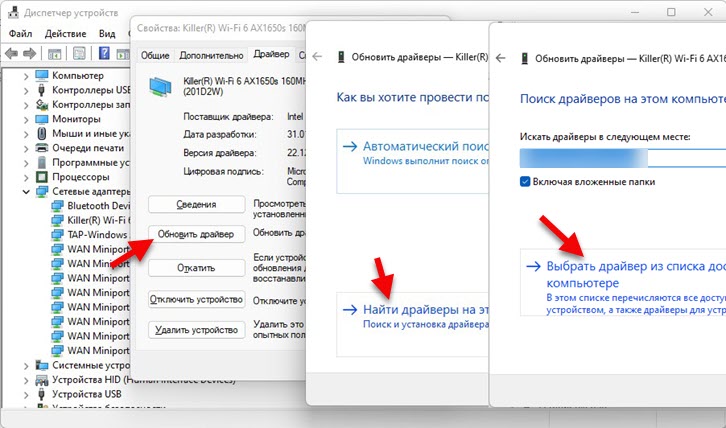 De la lista seleccionamos otra versión del controlador y la instalamos.
De la lista seleccionamos otra versión del controlador y la instalamos.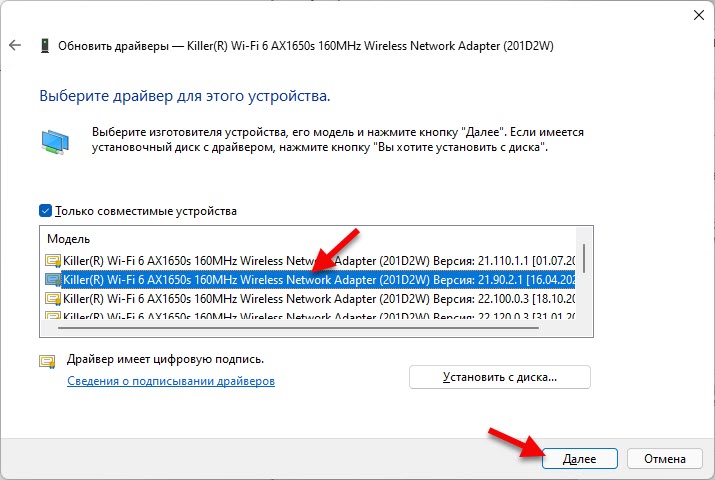 Después de la instalación, es recomendable reiniciar la computadora. Pero puedes intentar conectarte a Wi-Fi a la vez, tal vez puedas hacer ejercicio.
Después de la instalación, es recomendable reiniciar la computadora. Pero puedes intentar conectarte a Wi-Fi a la vez, tal vez puedas hacer ejercicio.
Cambiar la configuración de la red Wi-Fi en un enrutador
Si tiene acceso a la configuración del enrutador, y ninguno de los métodos descritos anteriormente ayudó a corregir el error "no se puede conectar a esta red", puede intentar cambiar algunos parámetros de la red inalámbrica en el lado del enrutador.
Tenga en cuenta que si no tiene experiencia en la configuración de un enrutador, entonces cambiar algunos parámetros puede causar problemas para conectar todos, o dispositivos individuales a su red Wi-Fi.Necesitas entrar en la configuración del enrutador. Este artículo puede ser útil aquí. Solo estamos interesados en la configuración de la red Wi-Fi y la seguridad de la red. La sección con esta configuración generalmente se llama. U otro "régimen inalámbrico", "inalámbrico". Todo depende del fabricante del enrutador, modelo, firmware, lenguaje instalado. Las instrucciones específicas en este caso son muy difíciles de dar.
¿Qué puedes intentar cambiar?
- Red Wi-Fi de canal. Como regla general, se instala una elección automática. Puede poner un canal específico del 1 al 12. Hay un artículo separado sobre este tema.
- El ancho del canal. Si cuesta "Auto" o 40 MHz - Pon 20 MHz. O viceversa.
- Modo de operación de red Wi-Fi. Por ejemplo, si se instala el "b/g/n" mixto, solo puede poner "n". O solo "AC" si estamos hablando de una red en el rango de 5 GHz.
- En la configuración de seguridad, es aconsejable instalar WPA2-PSK con cifrado AES. O WPA2/WPA3 mixto.
- También vi reseñas, lo que ayudó al cambio en el nombre de la red Wi-Fi (SSID).
- Y también hay información que ayuda a desactivar la función WPS en la configuración del enrutador.
Por ejemplo, mostraré estas configuraciones en el enrutador TP-Link.
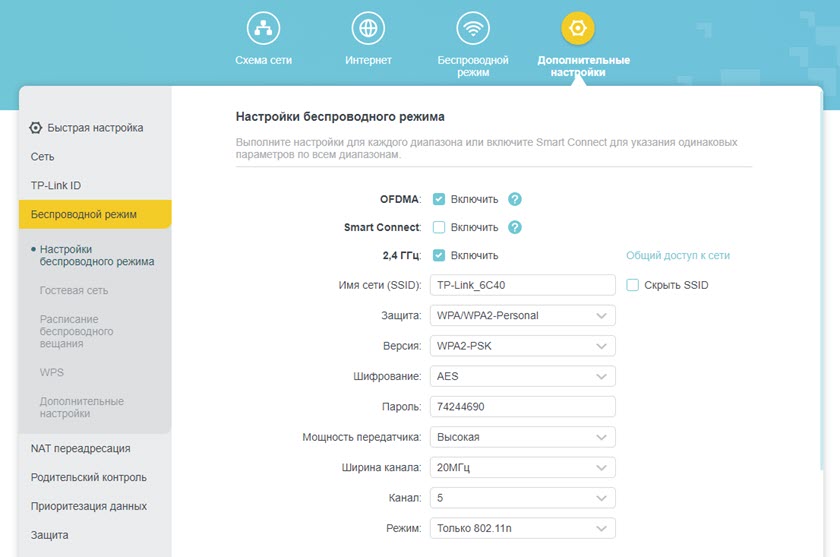
No cambie todos los parámetros a la vez. Uno a uno. Experimento. Tampoco olvide guardarlos después de cambiar la configuración y reiniciar el enrutador. Es recomendable recordar o tomar una foto de los parámetros originales, para que pueda devolver todo.
Asegúrese de dejar los comentarios. Si alguna solución ayudó, escriba cuál. Si no puede corregir el error, describe en detalle su caso, tal vez pueda decir algo.
- « Protección de Wi-Fi débil en iPhone qué hacer y cómo arreglar?
- Cómo conectar auriculares AirPods a Windows 11, configurar y usar? »

