Wi-Fi no se enciende en una computadora portátil con un botón, en la configuración y el interruptor de hardware inalámbrico
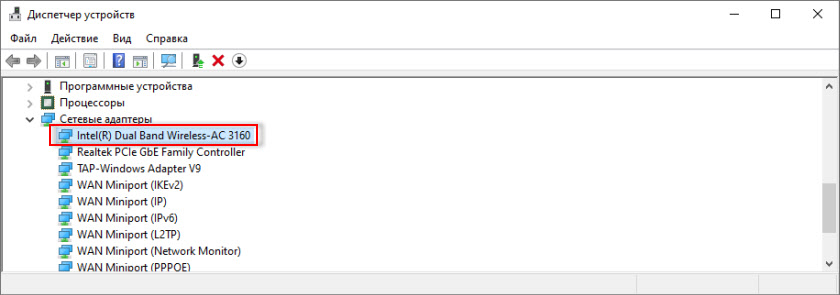
- 3571
- 443
- Eva Caldera
Wi-Fi no se enciende en una computadora portátil con un botón, en la configuración y el interruptor de hardware inalámbrico
En este artículo hablaré sobre una solución interesante a un problema muy popular cuando esté en una computadora portátil con Windows 11, Windows 10, Windows 8 o Windows 7, no es posible activar Wi-Fi. La combinación de teclas en el teclado de la computadora portátil no activa la red inalámbrica, o las teclas no funcionan. Un interruptor de hardware separado en el cuerpo de la computadora portátil (si lo hay) tampoco funciona. Bueno, no es posible encender la red inalámbrica a través de la configuración en Windows.
La característica principal o síntoma (si puedo decirlo) es que el despachador de dispositivos tiene un módulo Wi-Fi. Él trabaja, el controlador está instalado, todo está bien. Pero Wi-Fi no se enciende y la computadora portátil no ve redes inalámbricas. Es solo que a menudo hay un problema cuando el controlador no está instalado en Wi-Fi, entonces nada funcionará tampoco. Pero esto no se trata de eso.
Según mis observaciones, este problema a menudo aparece como resultado de instalar una ventana antigua en una nueva computadora portátil, o viceversa, una nueva ventana en una computadora portátil vieja. Por ejemplo, cuando en una computadora portátil fue producida por el fabricante en Windows 10 (controladores en el sitio web del fabricante solo para este sistema), instalamos Windows 7. Y ya en Windows 7 no podemos encender Wi-Fi de ninguna manera. Ni botones ni interruptores, nada. Pero el sistema ve el adaptador inalámbrico, el controlador está instalado. Bueno, viceversa. creo que entiendes.
El problema es que el sistema anterior en una nueva computadora portátil (o viceversa) no entiende cómo administrar el trabajo de una red inalámbrica. Simplemente no hay ningún programa (controladores) que "le digan" al sistema cómo activar Wi-Fi, cómo las teclas funcionales deberían funcionar en el teclado de la computadora portátil, etc. D.
Cómo se ve el problema?
El despachador de dispositivos tiene un módulo Wi-Fi, no tiene errores, pero Wi-Fi no funciona. Este es el principal indicador de que tiene este problema.
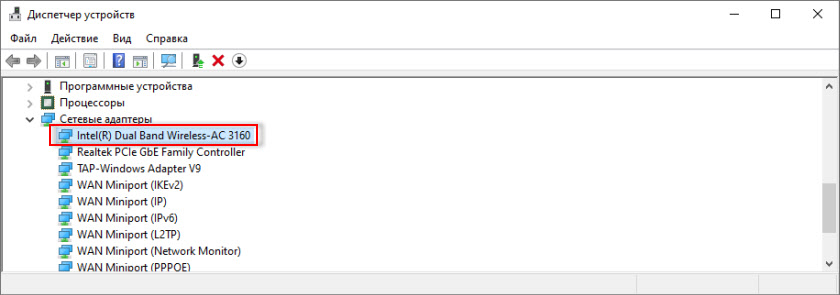
Si no tiene un adaptador en el dispositivo en los dispositivos en el administrador de dispositivos en el adaptador de red en el que hay "inalámbrico", "WLAN", "Wi-Fi", "Dual Band", "802.11 ", entonces lo más probable es que no esté instalado un controlador. En este caso, vea este artículo si tiene Windows 10 o esto si Windows 7.
En la ventana "Conexiones de red" cerca del adaptador inalámbrico, probablemente habrá la inscripción "sin conexión".
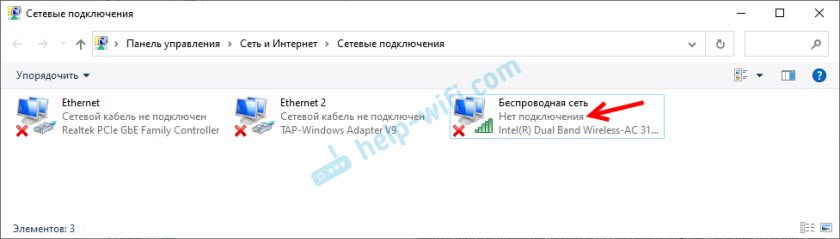
Es probable que el icono en la bandeja sea así (si tiene Internet por cable no está conectado):
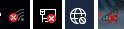
Si intenta habilitar la comunicación inalámbrica a través del Centro de movilidad (causada por una combinación de teclas Win+X, y en Windows 10 Win+X y seleccione el elemento "Centro de movilidad"), entonces lo más probable es que no lo haga en absoluto. en absoluto "activar la comunicación inalámbrica" o estará en él es imposible presionar (inactivo).
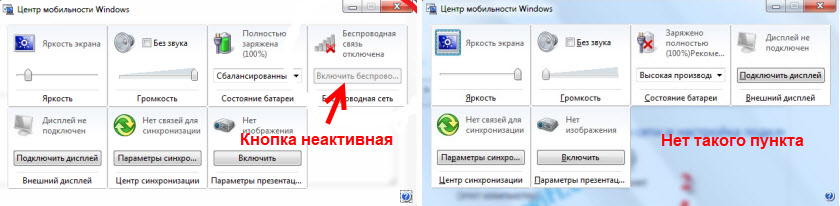
Windows 10 puede tener problemas con el interruptor Wi-Fi en los parámetros. O no hay una sección de Wi-Fi en los parámetros, o el interruptor está inactivo (regresa al "APAGADO.").

Y al realizar el diagnóstico de mal funcionamiento de la red, Windows probablemente informará que la comunicación inalámbrica está deshabilitada y para encenderla, debe usar el interruptor en el panel frontal o lateral de la computadora, o las teclas funcionales.
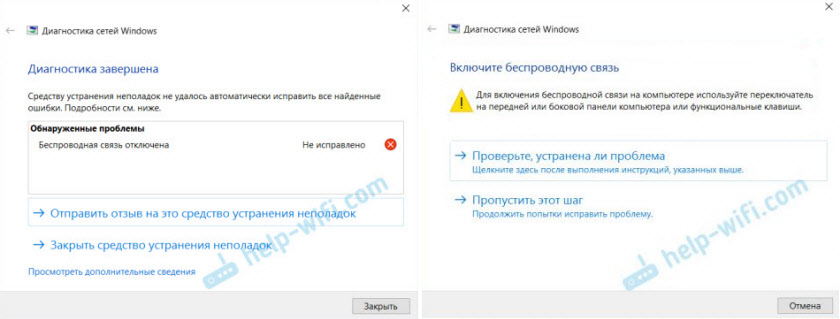
Automáticamente, el sistema no puede solucionar este problema.
Qué hacer si Wi-Fi no se enciende usando botones?
Dado que la solución principal de la que hablaré en el artículo no es muy simple (tendré que desmontar la computadora portátil, extraer un módulo Wi-Fi y sellar un contacto), recomiendo que primero aplique otras soluciones que a menudo Ayuda a resolver el problema con la inclusión de relaciones inalámbricas en la computadora portátil.
Sobre este tema, he preparado más de un artículo:
- Wi-Fi en Windows 11: Cómo encender, por qué no hay botón Wi-Fi, no hay configuración y "red inalámbrica" adaptador?
- Red inalámbrica: deshabilitado en Windows 10. Wi-Fi no se enciende
- Cómo habilitar Wi-Fi en una computadora portátil con Windows 7?
- El indicador de Wi-Fi no se quema en una computadora portátil. Qué hacer?
- La comunicación inalámbrica está deshabilitada, no se fija. Cómo encenderlo?
- Cómo encender Wi-Fi en una computadora portátil si el teclado está roto o la tecla FN no funciona?
- Wi-Fi no funciona en una computadora portátil. Qué hacer?
- Cómo habilitar Wi-Fi en Windows 10, cuando no hay un botón Wi-Fi y el error "no pudo encontrar dispositivos inalámbricos en esta computadora"
Y varias instrucciones para computadoras portátiles específicas:
- Cómo habilitar Wi-Fi en la computadora portátil HP?
- Cómo habilitar Wi-Fi en la computadora portátil Lenovo?
- Cómo habilitar y conectar Wi-Fi en la computadora portátil Asus?
Encuentre las instrucciones correctas para su caso, o varias e intente aplicar soluciones. Allí mostré cómo encender Wi-Fi usando un interruptor o claves funcionales, cómo instalar el controlador, utilidad, etc. deseado, etc. D.
Actualización: Consejo de comentarios
Antes de continuar con la siguiente solución y desmontar la computadora portátil, intente la forma en que Arthur compartió los comentarios.
La conclusión es comenzar la recarga de la computadora portátil (inicio - reiniciar), y tan pronto como se apaga y comienza a cargarse, presione activamente la tecla funcional, que es responsable de activar/deshabilitar la red inalámbrica WI -FI. Al igual que en la entrada del BIOS. En diferentes computadoras portátiles, estas son diferentes teclas. La mayoría de las veces es F2, F5, F12. Hay un icono apropiado en la clave.
Solución: contacto cercano en un módulo WI -FI
No me ocurrieron esta decisión, pero espié en Internet. Y funciona. Ahora explicaré cómo y por qué. El módulo Wi-Fi es una placa pequeña que se conecta dentro de la computadora portátil al conector Mini PCI-E o M.2 y es responsable del trabajo de Wi-Fi y Bluetooth (o solo Wi-Fi). Hay muchos contactos en el módulo Wi-Fi con el que se conecta a la computadora portátil de la placa base. Y uno de estos contactos es responsable de encender y apagar Wi-Fi utilizando un interruptor separado o teclas funcionales en el teclado.
Cuando este encendido de la carcasa de la computadora portátil, o las claves funcionales no funcionan (desglose de hardware, o problema programático debido a los controladores), el módulo Wi-Fi es todo el tiempo en el estado desactivado y no podemos activar los métodos que yo escribió sobre en artículos, enlaces a los que están arriba.
Por lo tanto, solo necesita aislar este contacto, que es responsable del estado del módulo Wi-Fi (habilitado/deshabilitado). La forma más fácil de hacerlo es sellarlo con algo. Para que no haya contacto. Después de eso, el módulo Wi-Fi siempre se encenderá. Independientemente de las teclas, el interruptor de hardware instalado por Windows, controladores, etc. D.
Qué contacto debe ser sellado?
En el módulo Wi-Fi, que está conectado al conector Mini PCI-E, debe sellar 20 contacto. Pero el 20 no es una cuenta (resulta 17), pero porque tiene un número en el esquema de este tablero.
Ver el adaptador de esquema Wi-Fi Mini PCI-E20 El contacto está firmado como "w_disable#".
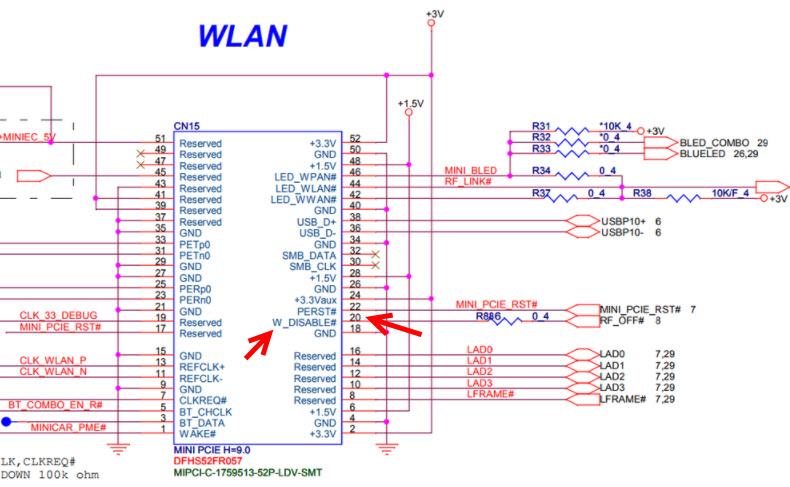
Si en una computadora portátil Wi-Fi Module M.2, luego, debe aislar 56 contacto. Pero si no sabe qué módulo hay en su computadora portátil, entonces está bien. No son difíciles de distinguir en apariencia y encontrar el contacto deseado. Yo muestro:
 Si cuenta los contactos, en el mapa Mini PCI-E es 17 contacto (de izquierda a derecha), en el módulo Wi-Fi M.2 es 10 contacto (si se cuenta de derecha a izquierda). Asegúrese de prestar atención a qué lado se gira la placa, ya que los contactos allí en ambos lados.
Si cuenta los contactos, en el mapa Mini PCI-E es 17 contacto (de izquierda a derecha), en el módulo Wi-Fi M.2 es 10 contacto (si se cuenta de derecha a izquierda). Asegúrese de prestar atención a qué lado se gira la placa, ya que los contactos allí en ambos lados.
Si tiene un adaptador más estrecho y largo (donde en el área más amplia no 22 contactos (como en la foto de arriba, a la derecha), pero 13), entonces debe sellar los dos últimos contactos.

Todo esta funcionando. En los comentarios, Eugene revisó todo y confirmó esta información. Solo Wi-Fi es responsable de un contacto de estos dos. Que - no se. No pudo encontrar un esquema para este módulo. El segundo es probablemente responsable de Bluetooth. Pero esto es bueno, no habrá problemas con la inclusión de Bluetooth.
Cómo hacerlo?
Importante! Haces todo bajo tu propio riesgo y riesgo. Si no está seguro de que puede desmontar la computadora portátil, hacer todo y reunirlo, es mejor no hacerlo usted mismo.Primero debe desenroscar y quitar la cubierta de la computadora portátil inferior.

Desconecte las antenas del módulo Wi-Fi.
Consejo! Antes de apagar las antenas, tome una foto o recuerde cómo estaban conectados. Para no confundir al ensamblar.Desatornille el tornillo que sostiene la placa y retire el módulo del conector.
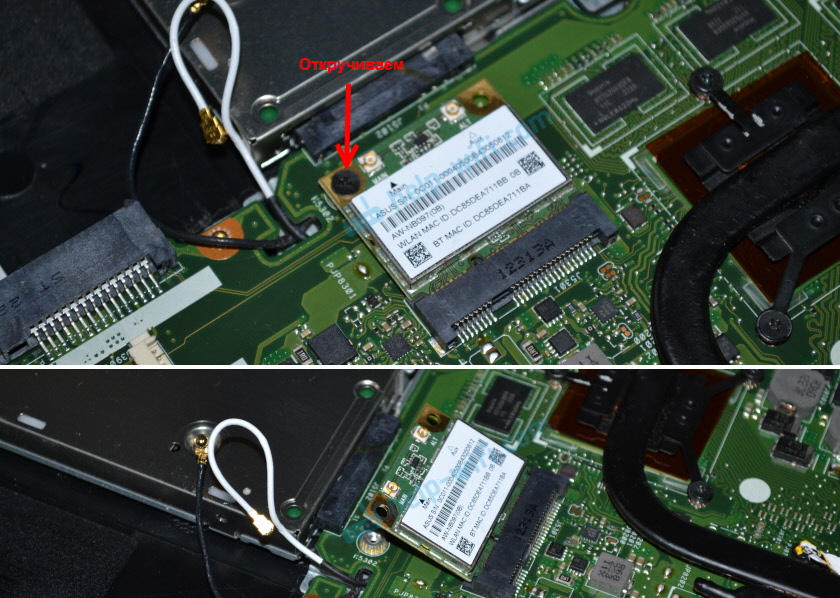
Entonces necesitamos aislar el contacto deseado. Esto se puede hacer con isla o cinta. Debe cortar una tira delgada y sellar el contacto deseado en el módulo Wi-Fi. También puedes hacer esto usando esmalte de uñas. Pero usé Isolet.

El tablero en sí es muy pequeño, y no es fácil sellar el contacto deseado. Pero todo funcionó. Pensé que sería más difícil.
Ahora inserte cuidadosamente la placa Wi-Fi en el conector de la computadora portátil, sujete y conecte las antenas.

Instale la tapa y sujetarla. Todo está listo!
Inmediatamente después de encender la computadora portátil Wi-Fi, la computadora portátil verá la red Wi-Fi.
Es muy importante para mí recibir comentarios. Escriba en los comentarios si logró resolver el problema con este método. Si no, entonces quizás tenga algunas dificultades, o la pregunta sigue siendo. Escribe sobre eso.
- « Revisión y configuración Mercusys AC10 es el enrutador de dos bandas más asequible
- Xiaomi Mi Box s o Mi TV Stick no ve Wi-Fi, no se conecta, Internet no funciona, pierde la red, Wi-Fi se cae »

