Varias formas de tomar una captura de pantalla en una computadora usando un teclado
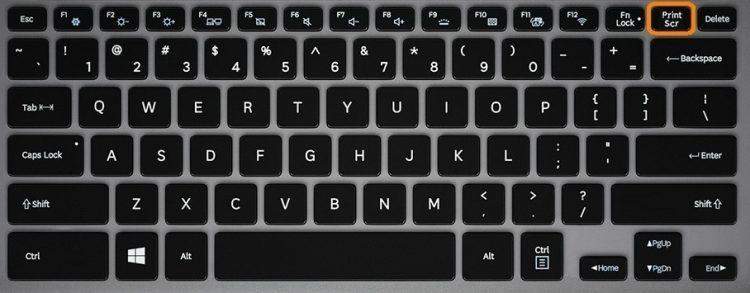
- 1215
- 111
- Germán Ballesteros
Contenido
- Screech en una computadora con Windows OS
- Método número 1. Imprimir pantalla
- Método 2. Combinación de Windows + Shift + S
- Dónde buscar capturas de pantalla guardadas?
- Captura de pantalla en la computadora Mac OS
- Captura de pantalla de toda la pantalla
- Captura de pantalla de la pantalla
- Captura de pantalla de la ventana activa
- Opciones alternativas. Servicios especiales para crear capturas de pantalla
- Servicio inconsciente
- Servicio Clip2Net
- Video: las mejores formas de tomar una foto de la pantalla en una PC
La captura de pantalla es una imagen capturada en un solo clic. Muestra el contenido del escritorio o pantalla en un momento determinado en el tiempo. En el artículo le decimos cómo tomar una captura de pantalla en una computadora usando un teclado en Windows y Mac.
Screech en una computadora con Windows OS
Esto se puede hacer de varias maneras, consideraremos cada uno de ellos con más detalle.
Método número 1. Imprimir pantalla
Llave Imprimir pantalla Para una creación instantánea de la pantalla, la pantalla se proporciona en todas las computadoras, aunque en algunos otros nombres. También notamos que se puede combinar con otras teclas, por ejemplo, Insertar.
Después de presionar la pantalla, permanece en el búfer de intercambio, úsela como lo necesite: inserte en chats, programas, etc.
No notará nada visualmente, solo la imagen permanecerá en el portapapeles. Y para ver, debe guardarlo en algún lugar (CTRL + V). Considere paso a paso lo que debe hacerse exactamente.
Paso 1. En primer lugar, presione la tecla Imprimir pantalla.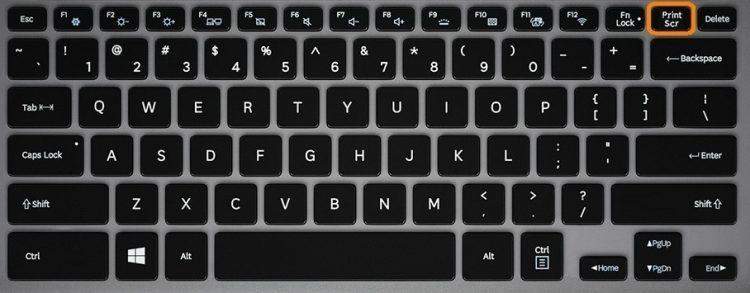
Paso 2. Si necesita una imagen de no toda la pantalla, sino solo una ventana activa, presione Alt + Pantalla de impresión.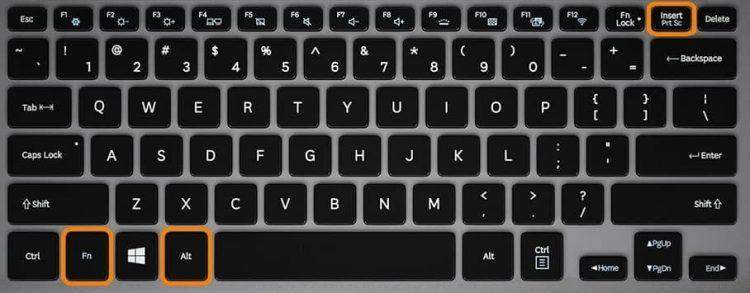
Paso 3. La imagen se ha conservado en el portapapeles, se puede insertar en el documento, editor, letra, etc.
Además, la captura de pantalla se puede guardar en un archivo separado. Cómo exactamente?
Paso 1. Abra el programa de pintura (use el botón "Inicio" si no hay un acceso directo de programa en su escritorio).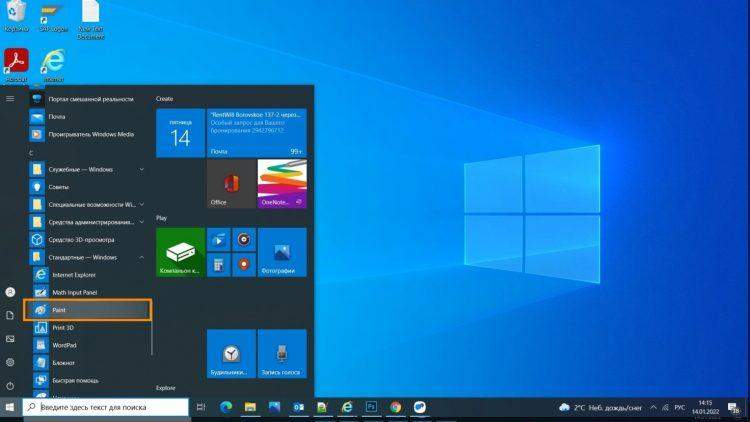
Paso 2. Haga clic en la combinación de teclas CTRL + V, Después de eso, aparecerá una captura de pantalla realizada anteriormente en el editor.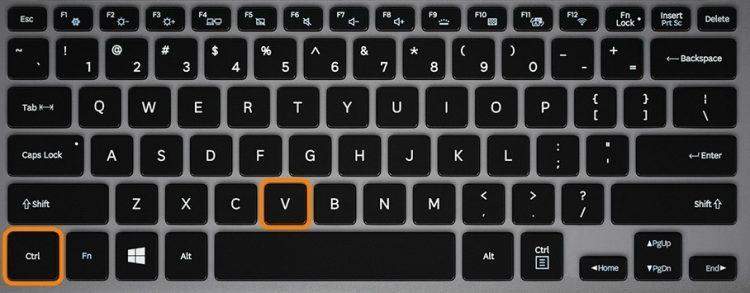
Paso 3. Haga clic en la combinación Control + S.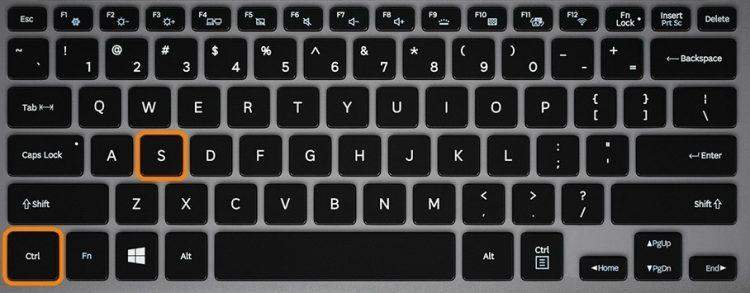
Etapa 4. En la ventana de conservación, indique el nombre del archivo y elija dónde guardarlo. Como regla general, se utiliza el formato JPEG.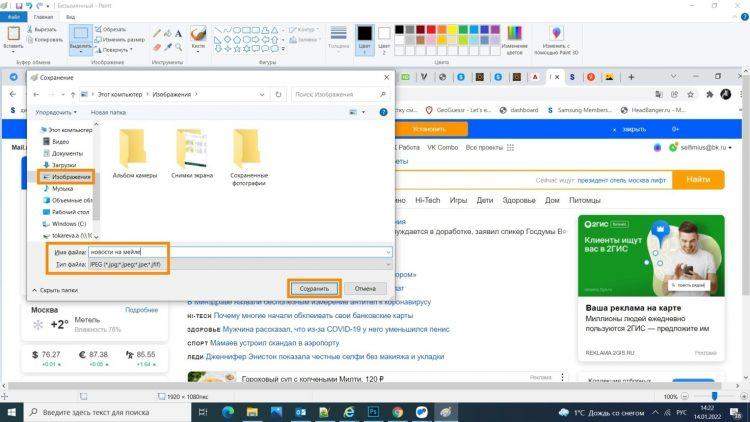
Método 2. Combinación de Windows + Shift + S
Después de presionar simultáneamente estos botones, es necesario seleccionar el área de pantalla requerida.
Después de esta combinación, se inicia automáticamente un "boceto en un fragmento de la pantalla". En casi todas las versiones del sistema operativo Windows, es (7 y más).
Paso 1. Presione al mismo tiempo Ganar + Cambio + S.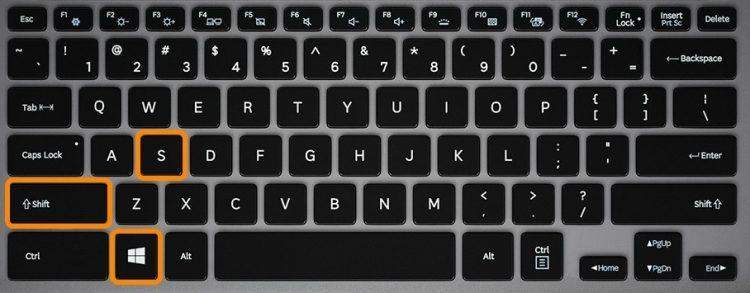
Paso 2. Después de comenzar el programa, surge tal cruz en lugar del cursor habitual. Para resaltar la sección deseada de la pantalla, se mantiene presionando LKM.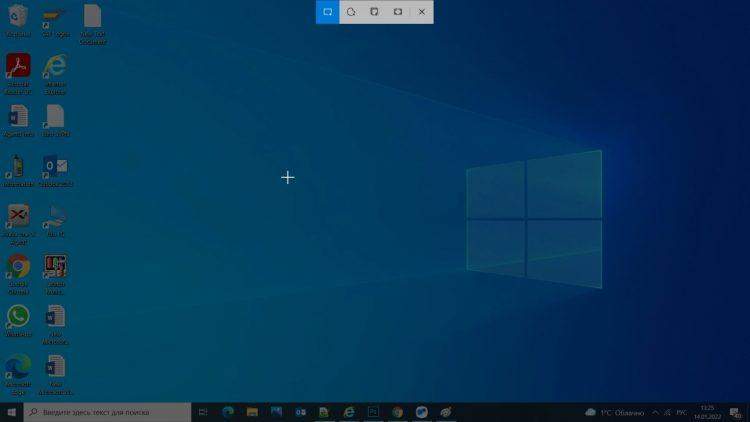
Paso 3. Todo, la imagen se conserva con éxito en el portapapeles. Para guardar la imagen en un archivo separado, haga clic en el programa en el icono Diskt.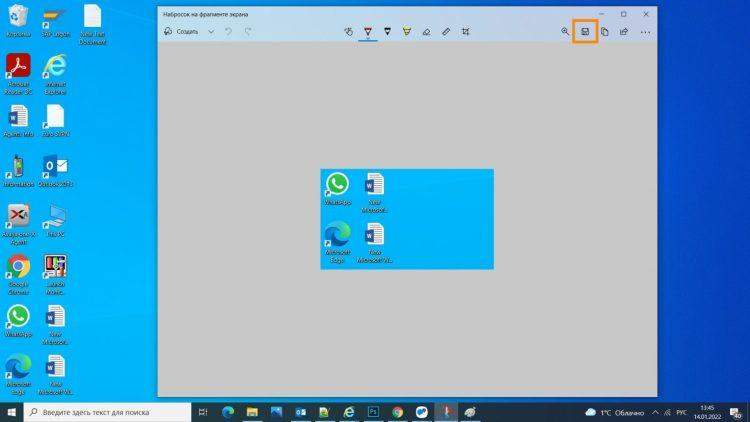
Etapa 4. En la ventana de conservación, indique el nombre del archivo y elija dónde guardarlo. Como regla general, se utiliza el formato JPEG.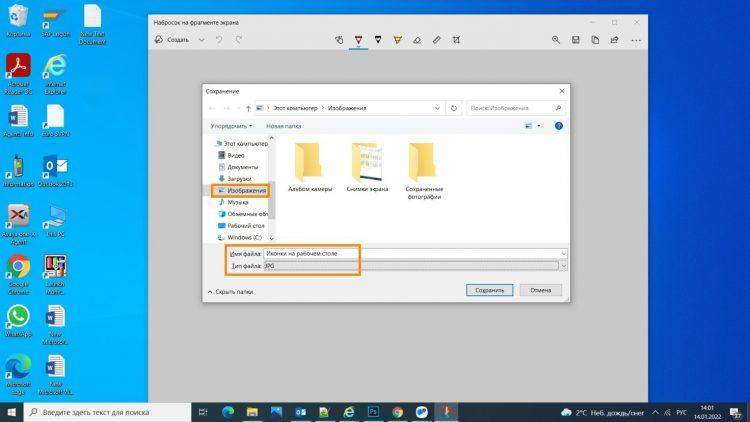
Dónde buscar capturas de pantalla guardadas?
Búscalos en una carpeta seleccionada anteriormente para preservar. Como regla general, los usuarios en tales casos prefieren la carpeta de "imagen".
Captura de pantalla en la computadora Mac OS
En la "Mac", así como en una computadora con Windows OS, varias opciones para crear una pantalla de la pantalla usando un teclado. Sí, aquí no encontrarás un botón Imprimir pantalla En vista de su ausencia, lo más probable es que el fabricante simplemente no viera la necesidad de que ello (un usuario común no hace capturas de pantalla con tanta frecuencia).
Sin embargo, utilizando diferentes combinaciones en Mac OS, puede usar un conjunto ligeramente grande de funciones. Te decimos que exactamente.
Captura de pantalla de toda la pantalla
Para hacer esto, haga clic en la combinación de botones Cambiar + comando. Después de eso, la imagen de toda el área de la pantalla se guardará automáticamente en su escritorio en forma de imagen PNG.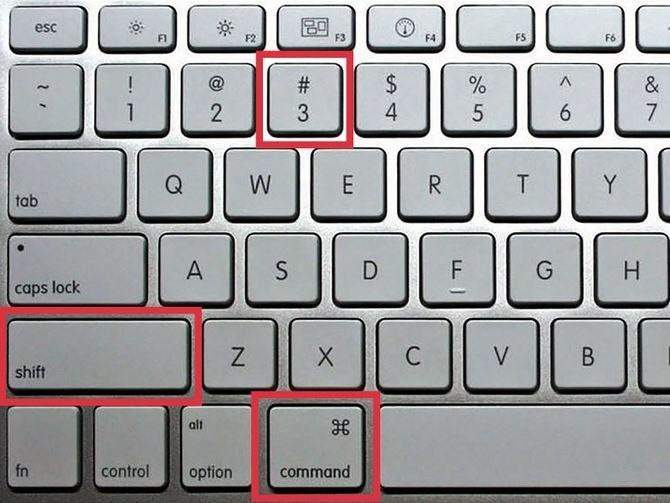
Captura de pantalla de la pantalla
Después de presionar la combinación Shift + Comando + 4 Es necesario seleccionar el área requerida de su pantalla usando un mouse.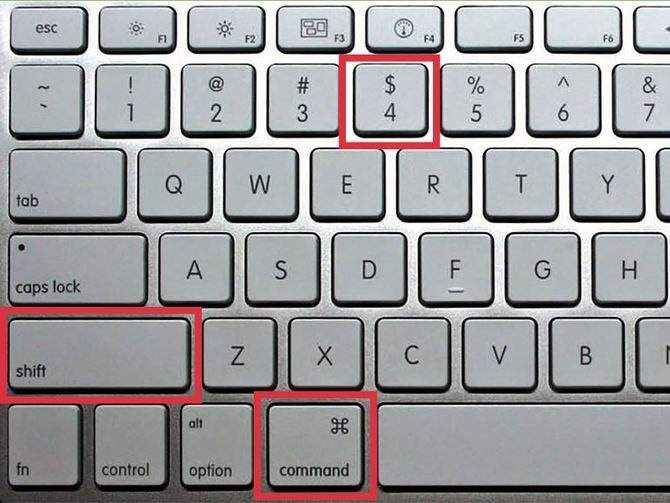
Captura de pantalla de la ventana activa
Usando la misma combinación que se indicó anteriormente, puede especificar una ventana separada para preservar aún más su scree. En este caso, después de presionar esta combinación, también debe hacer clic en el botón "Gap".
Al usar todas estas combinaciones, también puede presionar adicionalmente el botón Control Para que la imagen se almacene en el búfer de intercambio, y no en su escritorio. Una opción muy útil si necesita ajustar la imagen en el editor antes de pasar a la carpeta de trabajo.
Opciones alternativas. Servicios especiales para crear capturas de pantalla
Los servicios en línea especializados también se pueden usar para compartir capturas de pantalla. Considerar que el más popular de ellos es Nudoso Y Clipetnet.
Servicio inconsciente
Paso 1. Aprobar el registro o las autorizaciones en el sitio web oficial.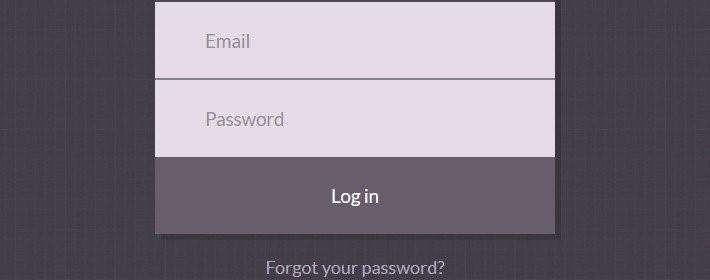
Paso 2. Tome una foto de la pantalla en una de las formas descrita anteriormente e insértela volviendo a la página "Sneggi".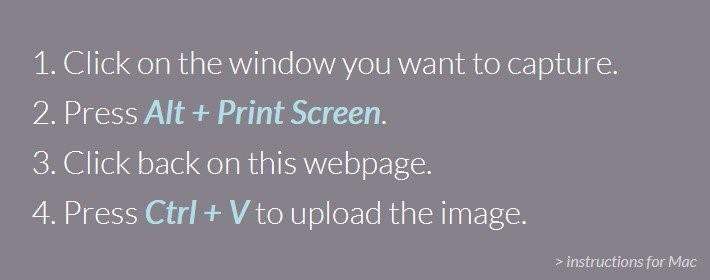
Paso 3. Después de procesar la imagen, el sistema formará un enlace corto: aquí puede compartirla.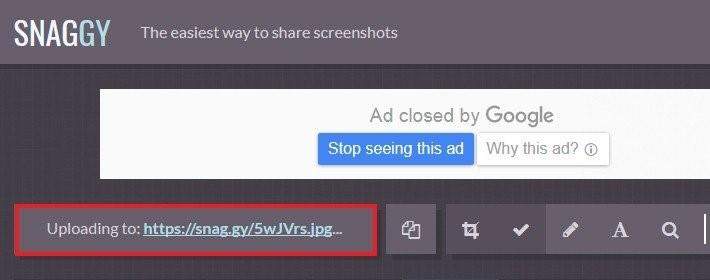
Servicio Clip2Net
Para usar este servicio, primero debe instalar el programa en su computadora. Además, Clip2Net puede funcionar en segundo plano, y para la activación debe presionar simultáneamente los botones Ganar + a.
Paso 1. Primero, descargue un archivo de instalación especial del sitio web oficial.
Paso 2. A continuación, aplique de acuerdo con las instrucciones del instalador.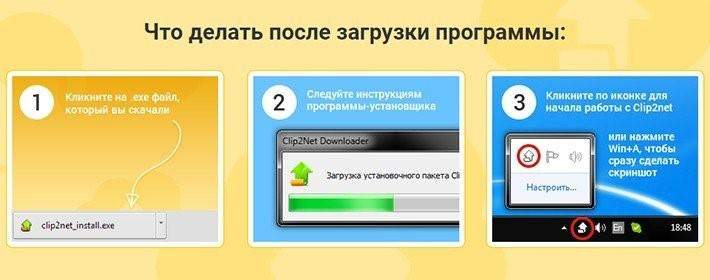
Paso 3. Habiendo lanzado el programa por primera vez, realizar autorización.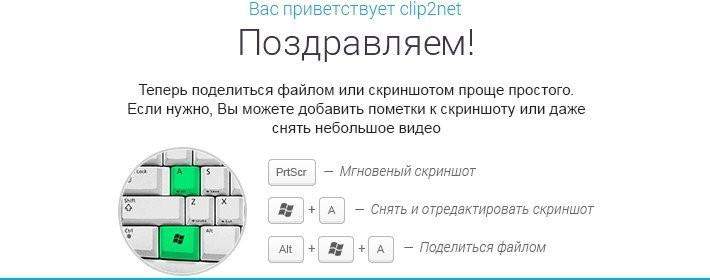
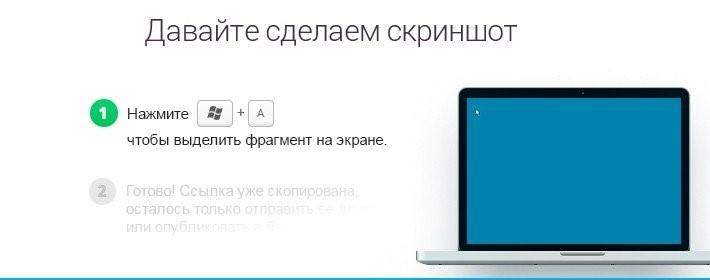
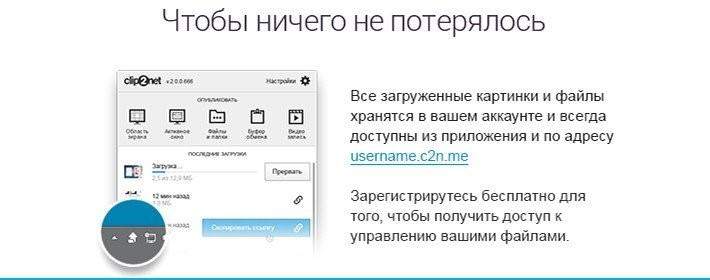
Etapa 4. Todo, el programa está instalado, ahora puede comenzar a usarlo usando teclas "Hot".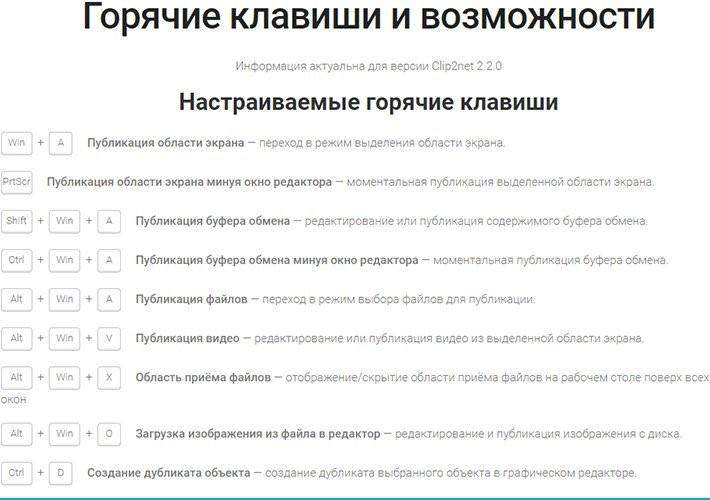
Paso 5. La ventana de la interfaz proporciona una serie de características adicionales, no solo la creación/preservación de capturas de pantalla. En particular, esta es la amplificación, publicación en las redes sociales, elegir y descargar capturas de pantalla, cargar en el servicio, para que en el futuro sea posible compartir el enlace.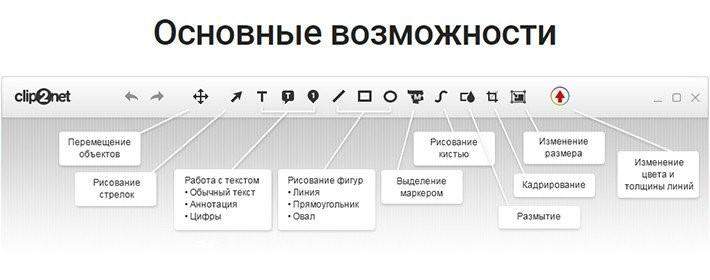
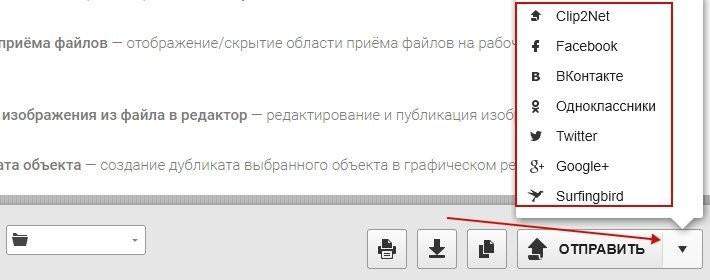
Como puede ver, hay muchas formas de tomar una captura de pantalla en una PC usando un teclado. Elija la opción más adecuada dependiendo de su sistema operativo y preferencias personales.
ver también: Cómo crear un espectáculo de diapositivas con música en línea gratis. Además, probablemente te interesará un artículo sobre eso, Cómo actualizar los controladores de la tarjeta de video.
Video: las mejores formas de tomar una foto de la pantalla en una PC
- « Top 10 mejores teléfonos inteligentes 2022 calidad de precio
- Top-6 formas de terminar suscriptores en vivo en Instagram »

