No hay un elemento para conectarse en el menú contextual y no está montado por ISO en Windows cómo solucionarlo?
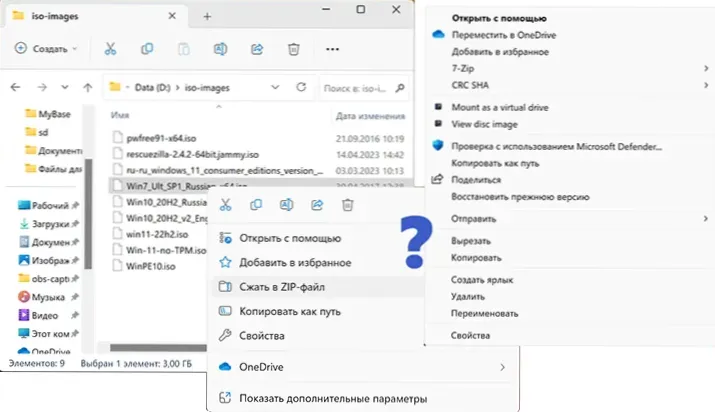
- 4485
- 789
- Samuel Méndez
De forma predeterminada, Windows 11 y Windows 10 pueden conectar automáticamente las imágenes ISO como un disco óptico ordinario en el sistema: para esto, es suficiente hacer clic en la imagen del mouse en la imagen, o hacer clic en él con el mouse derecho botón y seleccionar "conectar". Sin embargo, a veces puede encontrar el hecho de que el elemento "conectar" está ausente en el menú contextual, y la apertura de imágenes se realiza en un tercer programa de partidos: el archivo u otro, o no se cumple en absoluto.
En esta instrucción, en detalle sobre cómo devolver el elemento "Conectar" y las funciones predeterminadas para las imágenes ISO en Windows, así como al montar la imagen del sistema sin devolver este elemento del menú contextual.
Retalla del "Explorador" del Apéndice como un valor predeterminado para los archivos ISO
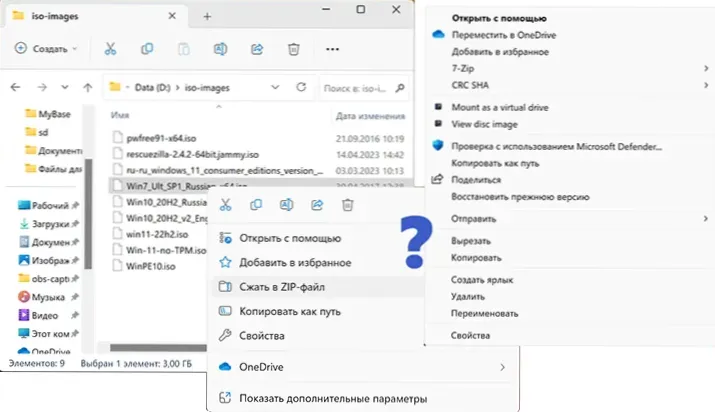
El problema bajo consideración generalmente surge después de instalar programas de tercera parte que cambie las asociaciones para archivos ISO: archivos, software para trabajar con discos ópticos y otros.
Todo lo que se requiere para devolver el elemento "Conectar" al menú contextual y restaurar el montaje estándar de las imágenes por Windows 11 o Windows 10: devuelva las asociaciones correspondientes para los archivos ISO:
- Presione con el botón derecho del mouse de acuerdo con el archivo de imagen ISO y seleccione "Abrir usando" - "Seleccione otra aplicación".
- En la ventana de selección de aplicaciones, seleccione el punto "Explorador" y presione el botón "Always" (en Windows 11) o instale la marca "Siempre use esta aplicación para abrir .Archivos ISO "(en Windows 10).
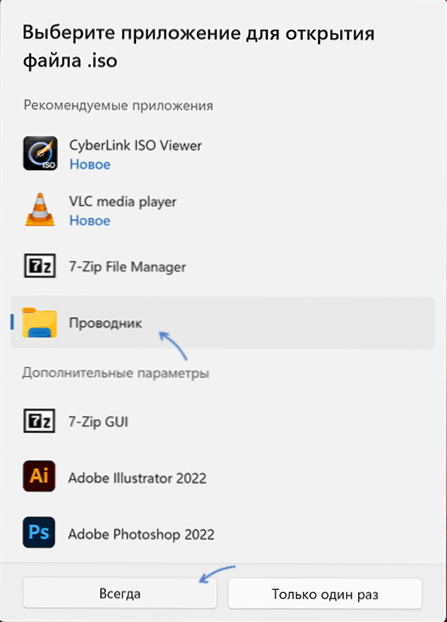
- Después de abrir la imagen utilizando el "Conductor" e instalarla como una aplicación siempre utilizada, el elemento "Conectar" aparecerá nuevamente en el menú contextual como predeterminado (después de hacer doble clic en el archivo de imagen).
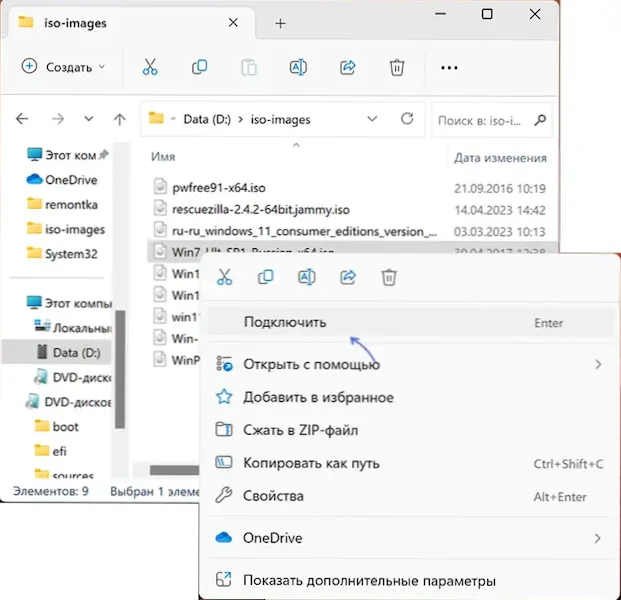
Puede usar otras formas de hacer que el conductor sea una aplicación predeterminada para ISO-Images, por ejemplo:
- Presione el botón derecho en el archivo de imagen y seleccione "Propiedades".
- Ir a la pestaña "General".
- En el punto "Apéndice", presione el botón "Cambiar", seleccione "Explorador" y aplique configuración ".
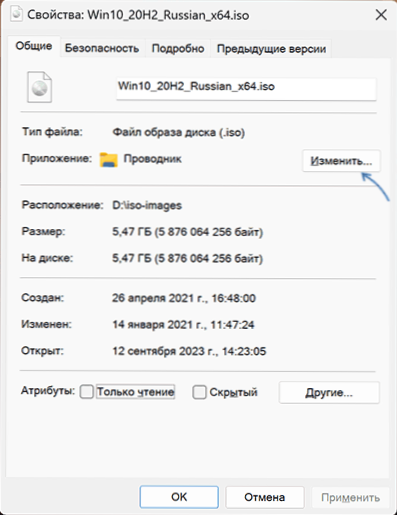
Lea más sobre las formas en los artículos: Configuración de aplicaciones predeterminadas en Windows 11, aplicaciones predeterminadas en Windows 10.
Montaje de imagen ISO por un conductor sin un propósito predeterminado
El uso de herramientas de conductor de Windows para conectar imágenes ISO es posible sin el propósito de esta aplicación de forma predeterminada:
- Después de seleccionar el archivo ISO en el explorador de Windows 11 en la línea o en el menú, el elemento "conectar" estará disponible.
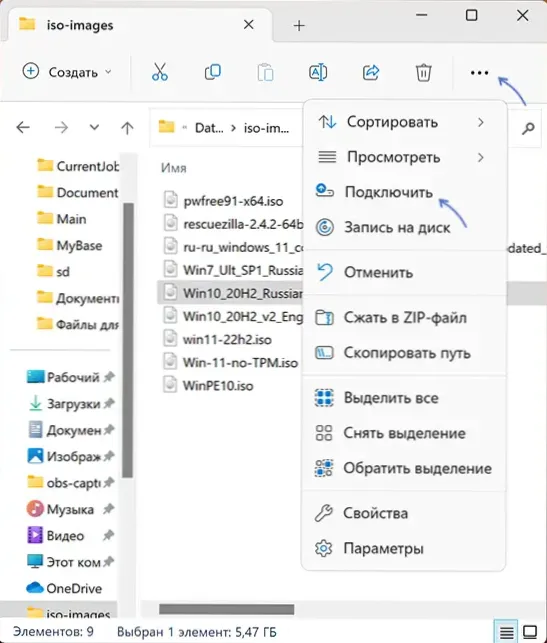
- En Windows 10, al elegir el archivo de imagen, las "herramientas de biblioteca con las imágenes del disco" aparecerán en el conductor, donde también está el botón "Connect".
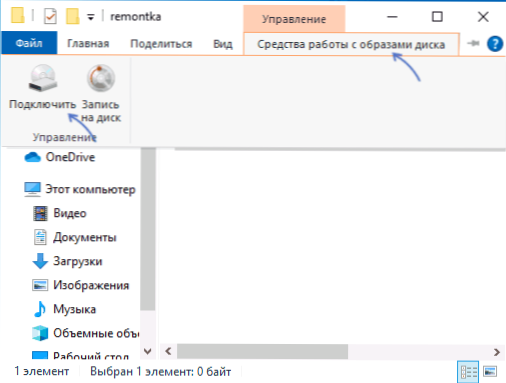
Espero que la información haya sido útil y ayude a resolver el problema. Si quedan preguntas, estoy listo para responderlas en los comentarios.
- « Seleccione el sistema operativo al descargar Windows cómo eliminar el menú
- La computadora portátil se descarga en el estado fuera de lugar las causas y soluciones »

