Es imposible encontrar el entorno de recuperación de Windows 10 qué hacer?

- 3857
- 300
- Cristian Collazo
Por lo general, con el mensaje "Recuperación del miércoles", los usuarios enfrentan cuando intentan restablecer el sistema a la configuración de fábrica (recuperación automática de Windows 10): generalmente esto sugiere que la sección de Windows re o el entorno de recuperación se desconectó. Además, en el entorno de recuperación en ausencia, no verá una serie de puntos relacionados con la eliminación de problemas en opciones de carga especiales.
En estas instrucciones sobre cómo solucionar el problema de varias maneras y restaurar el entorno de recuperación de Windows 10 (entorno de recuperación de Windows), así como información adicional sobre el lanzamiento del entorno de restauración desde el disco de arranque o la unidad flash.
Restaurar el entorno de recuperación
Si por una razón u otra informa de Windows 10 que no es posible encontrar el entorno de recuperación, podemos intentarlo: activarlo o restaurarlo.
Si no ha eliminado la sección de recuperación del disco duro, es muy posible que una simple inclusión de Windows RE sea suficiente:
- Iniciar la línea de comando en nombre del administrador.
- Ingrese el comando Reagentc /habilitar y haga clic en Entrar (tenga en cuenta que a veces la ejecución del comando "cuelga" por un tiempo).
- Como resultado, recibirá el mensaje "La operación es exitosa" o el mensaje de que "no se encontró la imagen del entorno de recuperación".

Si tiene suerte, y el resultado fue el primer resultado, por lo general no se requiere hacer cualquier otra cosa. Si no se encontró la imagen del entorno de recuperación, comenzaremos a buscarla y restaurarla:
- Abra el conductor, encienda la muestra de archivos ocultos y desactive los archivos de sistema ocultos de los archivos de sistema seguros: esto se puede hacer en el menú "Ver" - "Parámetros" - "Cambie los parámetros de las carpetas y la búsqueda" - Tab "Ver" , elimine la marca "ocultar archivos del sistema seguro", instalar marca "Mostrar archivos ocultos, carpetas y discos".
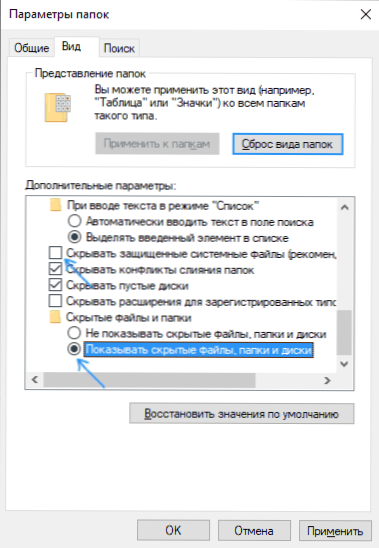
- Ir a la carpeta C: \ Windows \ System32 \ Recovery y verifique si el archivo está presente en él Winre.lirio. Si es así, ve al sexto paso.
- En ausencia de un archivo, monte la imagen ISO con Windows 10 en el sistema (en ausencia, puede descargar ISO Windows 10 desde el sitio web oficial de Microsoft) o conectar la unidad flash/disco con Windows 10.
- En un disco montado o unidad flash conectada en la carpeta "Fuentes", busque el archivo Instalar.lirio o Instalar.ESD, Ábralo con un archivo. Por ejemplo, dichos archivos pueden abrir un archivador de 7 zip gratuito.
- Dentro de este archivo, vaya a la carpeta Windows \ System32 \ Recovery (o 1 \ Windows \ System32 \ Recovery \) y elimine el archivo de ella Winre.lirio. Copiarlo en C: \ Windows \ System32 \ Recovery En tu ordenador.
- Ejecute la línea de comando en nombre del administrador e ingrese los siguientes dos comandos en orden:
Reagentc /setReimage /ruta C: \ Windows \ System32 \ Recovery ReagentC /Enable
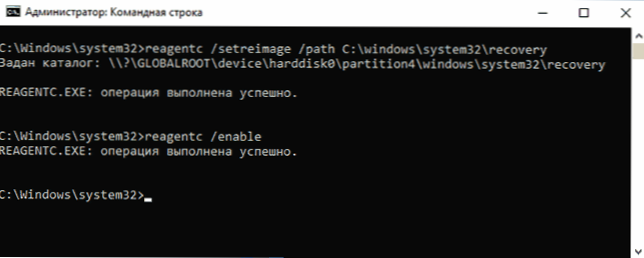
Esta vez, muy probablemente, todo va con éxito y los informes de que es imposible encontrar el entorno de recuperación de Windows 10 que ya no recibirá. Si es necesario, apague el programa de archivos ocultos y de sistema en los parámetros de los conductores.
Esta no es la única forma de restaurar, sino quizás la más rápida y más trabajadora en la mayoría de los casos.
Otra forma de arreglar el entorno de recuperación de Windows 10 si no se retiró de una computadora o computadora portátil
Un método adicional que puede ser eficiente en el caso del sistema de daños o archivos BCD en una sección oculta con el entorno de recuperación (siempre que no eliminó esta sección) consiste en las siguientes etapas:
- Iniciar la línea de comando en nombre del administrador e ingresar el comando Bcdedit /enum todo
- En la emisión del comando, encuentre el elemento Recuperación, Necesitamos su identificador alfanumérico GUID.
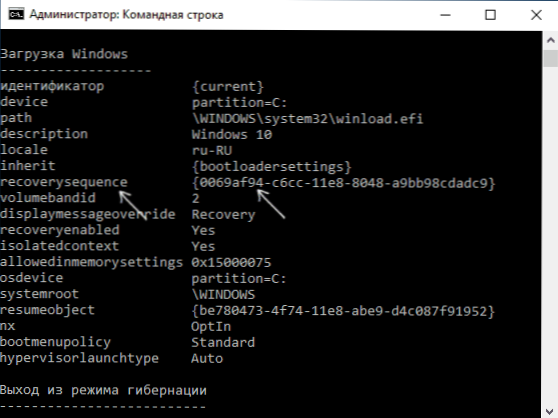
- Encuentra la sección en el campo Descripción Está indicado "Entorno de recuperación de Windows" (exactamente, y no solo "Recuperación de Windows" y compare su identificador con GUID desde el segundo paso.
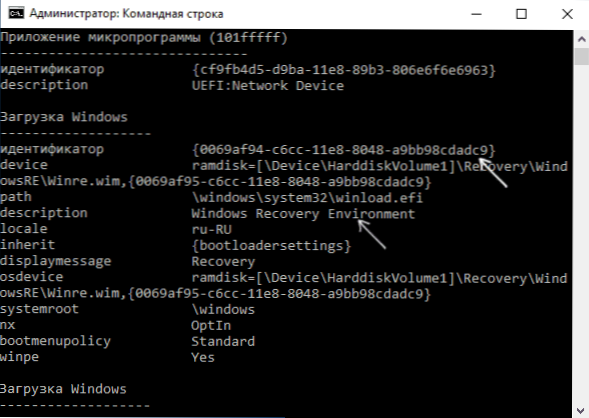
- Si no coinciden, ingrese dos equipos (se requieren corchetes en el primero):
BcDedit /set actual RecoverySequce GUID_IS_3_SHAGA ReagentC /Enable
Si el segundo equipo terminó con éxito, el entorno de recuperación funciona nuevamente. - Si coinciden, en la sección desde el tercer paso, preste atención al "dispositivo" del artículo en la sección desde el tercer paso. Puede indicar estrictamente la carta de la carta y la ruta al archivo de Winre.Wim, o tiene un camino \ Dispositivo \ harddiskvolume1 \ (la sección o el número de volumen pueden variar). En el primer caso, vaya al paso 8 y use la carta de la letra (el ejemplo se usará z).
- Ir a los discos de Windows (Win+R, introducir Disco.MSC) y asegúrese de que la sección con el número especificado esté presente y no tenga la letra.
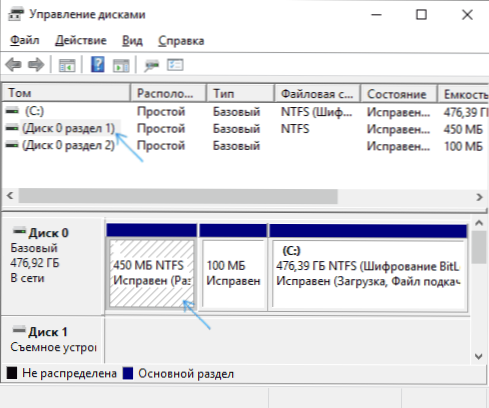
- Con el camino de la especie \ Dispositivo \ hardidskvolume_nomer \ Asigne la sección de disco con este número la letra usando diskpart (el ejemplo se da para una sección con el número 1, puede tenerla diferente, la letra Z está asignada, puede haber cualquier otro, gratis en el sistema):
DiscoParte Seleccionar volumen 1 Asignar letra = Z
- Realice el sistema de corriente de la sección con el entorno de recuperación utilizando el comando (reemplace la letra de disco con la suya, como ejemplo - z): Chkdsk z: /f /r /x
- Si como resultado de la ejecución resultó que los errores en el disco se encontraron y se solucionaron: mueva el archivo Reactivo.Xml Desde la carpeta C: \ Windows \ System32 \ Recovery En otra ubicación (por si acaso, no lo elimine: debe ser creado automáticamente nuevamente, pero en caso de problemas, simplemente restaurarlo desde la ubicación donde se movió) y luego usar el comando Reagentc /habilitar En la línea de comando en nombre del administrador para incluir el entorno de recuperación. Si se completó con éxito, el entorno de recuperación debería funcionar.
Después del intento de corrección, si le asignó a la letra una sección oculta con el entorno de recuperación, se puede eliminar utilizando comandos del séptimo paso, pero en lugar del último comando - Eliminar letra = z (con tu carta).
Uso del entorno de recuperación desde la unidad de arranque
Hay una manera de iniciar el entorno de recuperación en su ausencia en la computadora: use la unidad flash de Boot Boot de Windows 10 o el disco de restauración de Windows 10, y se pueden crear en otra computadora con el mismo sistema operativo (el bit debería coincidir).
- Cómo crear una unidad flash de arranque Windows 10
- Disco de recuperación de Windows 10
El siguiente es un ejemplo de iniciar el entorno de recuperación y descarga de Windows 10 desde la unidad flash de arranque (cuando use el disco de recuperación, iniciará inmediatamente el tercer paso):
- Arrancar con la unidad flash de carga de Windows 10, haga clic en "Siguiente" en la primera pantalla.
- En la siguiente ventana del programa de instalación en la parte inferior izquierda, haga clic en "Restauración del sistema".
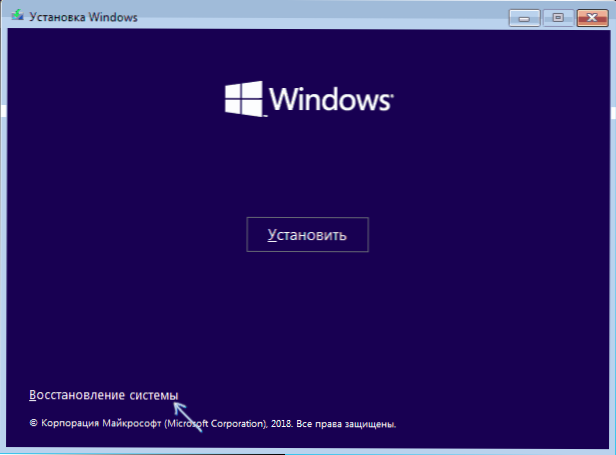
Se abre la pantalla de recuperación. Sin embargo, algunos puntos (por ejemplo, "devolver la computadora a su estado original") pueden estar ausentes. Instrucciones útiles adicionales sobre el tema en el material: Restauración de Windows 10.
- « Mala calidad de imagen por HDMI por qué y cómo arreglar?
- Cómo habilitar la traducción de la página en Google Chrome »

