Mala calidad de imagen por HDMI por qué y cómo arreglar?

- 1166
- 273
- Gilberto García
Al conectar una computadora o computadora portátil a un monitor o televisor en HDMI, puede encontrar el hecho de que la calidad de la imagen ha empeorado de una forma u otra, como si fuera colores desteñidos, fuentes difusas y borroso general borrosa, extraña contracción, falta de suavidad de la interfaz del sistema operativo y otros.
En estas instrucciones, en detalle sobre lo que puede causar una imagen mala por parte de HDMI y qué acciones se pueden tomar en cada caso particular. La situación en que la tarjeta de video no se considera la falla, supongo que descargó e instaló manualmente el último controlador oficial (tenga en cuenta que el despachador de mensajes que el controlador no necesita actualizar no dice que tiene el controlador adecuado). Cm. También: cómo conectar una computadora portátil a un televisor, no hay sonido de HDMI.
Colores desvaídos y desvaídos cuando se conecta a través de HDMI
La primera situación, muy común y fácilmente corregida: después de conectar el monitor a una computadora o una computadora portátil utilizando el cable HDMI, todos los colores se vuelven pálidos e insaturados.
La razón de esto es que la mayoría de las tarjetas de video al conectar una nueva pantalla HDMI establecen un rango de muestreo limitado (rango dinámico). Para cambiar esto, tome los siguientes pasos:
- Haga clic con el botón derecho del mouse desde la tabla de cero y seleccione el punto de la utilidad de su tarjeta de video para configurar la imagen, por ejemplo: "Panel de control NVIDIA", "Configuración de los gráficos Intel", "Configuración de Radeon".
- En las propiedades de las pantallas conectadas, encuentre los puntos responsables de la configuración de color. Por ejemplo, en el panel de control de NVIDIA, este elemento estará en la pantalla - Cambiar en el permiso - Aplicar la siguiente configuración - Utilice la configuración del color NVIDIA. En el párrafo, las "luces del rango dinámico" deben instalarse "completos".

- En el panel de control HD, los gráficos Intel son los mismos en la sección "Configuración básica" en el punto "Rango de discreción".
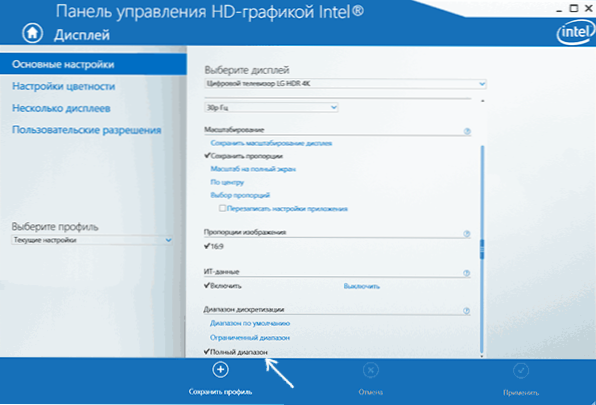
- En los parámetros de AMD Radeon, la configuración está en las propiedades de la pantalla, donde debe elegir "Configuración adicional" - "Formato de píxel" - El formato RGB 4: 4: 4 (RGB completo) (RGB completo).
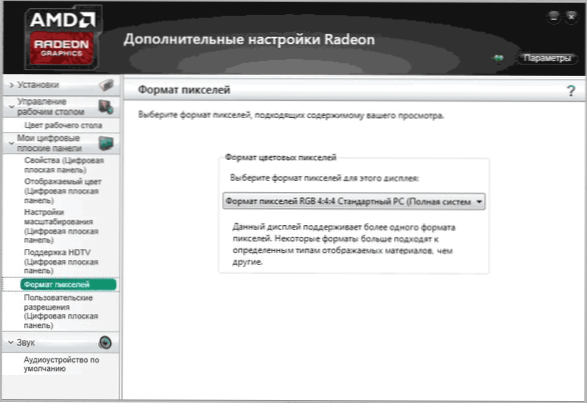
También preste atención a los siguientes puntos:
- Si en lugar del monitor usa TV conectado por HDMI, el mejor resultado se puede activar el formato de color ycbcr 4: 4: 4.
- Si se usa algún adaptador o convertidor, t.mi. La conexión no es HDMI-HDMI, entonces dicha configuración en la lista puede no ser.
Fuentes difusas, imagen borrosa
Hay varias causas posibles de imagen difusa cuando se muestra por HDMI y otras interfaces.
La razón más importante para la imagen difusa en el monitor, independientemente del tipo de conexión, no es una resolución que la pantalla tiene físicamente. A menudo, comprar un monitor o computadora portátil con una pantalla de alta resolución, usuarios, para que todo no parezca pequeño, cambie la resolución: todo se vuelve más grande, pero borrosa. Solución para esta situación:
- Seleccione la resolución de pantalla que su monitor o televisor tiene físicamente. Por lo general, se determina automáticamente y se indica en el párrafo "recomendado", de lo contrario puede familiarizarse con las especificaciones del monitor en Internet. Cm. Cómo cambiar la resolución de la pantalla en Windows 10.
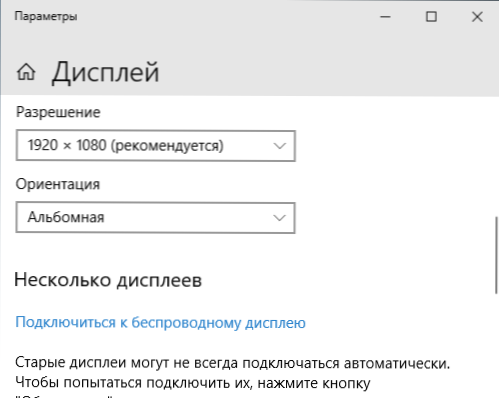
- Si instaló un sistema operativo antiguo sin soportar una escala en una computadora portátil de alta velocidad y la única forma de lograr un tamaño aceptable de los elementos del sistema es reducir la resolución, no puedo evitar aquí. Las fuentes estarán borrosas. La solución es usar Windows 10, en las últimas versiones con escala, todo es relativamente bueno.
- Tenga en cuenta que incluso cuando la resolución cambie múltiple: por ejemplo, instala Full HD en el monitor 4K, el desenfoque también estará presente (aunque no tan notable).
Si la resolución se establece correctamente, no se usa un monitor, pero la televisión, pero las fuentes aún están borrosas, lea las instrucciones separadas sobre cómo corregir las fuentes borrosas de Windows 10 (parte de las soluciones son aplicables para versiones anteriores del sistema operativo).
En una situación en la que se encontró con el parpadeo de la imagen después de conectar una PC o una computadora portátil con el televisor como monitor, mientras no se sienta estrechamente, estudie cuidadosamente la configuración de TV: los actos son a menudo la razón de la "mejora" de las imágenes implementadas en la televisión.
El mouse sacudiendo, idiotas de la imagen cuando se conecta a través de HDMI
Si después de conectar el monitor o el televisor en HDMI, notó que la interfaz del sistema comenzó a comportarse no tan bien como antes, generalmente el caso en la frecuencia de actualización que se puede cambiar en la configuración.
Sin embargo, debe tenerse en cuenta que una frecuencia de actualización aceptable puede no estar disponible y a menudo no depende de la pantalla:
- Por ejemplo, al conectar una computadora portátil o una PC con un Intel Graphics integrado a una pantalla 4K UHD, generalmente no podrá obtener una frecuencia de actualización de más de 30 Hz (para aquellos adaptadores que son relevantes al momento de la escritura).
- Si tanto la tarjeta de video como el monitor admiten la alta frecuencia de la actualización HDMI, pero usted tomó el cable de la "caja con cables" o compró sin prestar atención a la versión HDMI (sucede que la información sobre cables chinos baratos es no es cierto), la capacidad del cable puede no ser suficiente para la frecuencia de renovación deseada.
Detalles sobre cómo cambiar la frecuencia de la actualización de la pantalla del monitor, también hay otras razones por las cuales no es posible establecer la frecuencia deseada.
Otras causas de mala imagen en HDMI
Al final, varios puntos más que pueden afectar la calidad de la imagen al conectarse usando el cable HDMI (algunos de ellos se repetirán de aquellos que ya han sido indicados para que les preste atención):
- Uso de adaptadores/convertidores, especialmente cuando se muestra una imagen desde una salida analógica (por ejemplo, VGA).
- Características del equipo: por ejemplo, para algunos de los adaptadores gráficos integrados que aún están presentes en las computadoras portátiles, existen restricciones en la resolución HDMI. Además, algunos monitores también pueden tener restricciones en los permisos para entradas individuales (por ejemplo, en Displayport, todo funciona en resolución completa y solo en HDMI en FullHD). Estudie cuidadosamente las especificaciones de las tarjetas de video y el monitor. En algunos casos, la creación del permiso del usuario en la aplicación del fabricante de la tarjeta de video está funcionando.
- Varias funciones de mejora de la imagen. Por lo general, son la causa de la distorsión en la televisión (especialmente cuando se trabajan con OS y textos), pero también están presentes en algunos monitores: busque en la configuración.
- Cable HDMI estándar malo o "incorrecto". Para la verificación, puede tomar temporalmente un cable de otro dispositivo (generalmente en los apartamentos de hoy hay más de 1).
- "Aceleración de la matriz": configurar la actualización de la pantalla de la pantalla arriba de la que se declara en las especificaciones del dispositivo. A veces conduce a la aparición de varias rayas, puntos y artefactos de la imagen.
- Raramente, pero a veces tiene sentido instalar el controlador del monitor si esto está presente en el sitio web oficial del fabricante (para muchos modelos de monitores, están ausentes y no es necesario).
- Incluso con menos frecuencia el caso encontrado: la necesidad de actualizar el firmware del monitor: disponible solo para modelos de monitores caros individuales. El proceso de actualización generalmente comienza a usar un software especial del fabricante al conectar el monitor a través de USB. Antes de actuar, recomiendo que lea cuidadosamente las instrucciones del fabricante sobre este tema.
Espero que una de las opciones propuestas funcione en su situación. Si puede compartir otros casos cuando puede arreglar la calidad de la imagen por HDMI, me alegraré con su comentario.
- « Cómo habilitar el tema oscuro Mac OS
- Es imposible encontrar el entorno de recuperación de Windows 10 qué hacer? »

