Baja velocidad de Wi-Fi en una computadora portátil con Windows 11. Como arreglar?

- 3400
- 124
- Rosario Atencio
Baja velocidad de Wi-Fi en una computadora portátil con Windows 11. Como arreglar?
Hay muchas razones por las cuales en una computadora portátil con el Windows 11 instalado puede ser de baja velocidad de la conexión a Internet a través de Wi-Fi. Además, este problema es relevante para las computadoras (PC) que están conectadas a Internet a través del adaptador Wi-Fi. En este artículo hablaré sobre las posibles causas de una conexión lenta, considere varias soluciones que puede aplicar en Windows 11.
Cualquier problema que de alguna manera esté relacionado con la velocidad de una conexión inalámbrica no tiene una solución específica. El hecho es que la razón puede ser cualquier cosa. Y lejos de siempre el caso está en una computadora portátil o en Windows 11. Después de todo, la velocidad puede caer debido a un enrutador Wi-Fi, interferencia e incluso desde el lado del proveedor de Internet. Y analizando tales problemas, respondiendo preguntas en los comentarios, a menudo hago muchas preguntas aclaratorias. Para encontrar el motivo y recomendar algunas soluciones.
Es muy importante comprender que la velocidad de la conexión Wi-Fi puede estar limitada por la velocidad de conectar el enrutador a Internet. Si, por ejemplo, un proveedor (a través de un cable de red, a través de un terminal óptico, el módem USB) da una velocidad de 50 Mbps, entonces cuando se conecta a través de un enrutador no puede ser más alto, no puede ser más alto, no puede ser más alto,. Además, la velocidad puede nadar dependiendo de la permisividad del enrutador y la carga en él. Cuanto más barato sea el enrutador y más dispositivos se conectan y usan la conexión, menor será la velocidad. Interferencia, nivel de señal, canal, ancho de canal, frecuencia a la que está instalada la conexión (2.4 GHz, 5 GHz), estándar WI -FI: todo esto afecta la velocidad de la conexión inalámbrica en Windows 11 (y en otros dispositivos).
Puedo decir por mi propia experiencia que es muy raro que la razón esté precisamente en la configuración de Windows, o en los conductores. Dado que el sistema está configurado de tal manera que maximice el uso de las capacidades del adaptador inalámbrico y garantice la velocidad máxima. Basado en las capacidades técnicas del enrutador, por supuesto. Dado que la velocidad en la red está determinada por el dispositivo más lento. Es posible que tenga la computadora portátil más nueva que admite los últimos estándares Wi-Fi y un enrutador obsoleto, que será limitado. Y viceversa.
Cómo determinar la causa de la caída en Wi-Fi en una computadora portátil?
- En primer lugar, correctamente, haga la velocidad de la velocidad de conexión a Internet en la computadora portátil. La velocidad no debe observarse en las propiedades de la conexión, no en programas, sino verificar a través de servicios especiales. Recomiendo usar este servicio: https: // www.Prueba de velocidad.Net/ru. Lea más en este artículo: Cómo verificar la velocidad de Internet en una computadora, teléfono inteligente, tableta. Puedes registrarte en diferentes navegadores. Asegúrese de que su VPN no esté activada.
- Hacer la velocidad en otros dispositivos que están conectados a la misma red Wi-Fi. Es muy importante! Para que pueda entender si la velocidad es realmente más baja en la computadora portátil, o si está en todos los dispositivos. Si es que lo hace, y la velocidad es significativamente más baja que el proveedor promete de acuerdo con su plan de tarifa, entonces es muy probable que la razón esté del lado del proveedor.
- Si es posible, haga la velocidad de la velocidad en el cable desde el enrutador. También puede consultar conectando Internet directamente a la computadora. Sin enrutador. Si la velocidad es tan baja como Wi-Fi en el cable, la razón es precisamente para el enrutador o el proveedor.
- Puede conectar una computadora problemática a otra red Wi-Fi y también verificar la velocidad. Pero es aconsejable hacer un control sobre al menos dos dispositivos, para que haya algo que comparar con.
Si de acuerdo con los resultados de las mediciones resulta que Wi-Fi funciona lentamente solo en una computadora portátil con Windows 11, lea el artículo más y aplique soluciones.
¿Cuál podría ser la causa de la baja velocidad de Wi-Fi en Windows 11??
- La VPN se incluye en el sistema o en un navegador en particular. He conocido tales casos. No olvide que a través de la VPN la velocidad de conexión puede ser más baja. Puedes leer: ¿Por qué Internet con VPN "estúpido" y "ralentiza"??
- Red de Wi-Fi mala.
- La computadora portátil está conectada a la red en el rango cargado 2.4 GHz y utiliza un estándar de Wi-Fi anticuado y lento.
- Algún programa, o Windows 11 en sí utiliza activamente la conexión a Internet. Por ejemplo, para descargar actualizaciones. Debido a lo que puede cagar un poco la velocidad de conexión a Internet.
- En las propiedades de la red Wi-Fi, se incluye "conexión limitada". No indica que esta función de alguna manera afecta directamente la velocidad, pero la siguiente se escribe: "... algunas aplicaciones pueden funcionar de manera diferente para reducir el uso del tráfico".
- El controlador Wi-Fi obsoleto, un error en el controlador, la ausencia del controlador específicamente para Windows 11 en el sitio web del fabricante de la computadora portátil o adaptador Wi-Fi.
- Desacuerdos en la configuración de Wi-Fi del adaptador y enrutador.
- Si tiene un enrutador y un amplificador Wi-Fi, o una malla Wi-Fi, un sistema de varios módulos, puede ser que la computadora portátil esté conectada a través del amplificador, o no el módulo de sistema de malla principal. La velocidad con esta conexión suele ser mucho más baja. Y el segundo dispositivo con el que compara se puede conectar directamente al enrutador.
- Alguien en el enrutador configuró la restricción de velocidad para su computadora portátil. Con tales casos, también me encontré.
Cómo aumentar la velocidad de la conexión a Internet a través de Wi-Fi en Windows 11?
Primero, siga estas simples recomendaciones:
- Recargar la computadora portátil y enrutador Wi-Fi.
- Asegúrese de que en el navegador (en el que verifica la velocidad) VPN no esté activada. También verifique si la VPN está instalada como un programa separado. Y si se instala, apáguelo. Para comprender si está revisando la velocidad cuando se conecta a través de VPN o directamente, preste atención al nombre del proveedor.
 Si sin VPN, entonces su proveedor de Internet debe indicarse allí.
Si sin VPN, entonces su proveedor de Internet debe indicarse allí. - Preste atención al nivel de la señal de red Wi-Fi.
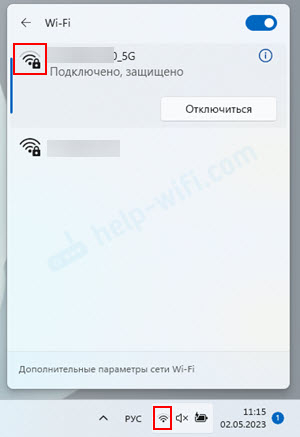 Cuanto peor sea la señal (menos divisiones en el icono Wi-Fi), menor es la velocidad de conexión. Acercar la computadora portátil al enrutador y verificar la velocidad.
Cuanto peor sea la señal (menos divisiones en el icono Wi-Fi), menor es la velocidad de conexión. Acercar la computadora portátil al enrutador y verificar la velocidad. - Verifique una configuración de conexión límite para una red Wi-Fi dada. Y si se enciende, desconecte.
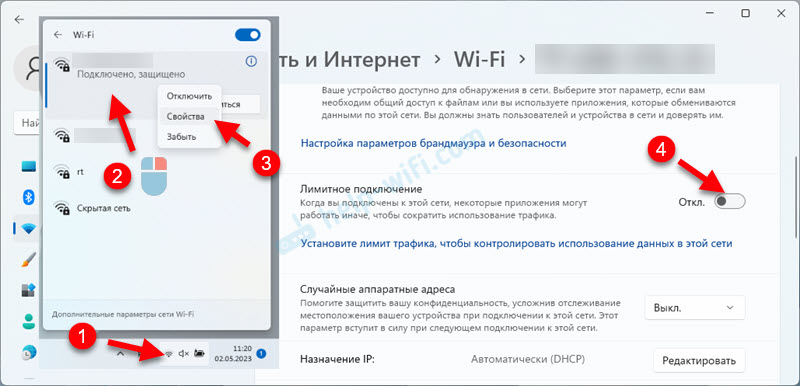
- Compruebe si hay una carga en la red. Para hacer esto, cierre las pestañas del video, detenga las descargas de archivos, etc. D. Todo lo que Internet puede usar, pero lo que sabe y puede controlar. Luego haga clic en la combinación de teclas Ctrl + Alt + del Y elige Administrador de tareas. Abra la pestaña a la izquierda Actuación Y elige Wifi. Ver el gráfico del ancho de banda. Se muestra en tiempo real.
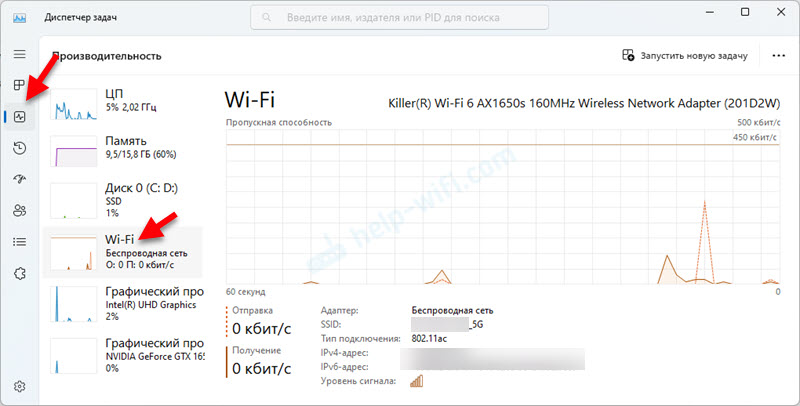 Si todo está cerrado con usted y nada debería cargar la red, pero de acuerdo con el cronograma, verá que el sistema usa activamente la conexión Wi-Fi, entonces debe ir a la pestaña Procesos, haga clic en Neto y vea qué aplicación o proceso utiliza activamente la conexión a Internet y carga la red.
Si todo está cerrado con usted y nada debería cargar la red, pero de acuerdo con el cronograma, verá que el sistema usa activamente la conexión Wi-Fi, entonces debe ir a la pestaña Procesos, haga clic en Neto y vea qué aplicación o proceso utiliza activamente la conexión a Internet y carga la red.
- Intente cambiar los servidores DNS en Windows 11.
- Durante algún tiempo (para verificación), apague el firewall y el antivirus.
Las siguientes decisiones que consideraremos con más detalle.
Rango usado y Wi-Fi estándar
Es mejor conectarse a la red en el rango de 5 GHz y usar el nuevo estándar Wi-Fi, que admite un enrutador o un adaptador Wi-Fi. Entonces la velocidad y la estabilidad de la conexión será mayor.
Si su enrutador y adaptador Wi-Fi en una computadora portátil admite un rango de 5 GHz, conéctese a esta red. En las propiedades de la red Wi-Fi en Windows 11, puede ver en qué rango está instalada la conexión. Allí, presta atención a Protocolo.

Se utiliza el protocolo más nuevo (el más nuevo en este momento Wi-Fi 6 802.11ax) - Cuanto mejor sea la velocidad. Yo, como puede ver en la captura de pantalla anterior, se instala una conexión en el rango de 5 GHz y se usa el protocolo Wi-Fi 5 (802.11ac). La velocidad entrante y saliente es casi máxima, aproximadamente 100 Mbit/s. Tal vez sería mayor, pero esta velocidad está limitada por mi proveedor (tengo hasta 100 Mbps en una tarifa).
Si hubiera un rango 2.4 GHz y protocolo Wi-Fi 4 (802.11n), entonces incluso estos 100 Mbit/s difícilmente habrían recibido. Esto depende en gran medida de la carga de la gama por las redes vecinas.
La velocidad de conexión Wi-Fi también depende del ancho del canal y el canal. Pero estos parámetros deben cambiarse en la configuración del enrutador. Lea más sobre esto en un artículo separado: Cómo encontrar un canal Wi-Fi gratuito y cambiar el canal en un enrutador.
Intente usar todas las capacidades de su enrutador y adaptador Wi-Fi en una computadora portátil o PC. Pero no olvide que la velocidad (capacidades) se limita al dispositivo más lento de la red.
Configuración del adaptador Wi-Fi en el administrador de dispositivos
Aquí necesitas experimentar. Cambie los parámetros, reinicie la computadora, verifique la velocidad. Cambiaremos la configuración de la red inalámbrica y el ancho del canal. A menudo, estos parámetros se ven muy fuertemente afectados por la velocidad de conexión.
Y también, en los comentarios compartieron el caso cuando en Windows 11 en la nueva computadora portátil había una velocidad muy pobre (varios MBIT/s), y el problema se resolvió reemplazando el estándar 802.11ax (Wi-Fi 6) para 802.11n (Wi-Fi 4). Pero algo extraño, verdadero? El nuevo estándar fue reemplazado por el anterior, que puede ser un aumento en la velocidad. Pero el hecho es que había un enrutador antiguo, que respaldaba solo 802.11n (Wi-Fi 4).
Abra el despachador de dispositivos. Normalmente hago esto a través de la búsqueda. Puedes usar cualquier método.

Más adelante en la pestaña Adaptadores de red Abra las propiedades de su adaptador, que es responsable de conectarse a Wi-Fi.

Modo de comunicación inalámbrica 802.11n
En una nueva ventana, en la pestaña Además Necesita resaltar la propiedad Modo de comunicación inalámbrica 802.11n (modo inalámbrico) y cambiar el valor.
Si tiene un enrutador sin soporte 802.11ax (Wi-Fi 6), y de manera predeterminada hay 802.11ax, luego pon el 802.11ac u 802.11n. Si es mala velocidad cuando se conecta a un enrutador obsoleto con soporte solo 802.11n (Wi-Fi 4), luego seleccione este estándar.

Necesitas intentar verificar. Después de cambiar las tinturas, presione OK, reinicie la computadora (y preferiblemente un enrutador) y verifique la velocidad.
El ancho del canal
En la masonería Además Encuentra el artículo El ancho del canal 2.4 GHz (802.Ancho de 11 n canales para la banda 2.4GHz) o Ancho de canal 5 GHz (802.Ancho de 11 n canales para la banda 5.2GHz). Resalte la propiedad deseada (dependiendo del rango de red, en los cuales los problemas con la velocidad) y cambie el valor.

Guarde la configuración, reinicie Windows 11 y verifique la velocidad. Si esto no afectó la velocidad, o empeoró, devuelva el valor que se estableció por defecto. Según mis observaciones, la configuración del ancho del canal afectan más la estabilidad de la conexión. Ya escribí sobre esto: Wi-Fi en Windows 11 se ralentiza, se rompe, se apaga, Internet es inestable, inestable.
Actualización del controlador y Windows 11
Recomiendo siempre actualizar tanto los controladores como el sistema operativo en sí. Tampoco te olvides de la actualización del biogén. Especialmente si tiene una nueva computadora portátil o PC. Es muy importante. La instalación de todas las actualizaciones proporciona la operación correcta y la interacción entre el hierro y el sistema operativo.
Con la actualización de los problemas de Windows 11 no deberían surgir. Puede verificarlos e instalarlos en parámetros, en la sección Centro de actualizaciones de Windows.
El controlador Wi-Fi del adaptador debe actualizarse manualmente. Descárguelo desde el sitio del fabricante del adaptador, la computadora portátil o la placa base (si se construye Wi-Fi en la placa base) e instale. También puede intentar llevar a cabo la reversión o el reemplazo del conductor. A veces, estas acciones le permiten corregir diferentes errores y problemas. Quizás esto también afectará la velocidad de la conexión Wi-Fi. He preparado un artículo separado sobre este tema: el controlador Wi-Fi en Windows 11: actualización, reversión, reemplazo para resolver diferentes problemas y errores.
Comparta sus resultados en los comentarios, haga preguntas.
- « Configuración de la cámara Wi-Fi exterior TP-Link Tapo C320WS para la video vigilancia de la casa, cabañas, apartamentos, empleados a través de Internet
- Cómo conectar iPhone a Windows 11 a través de comunicación con el teléfono para llamadas, mensajes y notificaciones de visualización? »

