Sin dispositivo de arranque al descargar qué hacer?
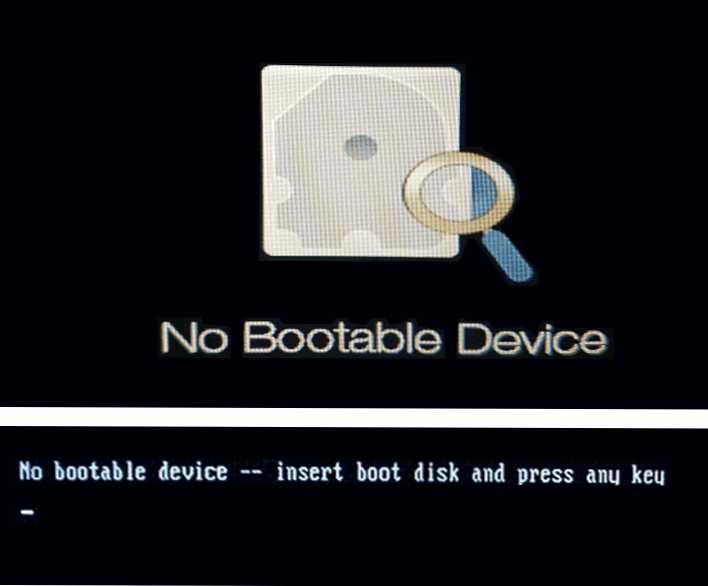
- 2799
- 575
- Elsa Navarro
Entre otros problemas que el usuario puede encontrar cuando se enciende la computadora portátil o PC: el mensaje no es un dispositivo de arranque en la pantalla negra (traducción al ruso: no hay dispositivo de carga), a veces: "No hay dispositivo de arranque: inserte el disco de arranque y presione Cualquier clave ”, a menudo inmediatamente antes del problema, todo funciona correctamente.
Estas instrucciones están en detalle sobre qué hacer cuando aparece el error de inicio en el ACER, HP, Lenovo, Dell y otros. Sin embargo, puede ocurrir un error en una computadora de escritorio.
- Primeras acciones para el error sin dispositivo de arranque
- Descargar parámetros y accesibilidad de los dispositivos de carga
- Instrucción de video
Las primeras acciones cuando el error no aparece el dispositivo de arranque
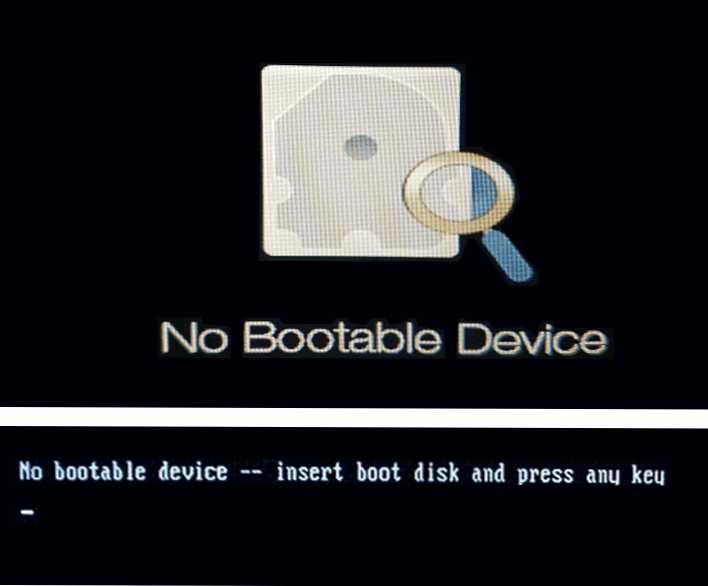
Si hasta hace poco todo funcionó correctamente, no había acción con una computadora portátil (por ejemplo, instalaciones de nuevos discos) y al final de la computadora portátil que se enfrentó con el informe sin dispositivo de arranque, tiene sentido probar el próximo simple Método para resolver el problema.
- Apague la computadora portátil con larga retención del botón de encendido (aproximadamente 10 segundos).
- Desconecte las unidades externas de la computadora portátil: unidades flash, tarjetas de memoria, discos duros externas y mejor, en general, todo lo que se ha conectado recientemente a través de USB.
- Encienda nuevamente la computadora portátil y verifique si el problema se ha conservado.
El descrito está lejos de trabajar siempre, pero a veces evita la necesidad de seguir las acciones descritas y ahorra tiempo.
Y un punto más que debe tenerse en cuenta antes de avanzar aún más: si el error aparece y desaparece, por ejemplo, después del modo de suspensión, la gibernación o incluso la finalización del trabajo, hay un error, y después de reiniciarse, no, y en el Windows 10, Windows 11, o está instalado en la computadora portátil 8.1, intente apagar el arranque rápido e instale los controladores del chipset desde el sitio web del fabricante de la computadora portátil para su modelo; esto puede resolver el problema.
Verifique los parámetros de carga y la disponibilidad del dispositivo de carga
Nota: Todo lo presentado a continuación es relevante para los casos cuando se instala un disco con un sistema en su computadora portátil. Si ha instalado un nuevo disco SSD o HDD puro, solo necesita instalar el sistema desde la unidad flash para que el error no aparezca.
Como se mencionó anteriormente, el texto del mensaje No hay dispositivo de arranque: inserte el disco de arranque y presione cualquier tecla se traduce como "No hay dispositivo de carga: inserte el disco de arranque y presione cualquier tecla". Sin embargo, el hecho no siempre es que tal disco está realmente ausente, la razón puede ser diferente:
- Procedimiento de carga incorrecto en BIOS/UEFI, especialmente después de instalar nuevos discos.
- Parámetros de carga incorrectos (por ejemplo, un arranque se establece solo en el modo UEFI en el BIOS, y el sistema de disco está instalado en modo heredado), puede ocurrir después de restablecer los parámetros o después de actualizar el BIOS.
- Daño al cargador de arranque del sistema.
Todo esto debe verificarse, para esto:
- Apague la computadora portátil o PC retención larga del botón de encendido, active e incluso antes del mensaje sin dispositivo de arranque, haga clic en la tecla de entrada al BIOS/UEFI. Generalmente esto F2 o FN+F2, Pero hay otras teclas: como regla, la tecla necesaria se indica en la primera pantalla de descarga (por ejemplo, presione F2 para ingresar a la configuración).
- Ir al BIOS a la pestaña Bota: Como regla, esto se puede hacer con la ayuda de un tirador "correcto".
- Verifique el parámetro El modo de inicio (En el caso de una computadora portátil Acer, el modo de carga que cambia a otros puede diferir). Si se instala en "UEFI", intente instalar "Legacy" y viceversa: UEFI en lugar de Legacy, luego guarde la configuración de la tecla F10 (o en la pestaña Salir, seleccione los "cambios de ahorro de salida") y verifique si El error ha desaparecido la próxima vez para encender. Además, si se configuraron UEFI y Secure Boot: "habilitado", puede intentar deshabilitar el arranque seguro (instalar en discapacitado) y también verificar si esto se resolvió si esto es un problema. Si no, devuelve los parámetros iniciales y luego pasa al siguiente paso.
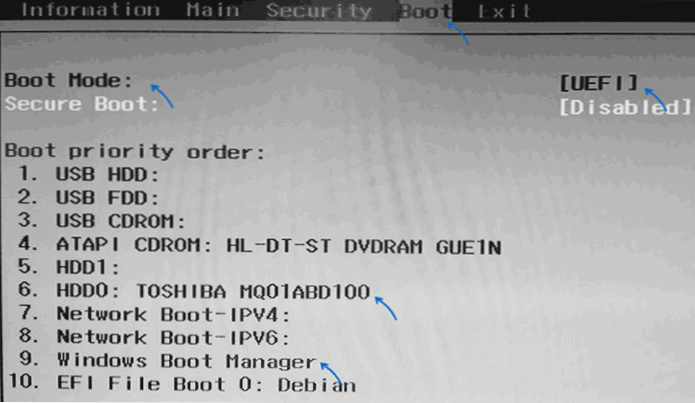
- Vea si su disco duro principal está instalado o el primero en la lista de arranque en la pestaña Boot. De lo contrario, muévalo al primer lugar (seleccione y use las teclas que se indicarán en el certificado, generalmente en el panel a la derecha, generalmente F5 y F6). Si la lista de Windows Boot Manager está incluida en la lista, es mejor colocarla en primer lugar, y no en el disco en sí. Nuevamente, mantenemos la configuración del BIOS y vemos si esto resolvió el problema.
- Si no hay un disco duro o SSD del sistema en la lista de dispositivos de carga, tal vez debería intentar recuperar físicamente el disco, esto también puede indicar un mal funcionamiento de almacenamiento.
- Si el disco está presente, el sistema se ha instalado en él, pero el error se conserva, el gestor de arranque puede ayudar, más detalles: cómo restaurar el gestor de arranque de Windows 10.
- Si al restaurar el gestor de arranque en la línea de comando, encuentra que algunas de las secciones de disco tienen un RAW en el tipo de sistema de archivos, verifique el archivo del sistema de archivos de disco allí en la línea de comandos, más detalles: cómo corregir el sin procesar disco.
Instrucción de video
Si se almacena el problema de un dispositivo sin arranque, mientras el disco funciona y se ve en el sistema, siempre puede instalar el sistema operativo nuevamente desde cero, por ejemplo, así: instalar Windows 10 desde una unidad flash. Si hay datos importantes en el disco del sistema, la instalación se puede realizar sin formatear.
- « Cómo instalar las notas de Samsung en una computadora o computadora portátil
- Cómo reiniciar el iPhone »

