Cortar la imagen en AutoCAD, si no hay a dónde ir, y no hay otras herramientas

- 4928
- 1396
- Arturo Jimínez
Francamente, tales operaciones se realizan mejor siguiendo la regla "dorada" de Woland, para "tratar así". Es mejor cortar un dibujo de ráster en el programa, que está especialmente diseñado para funcionar con tales objetos, en el mismo Photoshop. Cómo hacer esto en palabra, apretar en un navegador o cortar una imagen ráster en AutoCAD.
Después de todo, la idea es muy simple: por qué insertar una imagen con un tamaño de 1,000 por 800 y un volumen de 20 MB en una página web, para luego apretar hasta 150 por 100, el volumen permanecerá en 20 - y El tráfico durante la descarga y el lugar en el disco duro del servidor, tengamos en cuenta que puede haber imágenes de tales imágenes hasta cien. Cree esta versión en Photoshop con el tamaño correcto, pesará solo 100 kb. Por lo tanto, es una cosa descargar 20 MB, y es un asunto completamente diferente descargar 100 kb, 200 veces menos!
Aproximadamente lo mismo se puede decir sobre los autocades, que, con un dibujo complejo, crea archivos bastante voluminosos: no nos olvidaremos de las fuentes de 3D, Tinting y Light. En general, no siempre interfiere con ayudarse a sí mismo, y puede estar seguro: el programa lo ayudará.
Sin embargo, se encuentran diferentes situaciones. Al final, no hay una herramienta adecuada a mano, y no hay tiempo para este trabajo. Entonces el auto del automóvil puede ayudar a resolver este problema: cómo recortar la imagen, detrás de la cual el dibujo es inocente.
Algunas operaciones bastante simples, casi siguiendo el ejemplo de una palabra
El orden de trabajo es bastante simple y no es muy diferente del trabajo en el mismo proceso de texto de Microsoft - Word.
Actuamos de la siguiente manera:
- Destacamos la imagen para que sea un marco azul limitado y marcadores generales alrededor del perímetro.
- Vamos a la barra de herramientas, al grupo "recortar".
- Aquí elegimos "Crear un circuito de corte".
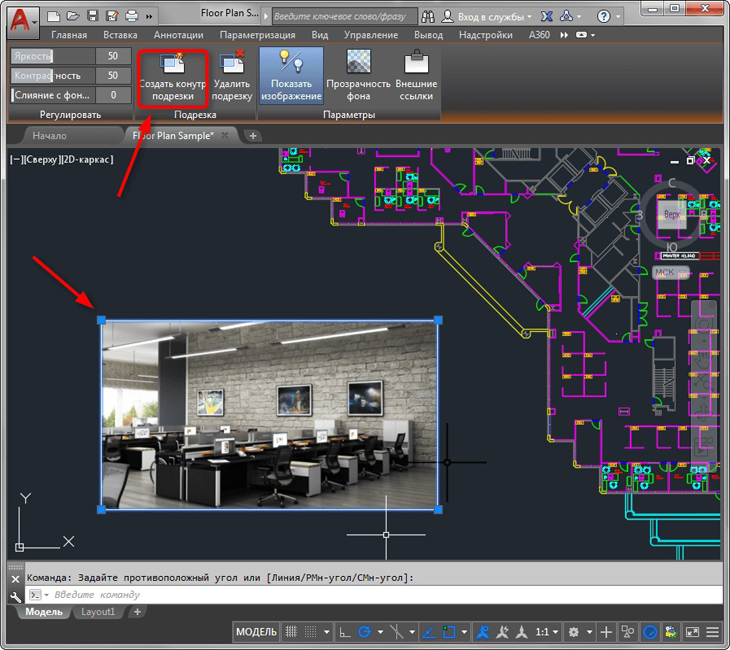
- El mouse crea un alcance rectangular de recorte sobre la imagen: es más pequeño, por supuesto, la imagen en sí misma.
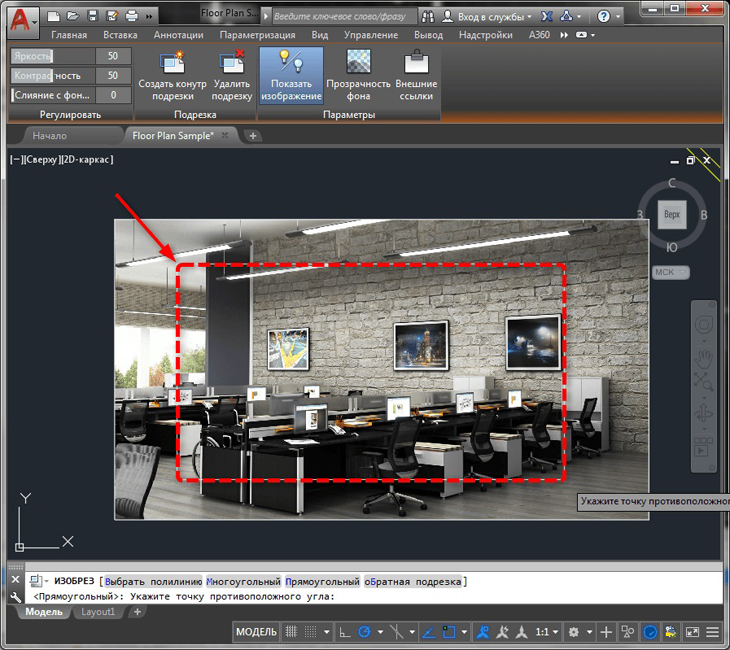
Fotos en Autocade
- Tan pronto como se construya la región, y se producirá la solución deseada, cómo cortar la imagen en el cadete del automóvil. Tenga en cuenta que los principios de recortar en este programa son similares a los principios de la poda en la misma palabra: la parte invisible de la imagen no ha desaparecido, simplemente no es visible (esto es para una conversación sobre volúmenes). Si necesita verificar esto, puede seleccionar la imagen nuevamente y extraer los marcadores: la parte invisible comenzará a aparecer.
Oportunidades avanzadas de poda
Pero a disposición del usuario no solo un circuito de circuito de acabado rectangular simple. El esquema puede ser cualquier. Además, incluso puede hacer una inversión: se volverá invisible que llegue al contorno.
Para crear un contorno "roto":
- Después de elegir un comando de creación de contorno, seleccione el modo "poligonal".
- Siguiendo la imagen, creamos un polígono de acuerdo con las reglas habituales.
- Cómo se cerrará un polígono, se producirá la poda.
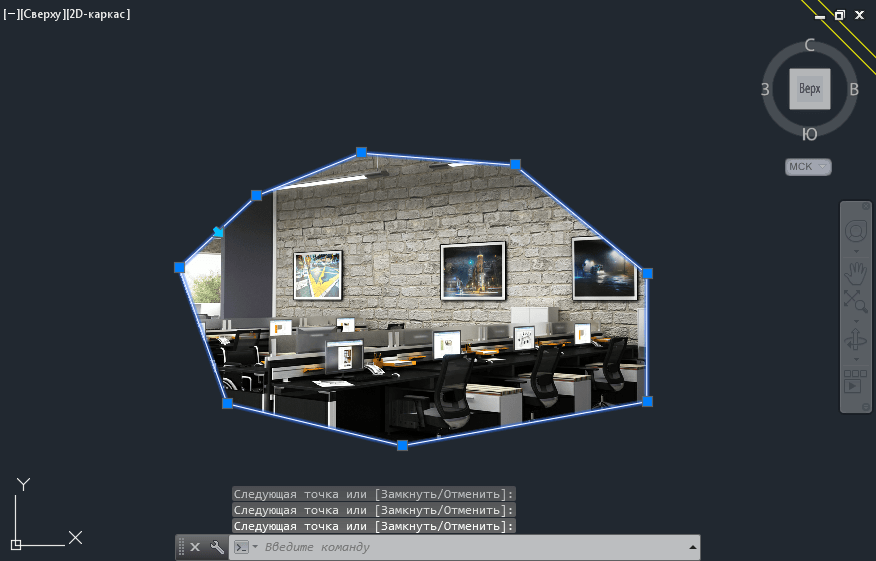
Creación de un contorno "roto" de la imagen en AutoCAD
Quizás, en el proceso de creación de un polígono, el modo de unión establecido interferirá. En esta situación, en la línea de estado, el modo se puede desconectar temporalmente.
La cancelación del personal (como también se llaman las operaciones dadas) se realiza por la elección en el panel "Recorte" para la imagen seleccionada "Eliminar un ajuste".
Opción de trabajar a través de la línea de comando
Las operaciones de corte en la línea de comando corresponden al comando "_imageClip". Se llama en algunas versiones del programa a través del menú "Modificar" / "Clip" / "Imagen" ("Transformación" / "TRIM" / "Imagen"). Aquí está el procedimiento para usar el equipo:
- Primero, aparece una solicitud para elegir una imagen si esto no se realizó de antemano, antes del lanzamiento del comando "Seleccionar imagen para clip:".
- Luego aparece la solicitud general "Ingrese la opción de recorte de imagen [ON/OFF/DELETE/New Boundary]:" - Creación de un nuevo contorno (nuevo - se acepta de forma predeterminada), su eliminación y restauración del tipo completo de imagen (Eliminar), apagado temporal de la poda (apagado: permanece, todavía se aplica temporalmente), la inclusión de la poda nuevamente (encendido).
- Si se selecciona el modo de corte, la solicitud de su formulario "Ingrese el tipo de recorte [poligonal/rectangular]:" se selecciona: ". Por defecto, se propone usar la poda a lo largo del rectángulo - rectanglar, pero puede elegir un polígono - poligonal.
- Al elegir un rectángulo, será necesario especificar la parte superior izquierda, los ángulos inferiores a la derecha, y al elegir un polígono, indicar los ángulos, el polígono se acepta inicialmente, por lo que el usuario no requiere el circuito por los autocades. Completamos el construcción por simple presionando en Enter.
Comentario. Si la imagen ya tiene un circuito de corte, cuando se inicia el comando, primero aparece una oferta para eliminarla: "Eliminar el límite antiguo? [No si]: ". Por defecto, se propone eliminar el circuito.
- « Establecer tamaños en autocades no es frecuente, sino un trabajo útil y creativo, para sentir mejor el programa
- Las pantallas de Autocade de Vidge son una herramienta indispensable, cuanto más use, más le gustaría »

