Las pantallas de Autocade de Vidge son una herramienta indispensable, cuanto más use, más le gustaría

- 783
- 73
- Soledad Adorno
Cree una pantalla de especie en AutoCAD: realmente sienta y use este programa de dibujo de diseño, comprenda y use todas sus capacidades. Esta conclusión es cierta para los 100, especialmente si usa y comprende la esencia de esta herramienta no solo en el modo "modelo", sino también en el modo "Hoja". Y la esencia de las pantallas de especies (VE) se encuentra en la superficie.

Creas un dibujo de objetos y tamaños completamente diferentes. De vez en cuando, uno tiene que trabajar con objetos grandes, luego con los pequeños, lo que significa cambiar constantemente a la configuración de escala, cambiar el punto de trabajo del dibujo, el área de su retirada visual. Al mismo tiempo, trabajando con un área grande, sería bueno tener una imagen común ante mis ojos. Este problema se resuelve mediante pantallas de especies de AutoCAD - Vistas.
Por lo tanto, el programa que usa VE le permite dividir el campo de trabajo del monitor en varios campos independientes, en cada uno de los cuales puede retirar su parte del dibujo general y en su escala.
Se puede crear tanto en el modo "modelo" como en el modo "Hoja". Pero en los "modelos" no flotando y no superpuesto, su ubicación se fija y no se pueden imponer el uno al otro. Además, en los "modelos" de la forma estrictamente rectangular.
En el modo "Hoja", el desarrollador puede mover VE a cualquier lugar de la hoja, puede cortar una pantalla de especie con otra. Aquí es posible crear VE de cualquier forma.
AutoCAD le permite hacer VE por separado para el diseño 2D y por separado para 3D; aquí las instalaciones también son ligeramente diferentes.
Llamamos la atención sobre el hecho de que los objetos en consideración están relacionados con la ventana de vista general disponible a través de la vista / "Vista aérea" no tiene. Esta ventana se muestra sobre el dibujo, lo oscurece (en monitores pequeños, este es un inconveniente significativo), y lo más importante, solo sirve para ver el trabajo, no puede dibujar el dibujo aquí. Proporcionar todas las oportunidades para trabajar con el dibujo: esto es como varios "monitores" en uno.
Para resolver el problema, cómo crear una pantalla de especie, se pretende una barra de herramientas completa: las vistas (no se muestra originalmente) o el comando "Vista" - "Vistas nombradas" y "Vistas".
Trabajar con pantallas de video 2D en "modelos"
En realidad, en la terminología de AutoCAD, cuando lanzó el programa y cambió a su campo de desarrollo negro en el modo "Modelo", ya ha recibido VE, mientras que un tamaño completo.
Luego puede ir al menú "Ver" / "Vistas" y seleccionar los siguientes comandos en la sustancia de apertura:
- Viewsports nombrado: vaya a la ventana de crear una nueva pantalla, asignándolo su nombre. Todos tienen un nombre, por defecto, es lo mismo para todos: "actual" ("actual"). Pero existe la oportunidad de crear puntos de vista bajo sus propios nombres, facilitando, según los desarrolladores, en el futuro, el trabajo (generalmente no hay una gran necesidad de esto, pero el hecho de que existe tal oportunidad no interfiere).
- Nuevas visitas visuales: vaya a la ventana de formar varias ver.
- 1 Viewport: la conclusión en el monitor de una sola VE.
- 2 Viewports: rompiendo el funcionamiento de dos horizontalmente o verticales: monitoree cuidadosamente los comandos en la ventana de comando, la solicitud "Ingrese una opción de configuración [Horizontal/Varticical] aparece:". Por defecto, se propone un desglose vertical en dos VES de tamaño idéntico, pero puede seleccionar una entrada de desglose horizontal de la letra "H".
- 3 Vievesports - Breaking a Worker ve en tres - Una vez más, no puede prescindir de una ventana. Aquí, una solicitud para la configuración de nuevas áreas de visualización independientes de Ingrese una opción de configuración [horizontal/arriba/izquierda/derecha]: " - horizontal, una grande desde la parte inferior, una grande desde la parte inferior - dos pequeños desde la parte inferior - dos Los pequeños, dos pequeños desde la parte inferior desde arriba, uno grande a la izquierda, dos pequeños a la derecha, uno grande a la derecha, dos pequeños a la izquierda. Por defecto, el desglose "correcto" se propone a la derecha a la derecha, pero la entrada de la letra "H", "V", "A", "B" o "L" puede elegir cualquier otro desglose.
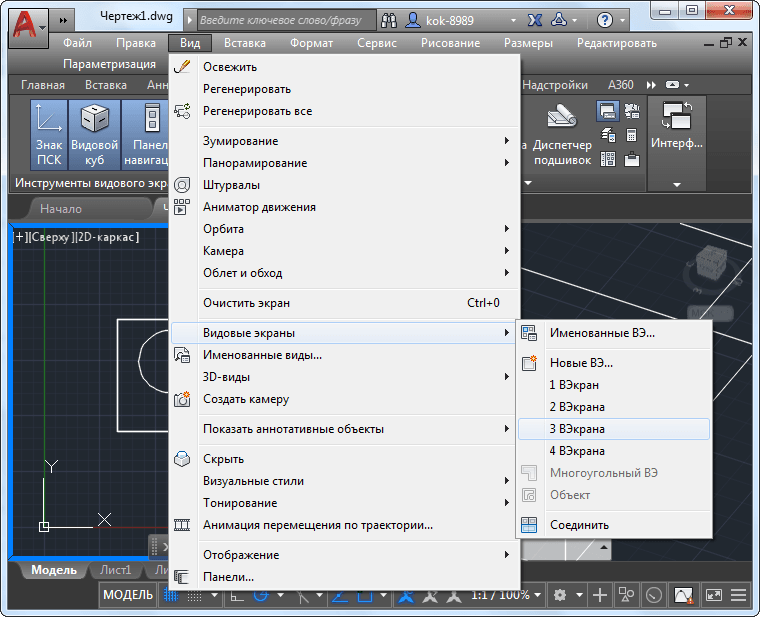
Romper una pantalla de especie de trabajo en tres en AutoCAD
- 4 Viewports - Breaking a Working Ve en cuatro. Se crean cuatro tamaños iguales en este comando, que dividen el área de trabajo estrictamente en la mitad horizontal y verticalmente. Este comando no tiene parámetros de opción en la ventana de comando.
- Viejo poligonal: la creación de una región poligonal de cualquier forma, este comando (y el campo de salida de los resultados de desarrollo) solo está disponible en el modo "liszt".
- Objeto: la creación de un área a partir de cualquier objeto de cualquier forma, este comando también está disponible solo en el modo "Hoja".
- Únete - Asociación de dos vecinos en uno. Cuando se trabaja con este equipo, debe tenerse en cuenta que dos objetos deben entrar en contacto entre sí, y cuando unidos, deben crear una nueva forma rectangular. De lo contrario, el mensaje de error aparecerá en el equipo: "Las vistas seleccionadas no forman un rectángulo" con la oferta de volver a elegir la primera ventana: "Seleccione la vista Dominante:".
Al crear una nueva configuración de ventanas de especies (el nuevo equipo de ventanas gráficas) a disposición del desarrollador de 12 configuraciones estándar y todo lo que ya se ha creado de forma independiente (las nuevas ventas gráficas). La nueva configuración se puede crear allí mismo, habiendo apropiado su nombre. Todas las configuraciones creadas están disponibles en la ventana divulgada al elegir el marcador "Se llamó Viewports".
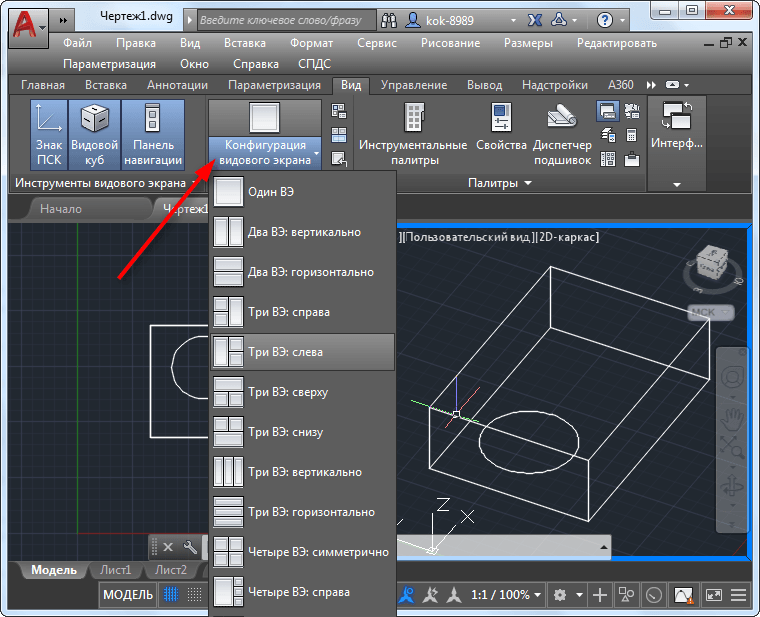
Configuración revolucionaria de la pantalla en AutoCAD
Si se elige una configuración con más de un VE, a cada uno se le asigna un nombre: "actual". Pero en la lista de caída "Cambie la vista a" Puede elegir cualquier VE de la creada anteriormente. La creación de especies nombradas tiene lugar en el comando "Vista nombrada". Hay dos marcadores, por separado para 2D y por separado para el trabajo 3D.
Cada VE es un área independiente para el diseño, todos pueden tener su propia escala y su propio punto de salida. El sitio en el que el trabajo se lleva a cabo actualmente es lanzado por un borde blanco gordo. La tarea de cómo salir de la pantalla de las especies se resuelve de manera muy simple, haciendo clic en el área de otro VE. Dado que la ausencia de VE es la presencia de solo uno, entonces cambiar a la configuración "única" es resolver el problema de cómo salir del trabajo con VE.
Trabajar con pantallas de video 3D en "modelos"
El trabajo en el espacio 3D con pantallas de especies no es diferente del trabajo en 2D, solo aquí las posibilidades se adaptan a un nuevo espacio:
- 10 Nuevo nombre estándar NAS Nuevo: 6 "Flat" - "Top", "Bottom", "Frente", "Izquierda" y "Derecha" y 4 isométricos se agregan (a "Actual" y el usuario. Isométrico, SE Isométrico , NE isométrico y nw isométrico.
- Para ir a 3D VE, debe seleccionar la "nueva ventana" Configuración "de la ventana" Configuración ". Por defecto, se propone usar 2D.
- El aspecto seleccionado de cada VE se puede cambiar en el futuro de la manera habitual, eligiendo cualquiera de las 10 especies disponibles en el menú "Ver" / "Vistas 3D".
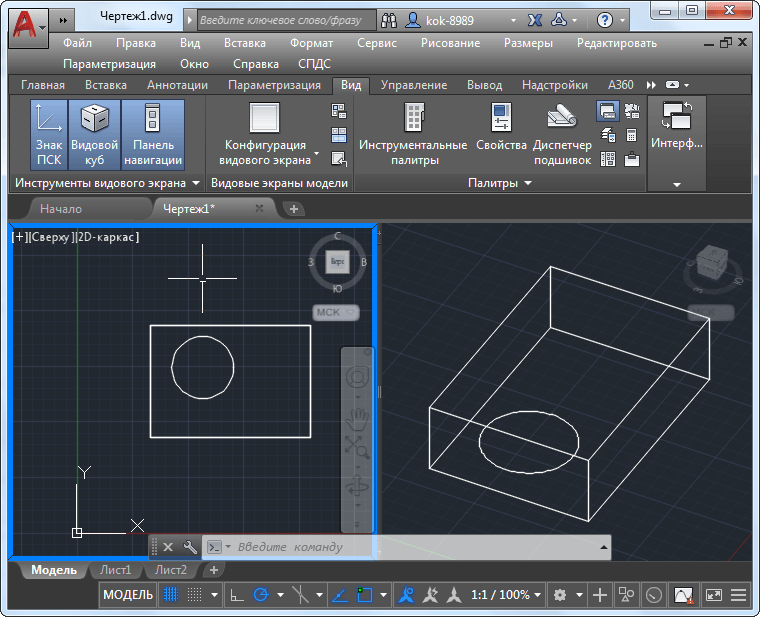
Estableciendo la visualización del contenido de las pantallas de especies en AutoCAD
Trabajar con pantallas de especies en el modo "Hoja"
VE es muy útil en el modo "modelos". Pero son simplemente indispensables en el modo "Hoja". Tengamos en cuenta que los objetos creados en la "Hoja":
- flotando, después de crearlos, se puede mover a lo largo de la hoja;
- Cambiado, después de crear su tamaño se puede cambiar arbitrariamente;
- superpuesto, pueden estar el uno al otro.
Además, VE en el modo "Hoja":
- puede tener forma arbitraria;
- se puede crear a partir de objetos creados anteriormente, también cualquier contorno.
Aquí, también inicialmente, el desarrollador tiene una VE para toda la hoja, en la que se muestra todo el dibujo. Pero:
- El tamaño y la posición de esta área (más precisamente, en este modo, estos objetos se pueden llamar áreas de impresión, esto es más preciso para reflejar su esencia) se puede cambiar haciendo clic en el mouse una vez (esto es importante, no somos equivocado!) Dentro de la región. Al mismo tiempo, el área de la región se desvanecerá, y los marcadores generales aparecerán en las esquinas, con su ayuda y puede arrastrar la ventana misma.
- Prestamos atención a que si es necesario cambiar el punto de visibilidad del dibujo en una ventana de este tipo, entonces debe ir a trabajar con él. Ahí es cuando el mouse hace clic "dentro" dos veces: el borde toma la forma de una línea audaz. Ahora, utilizando la herramienta de movimiento habitual: "Pan RealTime", puede tener un dibujo en la ventana.
- Para cambiar la escala de la salida de dibujo en la ventana, puede usar el comando de escala en el panel de vistas (ya está activo en este modo).
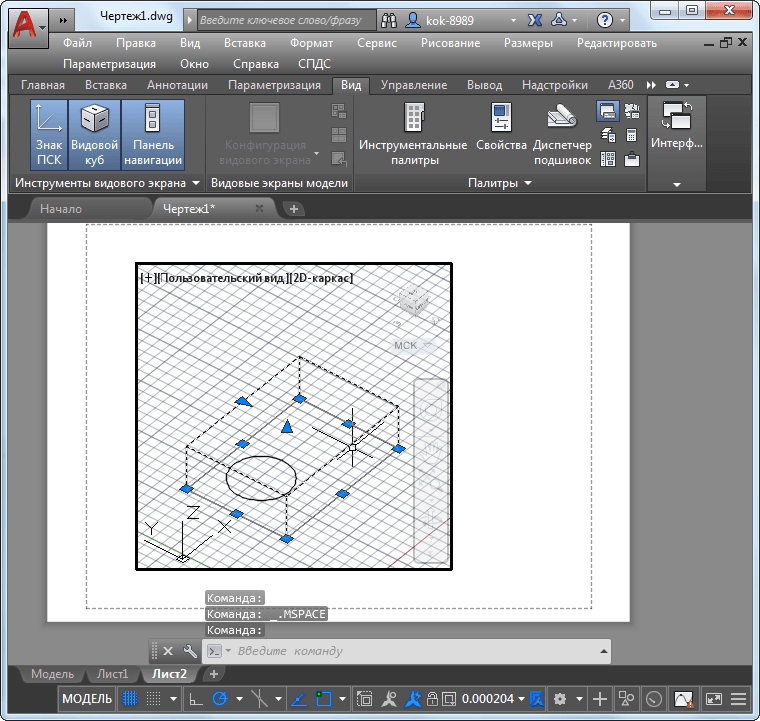
Trabajar con pantallas de especies en el modo "Hoja"
Trabajando con VE en la "Hoja" nos referimos a que:
- Puede haber cualquier tipo de ventanas de especie tanto como desee: cada elección simplemente agrega una, dos, tres o incluso cuatro nuevos.
- Usando el comando Polygonal Viewports, se puede crear el panel de vistas para ver cualquier forma, lo principal es que el esquema del nuevo sitio está cerrado.
- Usando el comando "Convertir objeto a la vista de la vista", puede crear un VE de cualquier objeto creado previamente con un contorno cerrado: desde un elipse, círculo, poliedro, etc. PAG. Técnicas y herramientas para crear estos objetos en "Hoja" técnicas y herramientas similares del "modelo".
- Eliminar VE (nuevamente, con mayor precisión, el área del dibujo para imprimir para imprimir) se lleva a cabo por su liberación y presionando la tecla Del: una recepción regular de trabajar con objetos en AutoCAD.
Prestamos atención, si es necesario ir a trabajar con la hoja en su conjunto, entonces es necesario dejar al trabajador Ve - Cancelar su borde de grasa. Para hacer esto, simplemente presione el mouse dos veces fuera del trabajo.
Matices del trabajo dependiendo de las versiones de AutoCAD
VE es la herramienta de desarrollador que constantemente se somete a los creadores del programa para la mejora. Por ejemplo, las últimas versiones les dan a todos el "cubo de especies" llamado así por. Le permite configurar rápidamente la dirección de descripción general: a la derecha, a la izquierda, desde arriba, a continuación, isometría.
Algunas versiones dan cada objetos en la herramienta de herramientas y el cambio operativo de escala: "Helm".
La idea de las ventanas de especies es simplemente indispensable para diseñar dibujos complejos. Cuanto más entra en contacto con esta idea, más le gustará. Solo hay una cosa que puede estropear su estado de ánimo al mismo tiempo: el pequeño tamaño de su monitor. Ya es muy difícil usar pantallas de especies en "17 pulgadas", solo un monitor "no de goma" y no todo se coloca. Pero no hay nada que hacer aquí. Durante mucho tiempo se ha notado que AutoCAD es de 21 pulgadas y más monitores!
- « Cortar la imagen en AutoCAD, si no hay a dónde ir, y no hay otras herramientas
- Dominar el programa AutoCAD es en gran parte de la categoría de psicología, la evidencia será »

