Un error, este dispositivo ya es utilizado por otra aplicación al mostrar el sonido por HDMI cómo solucionarlo

- 2367
- 562
- Samuel Méndez
A veces al mostrar el sonido en un monitor o televisor en HDMI desde una computadora o computadora portátil con Windows 10, 8.1 o Windows 7 puede encontrar una falta de sonido y error "Este dispositivo ya es utilizado por otra aplicación. Cierre todos los dispositivos que reproducen el sonido de este dispositivo y repita el intento ". Además, en algunos casos, el reinicio resuelve temporalmente el problema, a veces el sonido funciona o desaparece, T.mi. se comporta de manera extraña.
En estas instrucciones, qué hacer para corregir el "dispositivo ya se usa" cuando HDMI muestra el sonido, factores que pueden afectar la apariencia de error y la información adicional que puede ser útil en el contexto del problema bajo consideración. Sobre otros problemas y enfoques similares a la solución: HDMI no hay sonido: qué hacer, el sonido de Windows 10 ha desaparecido.
Formas simples de corregir el problema de reproducir el sonido por HDMI "Este dispositivo ya es utilizado por otra aplicación"
Primero, para corregir el error "Este dispositivo ya se usa" sobre dos métodos simples, cuando el sonido no es reproducido por HDMI. Estos métodos no requieren la instalación de controladores o algunas acciones complejas adicionales.
Los pasos básicos cuando el problema esté en consideración será el siguiente:
- Presione las teclas Win+R en el teclado, ingrese Sndvol Y haga clic en Entrar.
- El mezclador de volumen se abrirá. Vea si las aplicaciones no se muestran en él, que no sospechó que estaban usando sonido. Si hay uno, cierre (si la aplicación funciona en segundo plano, use el administrador de control de cierre).

- Si el paso anterior no ayudó, vaya a la lista de dispositivos de reproducción. En Windows 10, esto se puede hacer presionando el botón correcto en el icono del altavoz - Sounds - Tab "Reproducción". En la nueva versión de Windows 10 (a partir de 1903 de mayo de 2019, la ruta es ligeramente diferente: el clic derecho en la dinámica, abra los parámetros de sonido, el panel de control de sonido en la sección "Parámetros relacionados".
- Seleccione su dispositivo de salida de sonido HDMI y haga clic en "Propiedades".
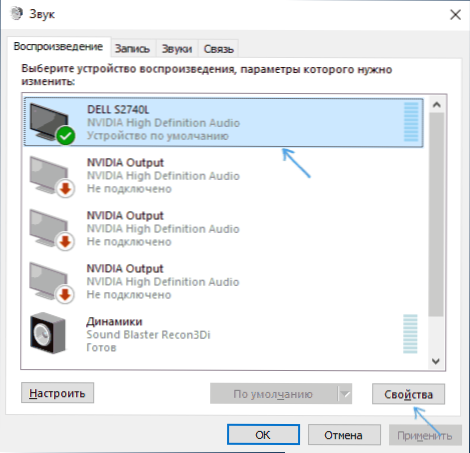
- En la pestaña "adicionalmente", retire las marcas en la sección "Modo de monopolio".
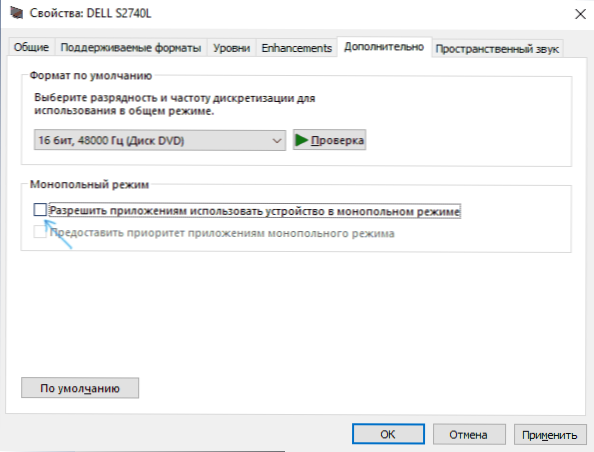
- Aplicar configuraciones.
Si después del sexto paso, nada ha cambiado, intente recargar la computadora, esto puede funcionar.
Desafortunadamente, los métodos simples descritos para corregir el error y encender el sonido no siempre resultan ser eficientes. Si no han ayudado y en su caso, procedemos a opciones adicionales.
Métodos adicionales para corregir el error
Dependiendo de lo que surgiera el problema, los enfoques para corregir el error "Este dispositivo ya es utilizado por otra aplicación" puede ser diferente.
Si todo funcionó ayer, pero hoy ya no funciona, intente este método:
- Abra la lista de dispositivos de reproducción, presione el botón derecho del mouse de acuerdo con su dispositivo HDMI y abra sus propiedades.
- En la pestaña "General" en la sección "Controlador", haga clic en el botón "Propiedades".
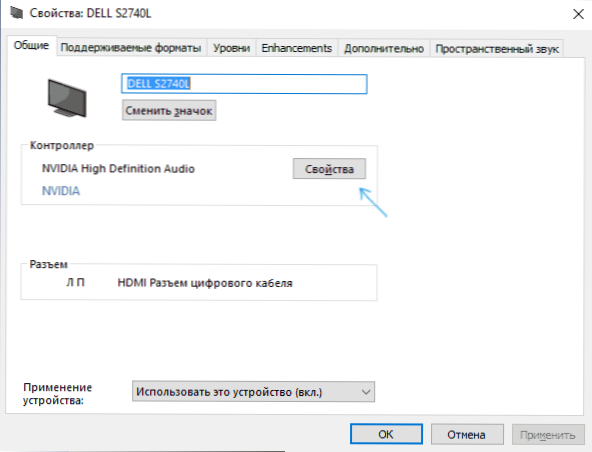
- Vaya a la pestaña "Controlador" y verifique si el botón "Rodear" está activo. Si es así, úsalo. Al solicitar un reinicio de la computadora, reinicie.
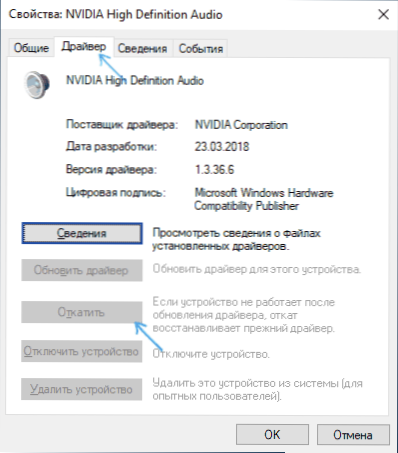
- Compruebe si el problema se ha resuelto.
En el script, cuando apareció un error después de una reinstalación manual de Windows 10, 8.1 o Windows 7, descargue manualmente todos los controladores originales (No use "actualizar el controlador" en el administrador de dispositivos, donde es más probable que se le informe que el controlador no necesita actualización). Para una computadora portátil, descargue controladores del sitio web oficial de su fabricante, para una PC, del sitio del fabricante de la placa base, para tarjetas de video, de AMD, Nvidia, Sitios Intel.
Al mismo tiempo, instale los controladores en:
- Tarjeta de sonido (Tómelo de sitios Realtek y similares, pero descargue desde el sitio del fabricante de la portátil o la placa base, incluso si las descargas están disponibles solo para versiones anteriores de Windows).
- Una tarjeta de video o tarjeta de video (por ejemplo, si tiene Nvidia GeForce y una computadora con procesador Intel, asegúrese de instalar controladores NVIDIA y controladores de gráficos Intel HD). En el caso de NVIDIA y AMD, no desactive los componentes de audio de alta definición al instalar.
Si no ha funcionado una sola forma hasta este momento, intente este enfoque (le advierto: es teóricamente posible que después de este método el sonido desaparezca por completo, pero generalmente esto no sucede):
- Abra el Administrador de dispositivos, en él, la sección "Audiors y salidas de audio".
- Eliminar todos los dispositivos de la lista (haga clic derecho - Eliminar).
- Repita lo mismo para la sección "Dispositivos de sonido, juego y video".
- Recargar la computadora.
- Si después de reiniciar los dispositivos de sonido no se instalan automáticamente, vaya al Administrador de dispositivos, seleccione la "Acción" - "Actualizar la configuración del equipo" en el menú.
- No olvide configurar el dispositivo de reproducción y el dispositivo de grabación predeterminado (pueden caer después de los pasos descritos).
Otra solución que funciona siempre que el sonido desaparezca y luego desaparezca (pero también funciona una vez, hasta que aparezca el siguiente problema): En la lista de dispositivos de reproducción, active la visualización de los dispositivos deshabilitados, haga clic en el botón de reproducción HDMI, apaguelo , y luego apagarlo y luego encender nuevamente: generalmente se restaura el sonido.
- « La ubicación no está disponible, el acceso se niega al abrir una unidad flash cómo solucionarla
- Cómo restaurar los datos del disco duro exterior »

