La ubicación no está disponible, el acceso se niega al abrir una unidad flash cómo solucionarla
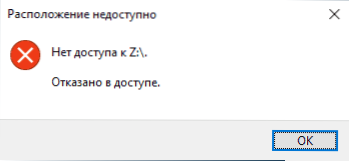
- 2548
- 368
- Sra. Inés Vázquez
Si al conectar cualquier unidad flash o disco duro externo a través de USB y un intento de abrir su contenido (el artículo considera tal situación, si esto sucede con una unidad específica, el caso puede ser otro). No disponible, no hay acceso al disco que se niega el acceso ", la razón en la mayoría de los casos es el motivo de los voltajes de las políticas de seguridad de Windows 10, 8.1 o Windows 7 que limitan el acceso a unidades flash y otras unidades USB extraíbles: a veces este es el resultado del administrador del sistema (si estamos hablando de la organización), a veces, experimentos propios con el sistema o incluso el trabajo de software malicioso.
En estas instrucciones sobre qué hacer si al intentar abrir una unidad flash USB u otra unidad en Windows, ve un mensaje al que se le niega el acceso y la ubicación no está disponible. Un requisito obligatorio de que pueda cumplir con los pasos dados más adelante: la presencia de los derechos del administrador en el sistema, sin ellos no será posible cumplir con esto. Si, por el contrario, debe limitar el acceso a las unidades USB, sobre esto aquí: cómo prohibir el uso de unidades flash y otras unidades USB en Windows.
Inclusión de acceso a una unidad flash y otras unidades USB en el editor de una política de grupo local
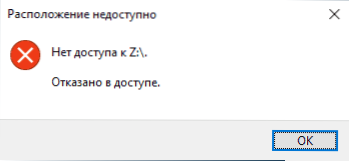
Si su computadora está instalada en Windows 10, 8.1 o versiones profesionales, corporativas o máximas de Windows 7, puede usar el método para corregir el problema utilizando el editor de una política de grupo local. Para la edición casera, vaya al siguiente método.
Los pasos para solucionar la "ubicación no está disponible" para unidades USB serán los siguientes:
- Presione las teclas Win+R en el teclado, ingrese Gpedit.MSC Y haga clic en Entrar. El editor de la política del grupo local se abrirá.
- Vaya a la sección Configuración de la computadora - plantillas administrativas - sistema - acceso a la eliminación de dispositivos.
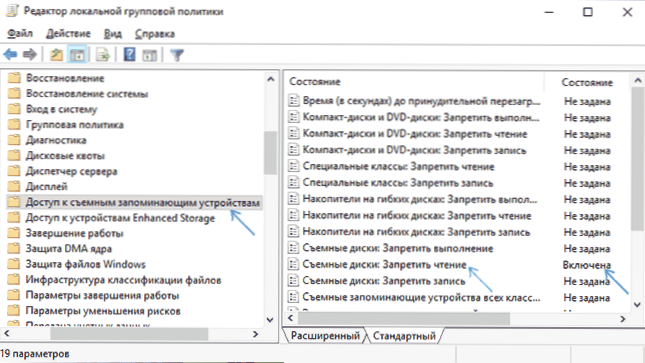
- En el lado derecho de la ventana del editor, mira: ¿hay algún político en la columna "condición" de la cual se indica "incluido"?.
- Si está presente, presionenlos dos veces e instale "no" o "deshabilitado". Aplicar configuraciones.
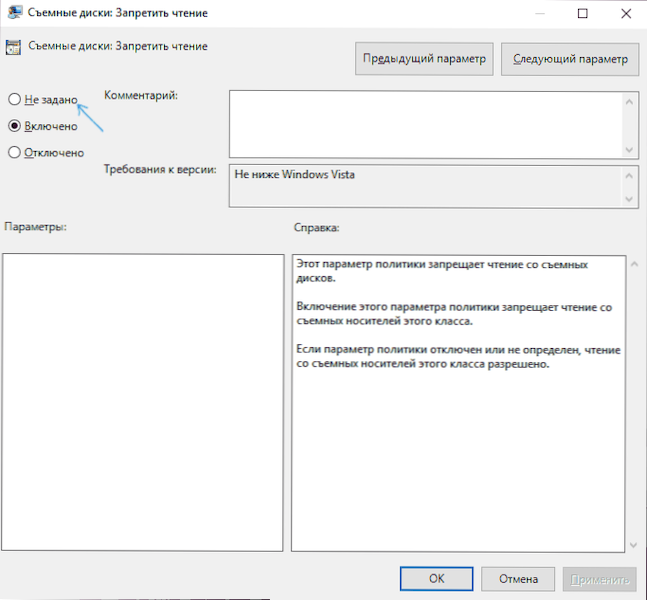
- Repita los pasos 2-4 en una subsección similar en la configuración del usuario.
Como regla general, no se requiere reiniciar después de estas acciones: los cambios entran en vigor de inmediato, sin embargo, la unidad deberá retirarse y conectarse nuevamente a una computadora o computadora portátil después de realizar la configuración.
Desbloquear el acceso a discos extraíbles utilizando el editor de registro
Si su computadora está instalada en las ventanas de su computadora, puede obtener acceso a la unidad flash desbloqueándola en el editor de registro:
- Presione las teclas Win+R en el teclado, ingrese Regedit Y haga clic en Entrar.
- En el editor de registro abierto, vaya a la sección
HKEY_LOCAL_MACHINE \ Software \ Policies \ Microsoft \ Windows \
- Compruebe si la subsección (carpetas a la izquierda) está presente con el nombre RemoVAblTorageses. Si es así, haga clic en él con el botón derecho del mouse y seleccione el elemento "Eliminar".
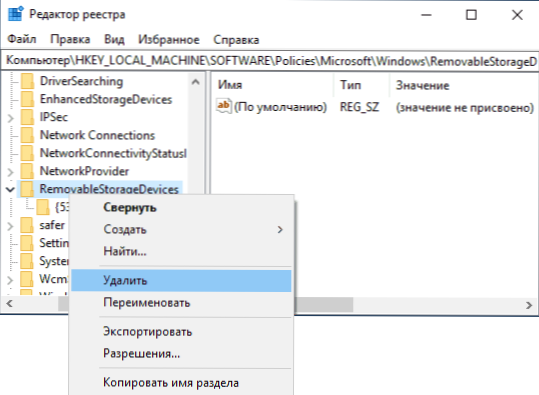
- Repita los pasos 2-3 en la sección
HKEY_CURRENT_USER \ Software \ Policies \ Microsoft \ Windows \
La recarga después de estas acciones generalmente no es necesaria, pero la unidad flash (o disco duro externo) deberá apagarse y luego conectarse nuevamente para obtener acceso a ella.
Las instrucciones anteriores consideran el caso cuando la razón de la falta de acceso es precisamente la política de Windows. Si tiene un caso diferente, describa en los comentarios en detalle: bajo qué condiciones y acciones aparecen un mensaje y qué exactamente, literalmente, lo indica, e intentaré sugerir qué hacer.
- « Cómo encender el tema brillante Google Chrome con un tema oscuro Windows 10
- Un error, este dispositivo ya es utilizado por otra aplicación al mostrar el sonido por HDMI cómo solucionarlo »

