Sin dispositivo de arranque presione ningún error clave causas y soluciones

- 856
- 37
- Elsa Navarro
Es poco probable que alguien discuta con el hecho de que las situaciones cuando aparecen errores cuando la computadora está activada es agradable y positivo. Problemas manifestados inmediatamente al momento de la carga y la nivelación de los intentos de ingresar al sistema, es muy problemático eliminar para un usuario ordinario, ya que es común dónde comenzar, a qué prestar atención y dónde pagar. El tema de este artículo se llama con precisión para ayudar a todos los usuarios que se enfrentan al problema anterior en forma de un error de "sin dispositivo de arranque de ninguna clave" que ocurre inmediatamente cuando intenta incluir una computadora.

Métodos para eliminar el error "Sin dispositivo de arranque, presione ninguna clave".
Causas
Vale la pena señalar de inmediato que, a pesar del hecho de que muchos, enfrentados con el error bajo consideración, tratan frenéticamente de arreglarlo por reinicio forzado/de emergencia, y en el caso de un resultado fallido, están asustados y prácticamente "enterran" sus computadoras, resolverlo simplemente simplemente. Pero antes de continuar con la búsqueda de soluciones, es necesario decidir sobre las causas de una situación tan desagradable. Por lo tanto, el error "No hay dispositivo de arranque que presione ninguna tecla" literalmente se traduce como "No hay dispositivo de arranque, presione ninguna tecla" y presionar conduce a un reinicio automático, después de lo cual esta ventana de información se demostrará nuevamente a sí misma.
Por lo tanto, toda la esencia del incidente es un trabajo incorrecto o el medio físico en sí mismo, en el que se instala el sistema operativo (en adelante, denominado "OS") o en el sector de carga de "Windows" en sí misma. Según los argumentos anteriores, podemos distinguir una lista más estrecha de posibles razones que ayudarán a determinar las acciones adicionales para eliminar el error, a saber:
- La unidad no está conectada físicamente a los conectores correspondientes de la placa base;
- La unidad está conectada, pero se viola la integridad de la conexión del cable (el cable está defectuoso o adyacente al conector);
- La unidad se deforma físicamente como resultado de la instalación/actualización/limpieza descuidada de la unidad del sistema o la computadora portátil;
- La Zasopia de Windows y la presencia de muchos errores (sectores rotos) en la unidad provocaron daños en el sector de arranque;
- Registros dañados del sector de arranque como resultado de un software viral o trabajo descuidado con archivos del sistema.
Basado en estas razones básicas, y el procedimiento para eliminar el error "Sin dispositivo de arranque presione ninguna clave".
Solución
Debe entenderse, ya que el escritorio no funcionará, todas las acciones para eliminar se llevarán a cabo en el BIOS o en la interfaz de recuperación activada por el portador de instalación con Windows OS de Windows. Las acciones propuestas a continuación se realizan mejor en la secuencia en la que se indican para evitar manipulaciones innecesarias, y debe hacer lo siguiente:
Paso 1. Verificar la visibilidad del medio físico en el BIOS:
- Recargar o incluir la computadora e ir a la interfaz BIOS, para esto inmediatamente después de comenzar la descarga, presione la tecla "Eliminar" / "F2", "F9", dependiendo del fabricante que use la placa base. Todos los datos necesarios se indicarán en el manual del usuario;
- En la ventana que se abre, preste atención a la pestaña principal "principal" y una línea con el nombre "HDD/SSD". Esta línea debe mostrar el nombre de su disco duro o unidad de estado sólido. Si en lugar del nombre se indica "no detectado", vaya al paso "2", si se indica el nombre, entonces al paso "3".
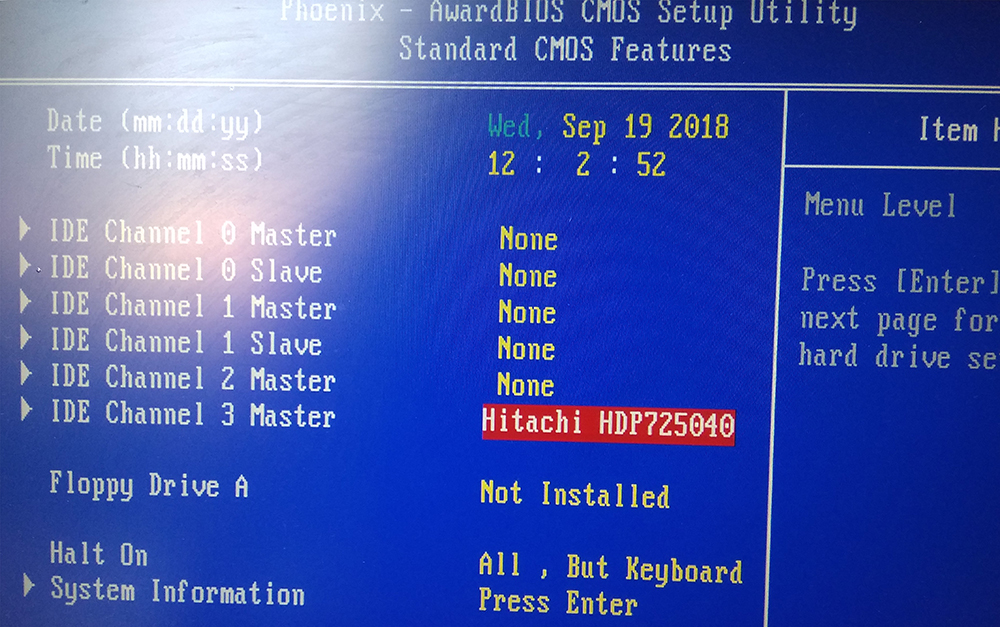
Paso 2. Verificar la corrección de la conexión física y la integridad de la conexión del cable:
- Abra el cuerpo de la unidad del sistema o, si se usa una computadora portátil, retire la cubierta posterior de acuerdo con las recomendaciones especificadas en la guía del usuario del fabricante de su dispositivo;
- Asegúrese de que todos los compuestos se ajusten bien, no hay daño físico en el cable y la polla excesiva de los componentes;
- Encienda la computadora y verifique el rendimiento del sistema;
- En ausencia de un resultado positivo, intente apagar todos los cables de los conectores y conectarlos nuevamente, y luego encienda la computadora nuevamente.
Paso 3. Si el paso anterior no ha ayudado, verifique el modo de pedido y descarga:
- Abra "BIOS" nuevamente y vaya a la pestaña "Boot" o "Advanced";
- Seleccione el parámetro en el patrimonio que está presente "Prioridad del dispositivo";
- Asegúrese de que HDD o SSD se instale en primer lugar;
- Si el ensayo es incorrecto, entonces usa las teclas "+" y "-" (o la tecla "Enter"), instale el medio físico para el primer lugar y verifique la corrección de la carga del sistema operativo;
- Si el ensayo es verdadero, intente cambiar el modo de carga utilizado;
- Encuentre el parámetro "prioridad de opciones de arranque heredado" y experimente con opciones.
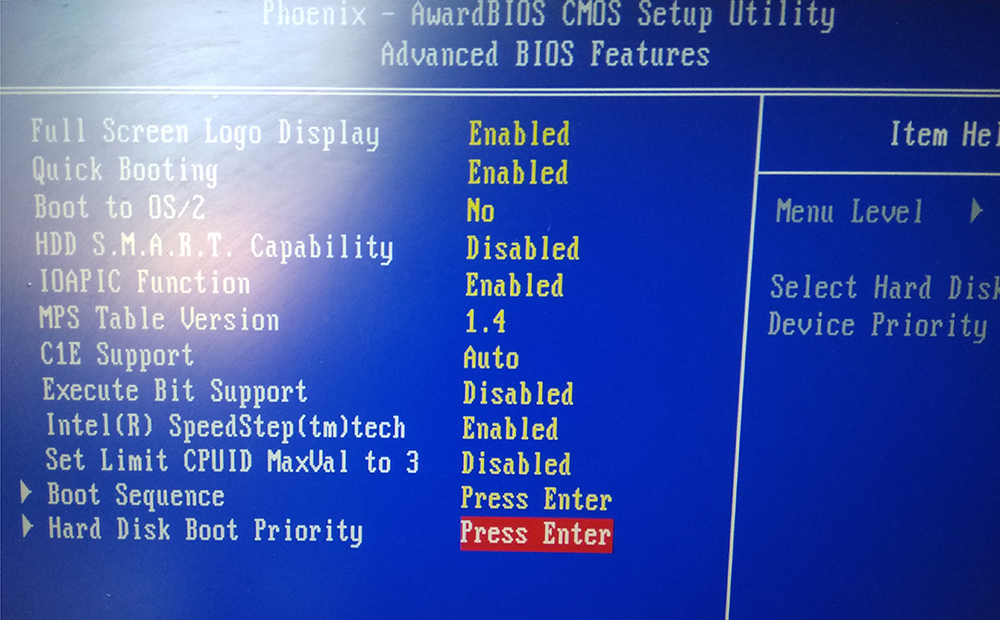
Etapa 4. Restauración del sector de carga del sistema operativo. En consecuencia, este paso requerirá la presencia de un medio de instalación con el sistema operativo Windows:
- Inserte una unidad flash USB o disco con la imagen del sistema operativo y encienda/reinicie la computadora;
- En el proceso de carga inicial, presione constantemente la tecla "F5" para activar "Menú de arranque";
- En la lista que se abre, seleccione el portador conectado y haga clic en "Enter";
- En un paso con una propuesta, haga clic en el botón "Instalar" Seleccione la sección "Restauración del sistema";
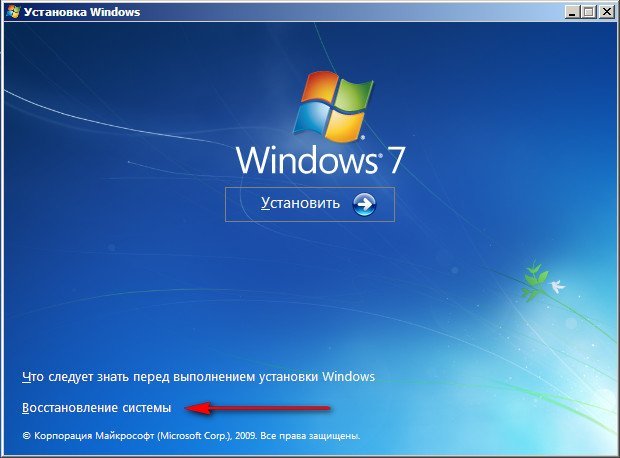
- Comenzará la verificación automática de la corrección del sistema operativo, al final del cual se propondrá hacer los cambios apropiados, y debe hacer clic en el botón "arreglar y reiniciar";
- Si la recuperación automática no ayudó, repita estas acciones nuevamente, simplemente no presione el botón anterior, pero seleccione la primera sección, que comienza con las palabras "Use herramientas de recuperación que le permitan eliminar ...", y en la lista A continuación, seleccione la versión deseada de "Windows";
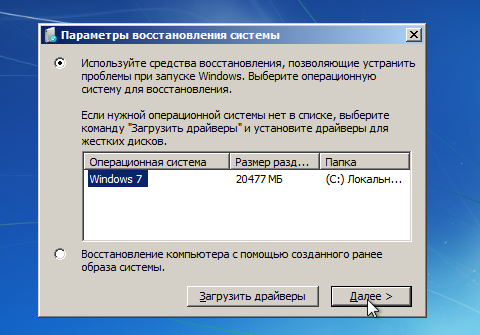
- En la consola abierta, ingrese el comando bootre /fixMBR y ejecute presionando la tecla ENTER;
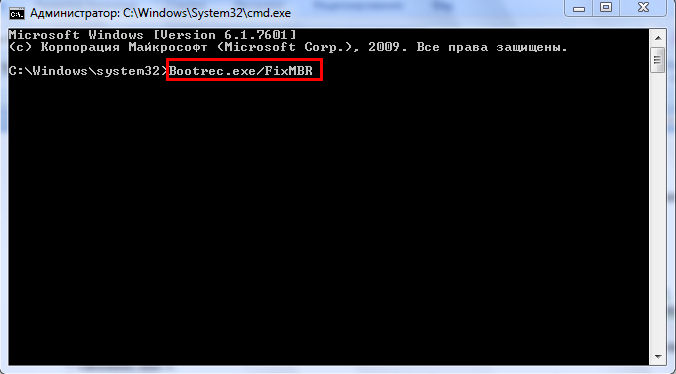
- Repita las acciones con el equipo "Bootred /Fixboot";
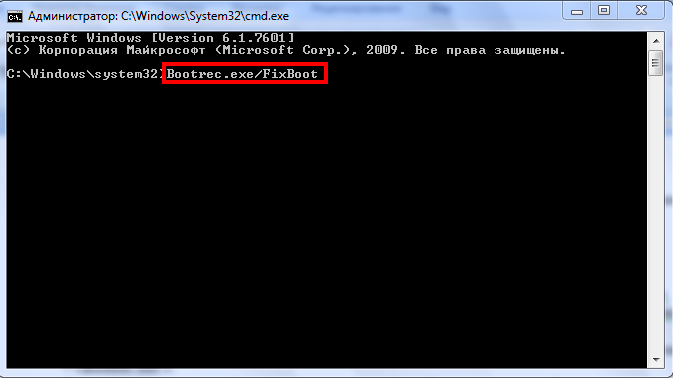
- Complete el trabajo con las utilidades de recuperación completando el comando de salida;
- Recargar la computadora y verificar la carga del sistema operativo.
Conclusión
Entonces, por encima de los métodos principales para corregir el error "No se dio un dispositivo de arranque ninguna clave", lo que en la mayoría de los casos resuelve completamente las dificultades que han surgido. Pero si ninguno de los anteriores ayudó, entonces hay una gran probabilidad de un mal funcionamiento del disco más rígido o la unidad de estado sólido. En este caso, debe intentar conectarlo a otra computadora y verificar el funcionamiento correcto del sistema operativo. Si el error se repite, debe reemplazar el operador o comunicarse con el centro de servicio.
- « El procedimiento para encender, desconectar y configurar gestos de panel táctil en Windows 10
- Métodos y herramientas para verificar enlaces y sitios para virus »

