El procedimiento para encender, desconectar y configurar gestos de panel táctil en Windows 10

- 2090
- 227
- Arturo Jimínez
Cada usuario de una computadora portátil/netbook está familiarizado con el dispositivo de entrada de información llamado "Touchpad". Para algunos usuarios, este es el reemplazo más conveniente para ratones informáticos familiares, ya que abre muchas capacidades funcionales, para otros, especialmente los amantes de los juegos, este es un dispositivo terrible que se usa con mayor frecuencia por accidente que intencionalmente. Pero pocas personas saben que los desarrolladores de computadoras portátiles han previsto durante mucho tiempo para la mayoría de los posibles matices cuando trabajan con el panel sensorial y brindaron a los usuarios la oportunidad de encender o desconectar el panel táctil, así como instalar sus propios configuraciones y crear gestos personales, que será tanto como sea posible para usar este dispositivo. Como se puede ver a partir del nombre de este artículo, hablaremos sobre las características existentes de configurar el panel sensorial para dispositivos en el sistema operativo Windows 10.

Cómo trabajar con gestos de panel táctil en Windows 10.
Encender y deshabilitar
Los fabricantes de computadoras personales móviles simplificaron el procedimiento para encender/deshabilitar el modelo sensorial tanto como sea posible. En algunas computadoras portátiles modernas (HP Company), hay un botón dedicado al lado del Touchpad, que es responsable de su activación y descontaminación. En consecuencia, todo lo que queda es hacer clic en este botón y obtener el resultado deseado. Pero tal oportunidad no se implementa en todas las computadoras portátiles. En la mayoría de los casos, una cierta combinación de las claves "FN" y "F1 - F12" es responsable de encender/desconectarse. Todo depende del fabricante del dispositivo seleccionado, por ejemplo:
- "Asus" - una combinación de "Fn + F9";
- "Lenovo" - "Fn + F8";
- "Samsung" - "Fn + F5";
- "Toshiba" - "fn + f5";
- "Acer" - "Fn + F7";
- "Dell" - "Fn + F5".

Desafortunadamente, hay casos frecuentes en los que las combinaciones clave mencionadas simplemente no funcionan. En este caso, debe prestar atención a la configuración del BIOS, y para esto deberá hacer lo siguiente:
- Cuando encienda la computadora, también dependiendo del fabricante, abra la configuración del BIOS. Puede ser la clave "f2", "eliminar", "pestaña", etc. D.;
- En la pestaña "Avanzado", encuentre el parámetro en el nombre del que es un dispositivo de punta (dispositivos de índice) y tradúrelo al modo "habilitado" para activarse y "deshabilitado" para desconectar;
- Guardar la configuración cambiada presionando la tecla "F10" y espere a la reinicio de la computadora.
En el caso de que ninguno de los anteriores ayudó, tal vez la exactitud del Tachpad se ve afectada por los impulsores incorrectos de este software. En consecuencia, deberá instalarlos o reinstalarlos de una manera conveniente, por ejemplo, descargar desde el sitio web del fabricante o usar software especializado: "Solución de DriverPack".
Ajustes
Ahora debe afectar la pregunta más interesante relacionada con la creación de sus propios "gestos calientes" y otras configuraciones del panel sensorial. Para hacer esto, en una computadora con el sistema operativo Windows 10, deberá hacer lo siguiente:
- Presione el botón "Inicio" y seleccione la sección "Parámetros" y luego "dispositivos";
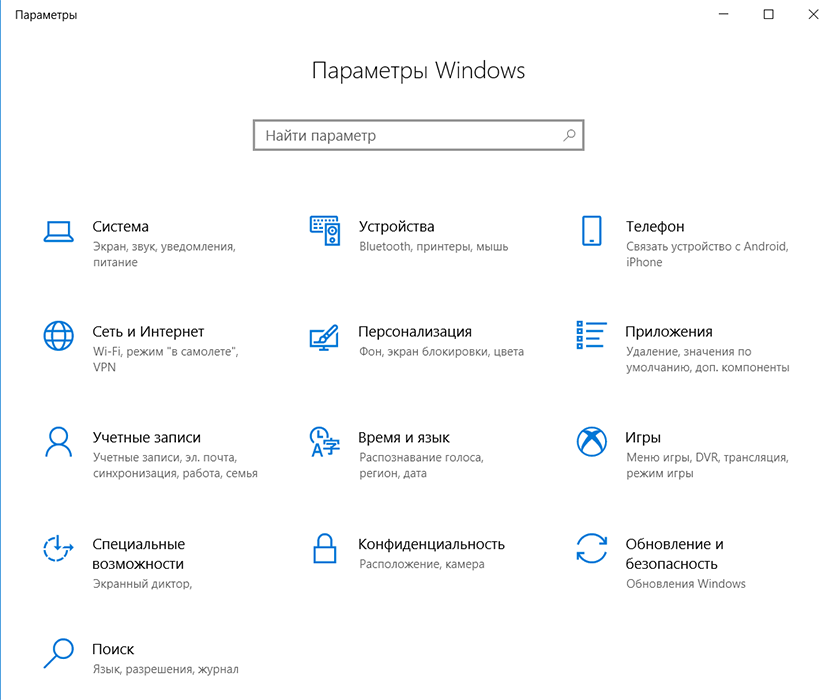
- En el lado derecho de la ventana de apertura, vaya a la subsección del "panel táctil";
- En la misma sección, puede configurar la sensibilidad del panel táctil y abrir configuraciones adicionales del dispositivo;
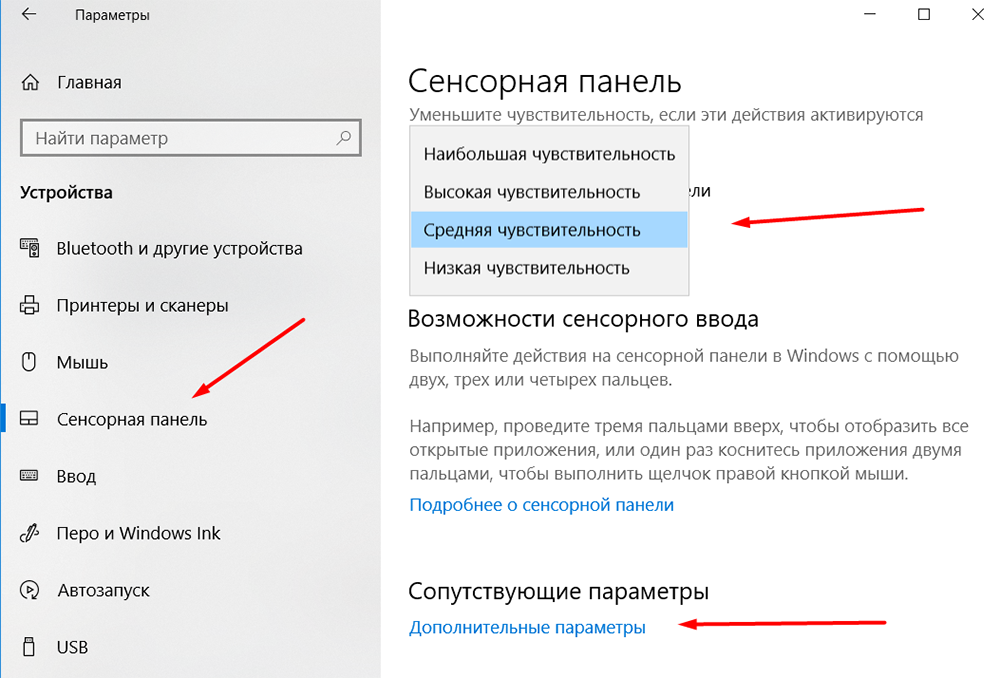
- Además, el procedimiento concreto es imposible de dar, ya que los pasos posteriores dependen de las capacidades proporcionadas por los desarrolladores para cambiar la funcionalidad del panel táctil.
Asus
Por ejemplo, para las computadoras portátiles "asus", hay una utilidad especial llamada "gesto inteligente asus", cuya etiqueta se coloca en la bandeja. Cabe señalar que esta utilidad reemplaza por completo los controladores utilizados anteriormente, por lo tanto, en la sección "Propiedades" en la pestaña Elan (dependiendo del fabricante, el nombre puede ser diferente) el dispositivo no se mostrará, pero en este caso esto es. no requerido. La ventana de control de servicios públicos consta de tres pestañas:
- La pestaña "Gestos", donde puede activar o desactivar ciertos parámetros para los cuales es responsable el control de uno/dos o tres/cuatro dedos;
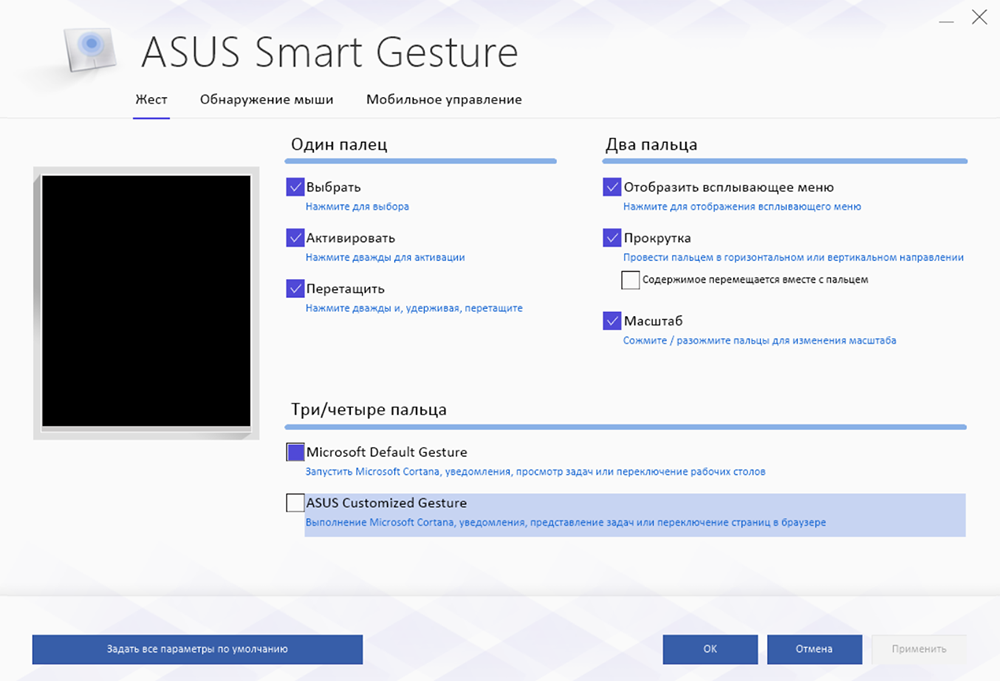
- La pestaña de detección del mouse le permite activar el modo en el que el panel sensorial se apaga inmediatamente después de conectar el mouse de la computadora;
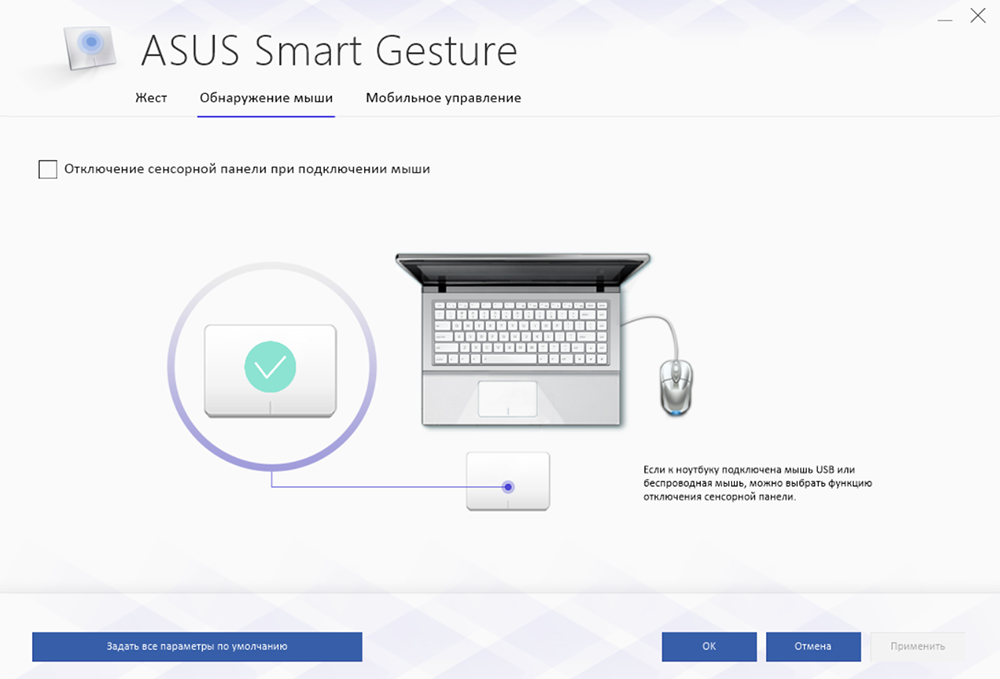
- La pestaña de administración móvil con la que puede habilitar el control remoto de la computadora utilizando la tecnología de "enlace remoto".
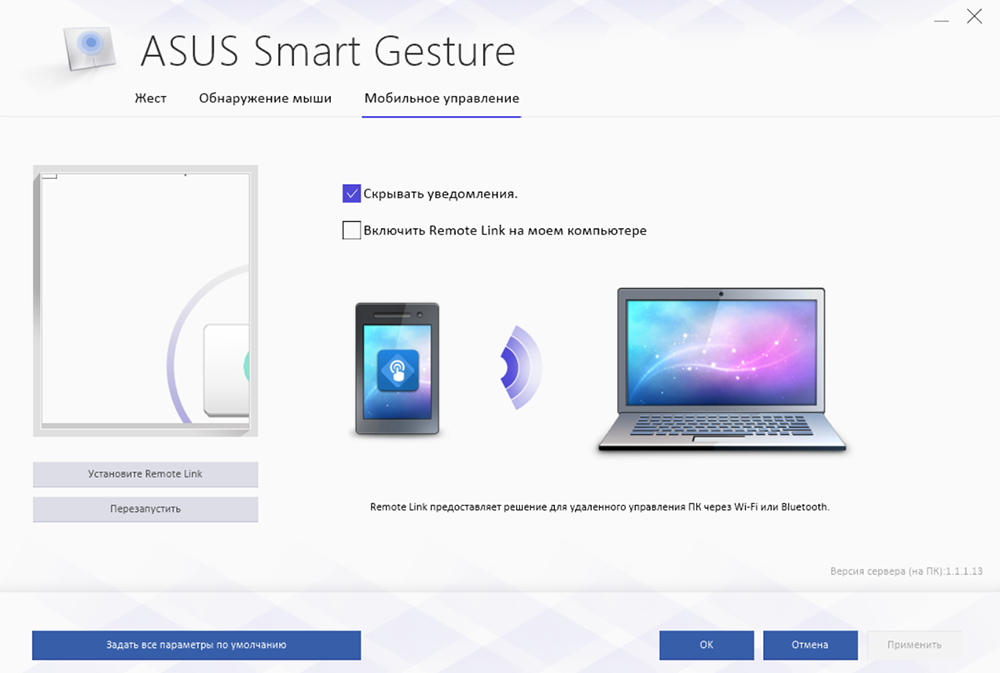
Como puede ver, la compañía ASUS no proporciona muchas oportunidades de personalización, estos son solo los principales parámetros, configuraciones de mouse similares.
Lenovo
Según un esquema similar, a veces con un gran espectro de parámetros personalizables, otros fabricantes también operan. Por ejemplo, Lenovo también asigna una utilidad separada con la que puede configurar los siguientes puntos:
- La pestaña "One Finger", respectivamente, proporciona la capacidad de activar o deshabilitar las funciones estándar del control del tráfico usando un dedo, por ejemplo, hacer clic o arrastrar un objeto.
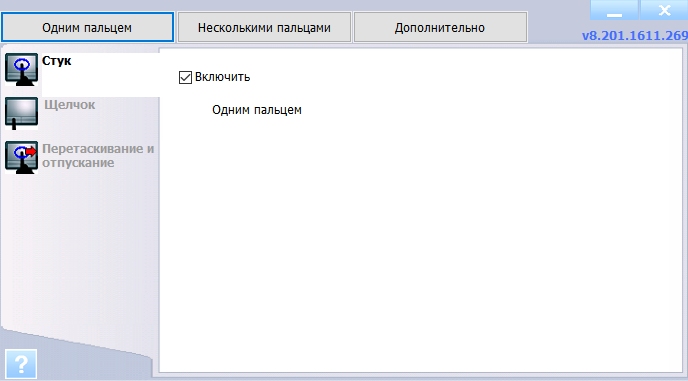
- La pestaña con "varios dedos" incluye el mayor número de parámetros personalizables: escala o desafío al menú. Además de activar/desconectar dicha administración, también puede cambiar los indicadores adicionales de varias funciones, por ejemplo, utilizando un control deslizante, puede ajustar la velocidad de la escala al cambio al indicador más cómodo, y también ver rápidamente los cambios realizados.
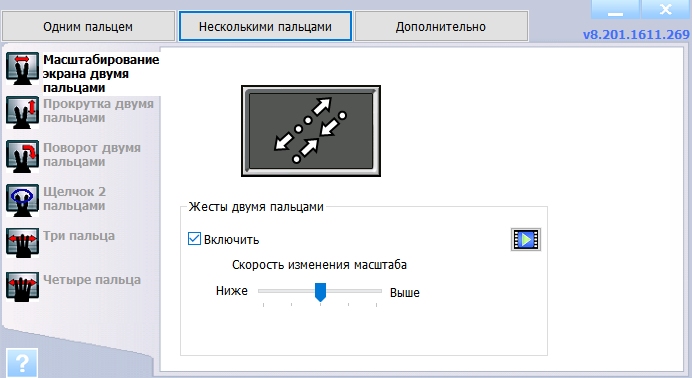
- La pestaña "adicionalmente" incluye tres subsecciones:
- "Traslada detrás de la palma". Hay casos frecuentes en los que el panel táctil reconoce el toque con su palma por tratar de ejecutar el comando, lo que conduce a resultados completamente diferentes de los esperados. Usando este parámetro, puede configurar la respuesta del panel táctil para tocar accidentalmente los sensores con su palma.
- "Sensibilidad del sensor". El nombre de la subsección habla por sí mismo.
- "Movimiento a través del borde". Es necesario acostumbrarse a administrar el dispositivo en consideración, ya que está lejos de ser posible usar el control de inmediato usando varios dedos. Por ejemplo, cuando cambia la escala, los dedos a menudo van al extranjero y para lograr la escala deseada, debe repetir las manipulaciones nuevamente. Esta subsección ayudará a minimizar los riesgos de repetir dicha situación.
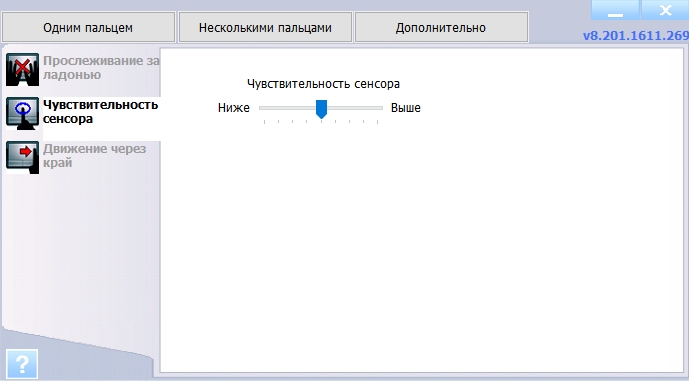
Además, para obtener más información implementada sobre el uso de parámetros personalizados, es suficiente hacer clic en el icono C?"que se encuentra en la esquina inferior izquierda de la ventana. La información se proporciona en exceso de volumen y con ilustraciones de paso por paso.
Conclusión
En conclusión, vale la pena señalar que, a pesar de la doble actitud de los usuarios al dispositivo bajo consideración en este artículo, no se puede dejar de notar su beneficio excepcional. Con ciertas habilidades en posesión de un panel táctil, puede notar que el mouse habitual no es funcionalmente peor, y en algunos puntos es aún más conveniente. Por lo tanto, no debes apresurarte con su desconexión.
- « ¿Para qué sirve el proceso de host del proveedor de WMI y por qué carga la computadora?
- Sin dispositivo de arranque presione ningún error clave causas y soluciones »

