Error de excepción de la tienda inesperada deshazte de la pantalla azul en diferentes versiones de Windows

- 1294
- 138
- Luis Miguel Porras
Error "Excepción inesperada de la tienda" en el sistema operativo Windows 10 es bastante raro. Por lo general, el problema está asociado con daños a los archivos del sistema, un disco rígido o sector de la memoria, y también ocurre como resultado de un conflicto de software, controladores instalados incorrectamente. Para corregir este error, puede usar las herramientas Built -in o intentar restaurar la condición de trabajo de la PC usted mismo.

Solución de error de excepción inesperado de almacenamiento en Windows.
Causas de error
Un error con el código de excepción inesperado de la tienda es similar a cualquier otro error de BSOD. Puede ser causado por las siguientes razones:
- problemas con los conductores;
- problemas de equipos;
- Software y servicio del tercer partido.
Como regla general, los usuarios pecan en el software antivirus, como McAfee, Avast, AVG, etc. D. En algunos casos, la función de ventanas rápidas de Windows también conduce a un error.
Opciones para resolver el problema
Considere algunas de las opciones para resolver el problema de la "pantalla azul". Es posible que deba cumplir con todas las soluciones en un modo seguro, si no puede ir normalmente al sistema operativo. El régimen seguro es la posibilidad de lanzar el sistema operativo en una emergencia solo con funciones básicas. El sistema de Windows, lanzado en modo seguro, carga solo los controladores y servicios necesarios. La PC lanza el modo de emergencia con la red solo con controladores y servicios básicos, así como con el soporte de la red. Para ejecutar la computadora en modo seguro o en modo de emergencia con los controladores de red de carga, siga las siguientes acciones:
Comenzar en modo seguro con la descarga de controladores de red Windows 7/Vista/XP:
- Inmediatamente después de hacer clic en el botón de encendido o reiniciar la computadora (generalmente inmediatamente después del sonido), presione la tecla F8 con un intervalo de 1 segundo;
- Después de que la computadora muestra el hardware y inicia la prueba de memoria, aparecerá el menú de opciones adicionales de Windows;
- Usando las teclas de flecha, seleccione "Modo seguro" o "Modo de emergencia con los controladores de red de descarga" y confirme la elección de la tecla ENTER.

Comenzar en modo seguro con la descarga de controladores de red de Windows 8:
- En la pantalla de entrada, presione y mantenga presionada la tecla de cambio y presione el botón "Nutrición", y luego seleccione el parámetro "Recargar";
- En el teclado, presione las teclas Windows + C y luego en el panel que aparece, haga clic en "Configuración" - "Eliminación de problemas" - "Reiniciar";
- Seleccione "Parámetros adicionales" - "Parámetros de carga";
- En el teclado: la tecla número 5 o F5 para ejecutar la PC en modo seguro con la carga de controladores de red.
La computadora comenzará a funcionar en modo seguro con soporte de red. Comenzar en modo seguro con la descarga de controladores de red de Windows 10:
- "Inicio" - "Alimento", presione y mantenga presionada la tecla de cambio en el teclado, y luego seleccione "Recargar";
- "Arreglar problemas";
- "Opciones adicionales";
- "Parámetros de carga" - "reiniciar";
- Después de reiniciar la computadora, F5 en el teclado para elegir un "modo seguro con soporte para controladores de red";
- Ingrese el nombre de usuario y la contraseña para ingresar al sistema operativo.
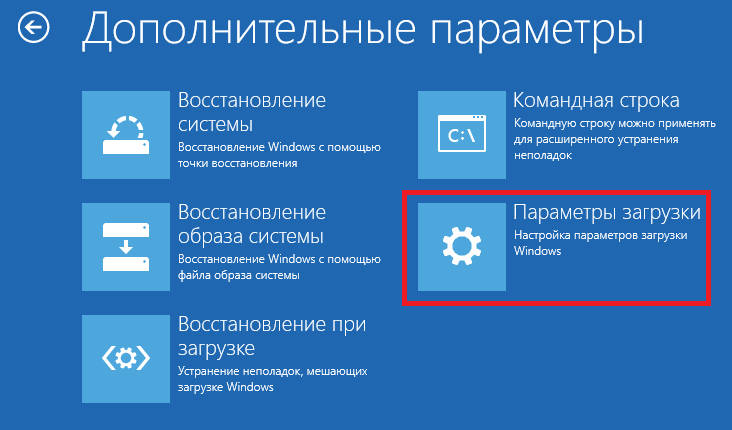
Limpiar su PC
Primero intente limpiar la PC de basura innecesaria. Esto se puede hacer utilizando herramientas adicionales built -in o especiales. También es necesario eliminar programas instalados recientemente. Quizás son la causa del conflicto de software. El antivirus puede causar el problema, por lo que es aconsejable eliminarlo también.
IMPORTANTE. Eliminar el software antivirus debe realizarse correctamente para que no surjan nuevos problemas.Para limpiar de archivos y basura innecesarios, vaya a "mi computadora", haga clic en el botón derecho del mouse en el disco "C", seleccione "Propiedades". En la ventana que se abre, busque el botón "Limpieza de disco", coloque todas las banderas y haga clic en "Aceptar". El sistema operativo escaneará el disco para la basura y se ofrecerá a limpiarla. Aceptar y esperar el final de la operación.
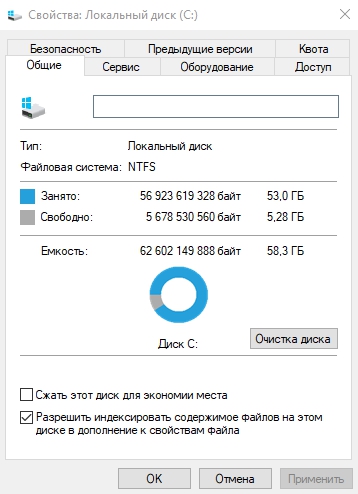
Eliminamos el software antivirus
El software antivirus que instaló en su computadora también puede conducir a un error inesperado de excepción de la tienda. Puede eliminarlo eliminando el software antivirus. Básicamente, todo el software antivirus también contiene su propio software para eliminar. Esto puede ayudarlo a eliminar por completo este antivirus de su computadora.
Restaurar archivos del sistema dañados
Usando la "línea de comando" puede verificar la integridad de los archivos del sistema importantes y restaurarlos:
- Haga clic en la combinación de teclas Win + S e ingrese "CMD" en el campo de búsqueda.
- Haga clic en la línea de comando con el botón derecho del mouse y seleccione "Iniciar en nombre del administrador".
- En la ventana negra, ingrese el SFC/ScanNow y presione la tecla ENTER.
- La línea de comando comenzará a escanear componentes importantes.
- Espere hasta que se complete el proceso de verificación.
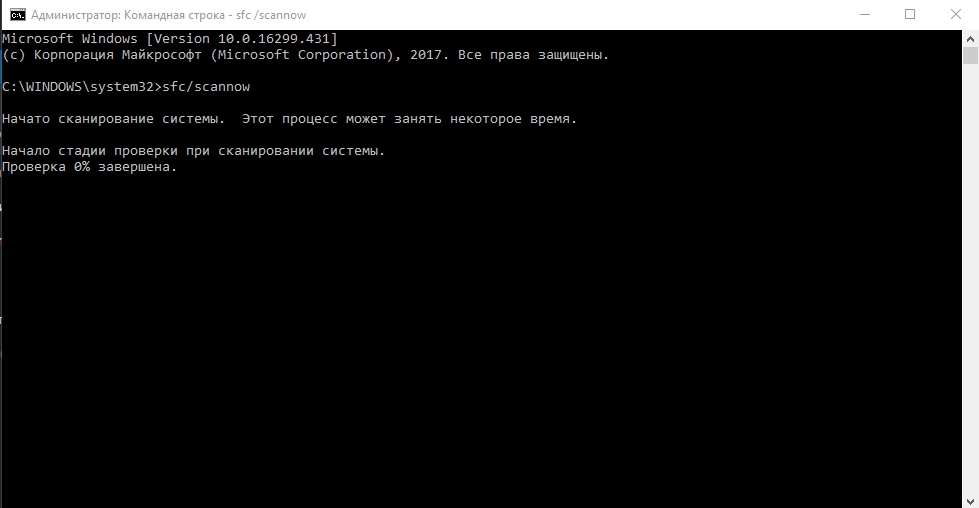
La prueba de un disco duro también puede ayudar, que se puede realizar utilizando una "línea de comandos".
- Iniciar la "línea de comando" con los derechos del administrador.
- Copie e inserte el siguiente comando: Chkdsk con:/f/r/x
- La línea de comando comenzará a verificar los sectores dañados del disco duro.
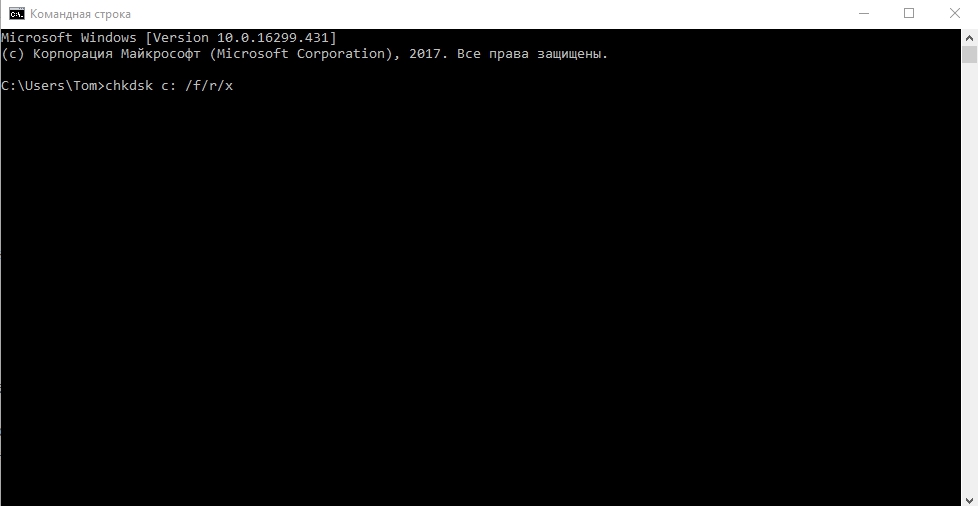
Reinstalar los conductores
El sistema puede actualizar automáticamente los controladores, pero el proceso puede terminar incorrectamente. Arreglar la excepción inesperada de la tienda en Windows 10 los ayudará a reinstalarlos. Pero primero debes apagar su actualización automática. Esto se puede hacer en todas las versiones de Windows 10, con la excepción de "Inicio".
- Haga clic en la combinación de teclas WIN + R e ingrese GPedit.MSC.
- Haga clic en Aceptar.
- Se abrirá el "Editor de políticas de grupo local": aquí puede desactivar la actualización automática en Windows OS
- Siga la ruta "Plantillas administrativas" - "Sistema" - "Instalación del dispositivo" - "Restricciones en la instalación de dispositivos".
- Abra "Prohibir la instalación de dispositivos no descritos por otros parámetros de política".
- Seleccione el parámetro "inclusive" y aplique la configuración.
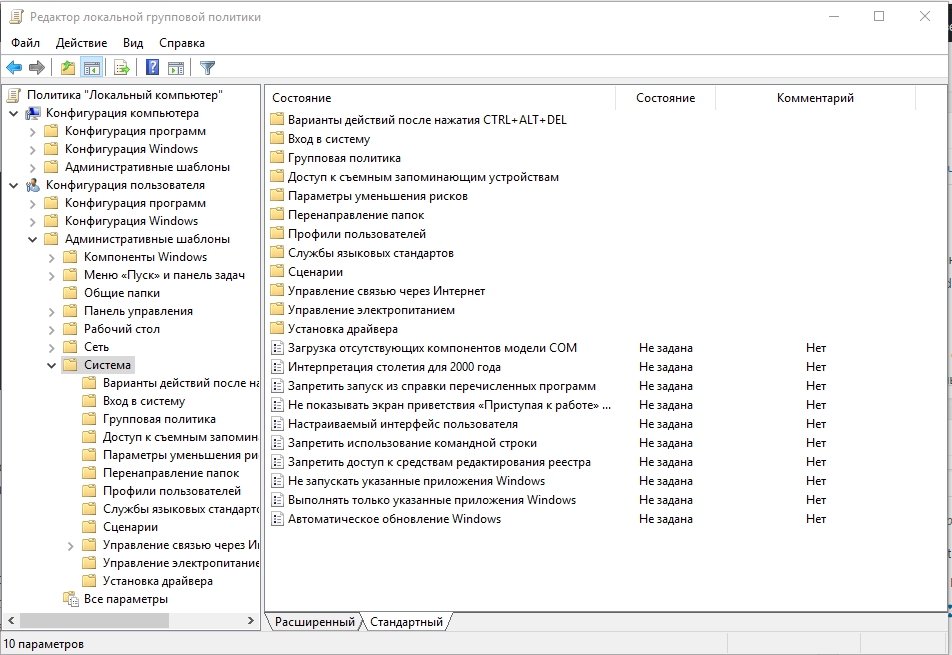
Aquí hay una edición del parámetro, que prohíbe la instalación de dispositivos no descritos en otros parámetros de política de Windows. Ahora puede reinstalar o actualizar el controlador. Esto se puede hacer manualmente o utilizando herramientas y programas especiales. Para actualizar los controladores de dispositivos, haga clic en la combinación de teclas Win + X y seleccione el Administrador de dispositivos. A continuación, busque el dispositivo que debe actualizarse, haga clic en él con el botón derecho del mouse y seleccione "Actualizar el controlador".
Restauración del sistema
Si nota que se enfrenta a un error imprevisto después de algunos cambios que se hicieron en su computadora, es posible que deba restaurar el sistema. La recuperación del sistema devolverá el estado anterior de la computadora. Para hacer esto, haga clic en "Inicio", ingrese la "Restauración" en la Barra de Búsqueda y haga clic en Ingresar. En la ventana que se abre, seleccione el "Inicie de la restauración del sistema" y siga las indicaciones del maestro para restaurar el sistema.
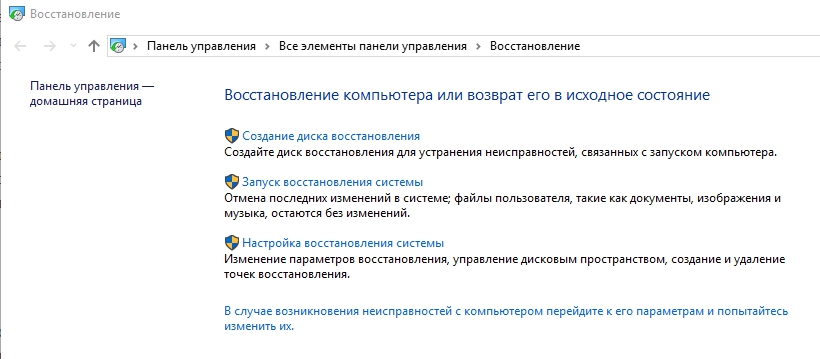
Reinstalar el sistema operativo
Reinstalar Windows resuelve la gran mayoría de los problemas de la computadora. Para esto necesitará un disco de instalación de Windows. Inserte el disco en la unidad y espere el inicio de carga automática. Sigue aún más los consejos de los Wizards. La reinstalación del sistema operativo generalmente lleva 1.5 a 2 horas, así que sea paciente. Si esto no ayudó, verifique el sistema operativo para ver la presencia de software malicioso utilizando herramientas apropiadas. En casos extremos, debe reinstalar Windows 10.
- « Eliminación del error de GPEDIT.MSC en Windows XP y Windows 10
- SERVICIO DE SERVICIO DE SERVICIO Error de error en Windows »

