SERVICIO DE SERVICIO DE SERVICIO Error de error en Windows

- 4128
- 510
- Eva Caldera
La corrección del error System_Service_Exception en Windows 10, que ocurre después de instalar nuevos equipos o software, requiere un conocimiento superficial sobre el funcionamiento de la PC. Aparece un error durante la instalación del programa, escaneando el controlador de Microsoft Corporation o durante el inicio de Windows cuando se inicia el sistema_service_exception (por ejemplo, el sistema operativo de Windows). El seguimiento del tiempo y la ubicación de los errores en la eliminación de mal funcionamiento proporciona información clave.

Métodos de error de Windows de excepción de servicio del sistema.
Causas de error
Puede ocurrir un error por varias razones:
- Controladores configurados incorrectamente, viejos o dañados (muy a menudo);
- violación de la integridad del registro de Windows debido a cambios en el software;
- un virus o un programa malicioso que ha dañado un archivo de Windows o archivos de sistema operativo Windows relacionados;
- Conflicto del controlador después de instalar un nuevo dispositivo;
- archivos del sistema dañados o eliminados después de instalar software o controladores asociados con el sistema operativo Windows;
- pantalla azul y error 0x3b causado por daños en el disco duro;
- Error de detención causado por la falla de la memoria (RAM).
Qué hacer al detener una PC y un error? Simplemente siga las instrucciones y nuestras recomendaciones.
Métodos de resolución
A continuación se muestra una lista de pasos para eliminar problemas para resolver problemas System_Service_Exception en Windows 7, así como en Windows 10. Se recomienda realizar en orden, para no perder el tiempo y el esfuerzo.
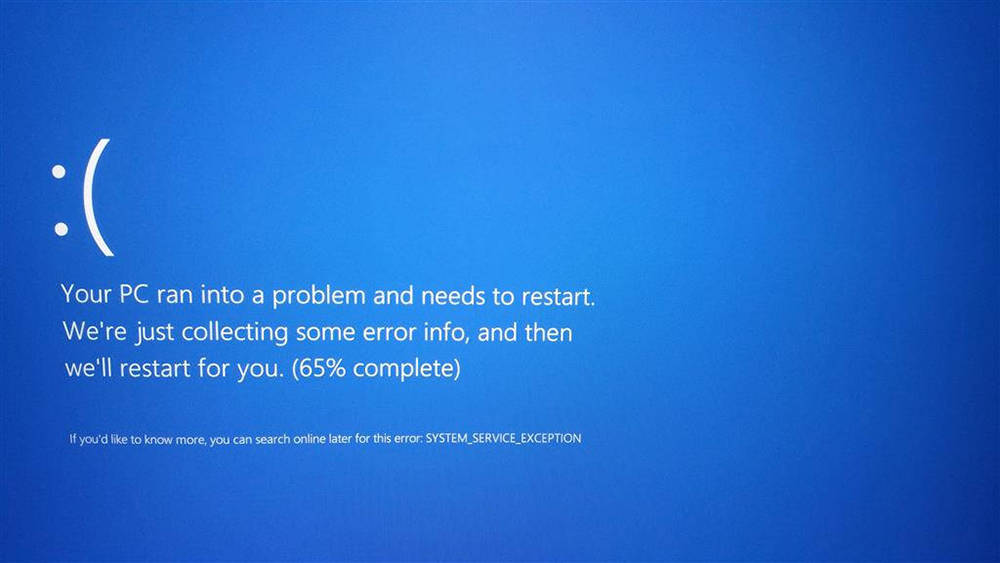
PC de recarga
La opción más fácil para corregir el error de excepción del servicio del sistema en Windows 10 es reiniciar la PC. Si después de eso, el problema no ha desaparecido, proceda gradualmente a los siguientes pasos.
Restablecimiento de configuración de BIOS
Si tiene acceso a la BIOS, solo busque el parámetro "Cargar valores predeterminados", seleccionarlo y aceptarlo usando la tecla "Y". Esto conducirá a vertidos a la configuración de fábrica. Si después de reiniciar la pantalla azul de la muerte no desaparece, deberá abrir el bloque central.
IMPORTANTE. Antes de abrir la cubierta de la unidad del sistema, asegúrese de que esté desconectado de la fuente de alimentación.Luego encuentre una batería fija en la placa base, como en un reloj, solo más. Retírelo e insértelo nuevamente en la ranura. Es mejor esperar un poco mientras el voltaje acumulado sale de los condensadores. El tiempo de espera depende de la placa base y los componentes utilizados. Después de eso, todo debería volver a la norma. El último método es muy similar al anterior. Sin embargo, esta vez, en lugar de sacar la batería, mueva el CMOS de la puta (limpie la memoria del CMOS) para que cierre los contactos 2 y 3. Donde encontrarlos? Es mejor verificar el manual de operaciones para la placa base.
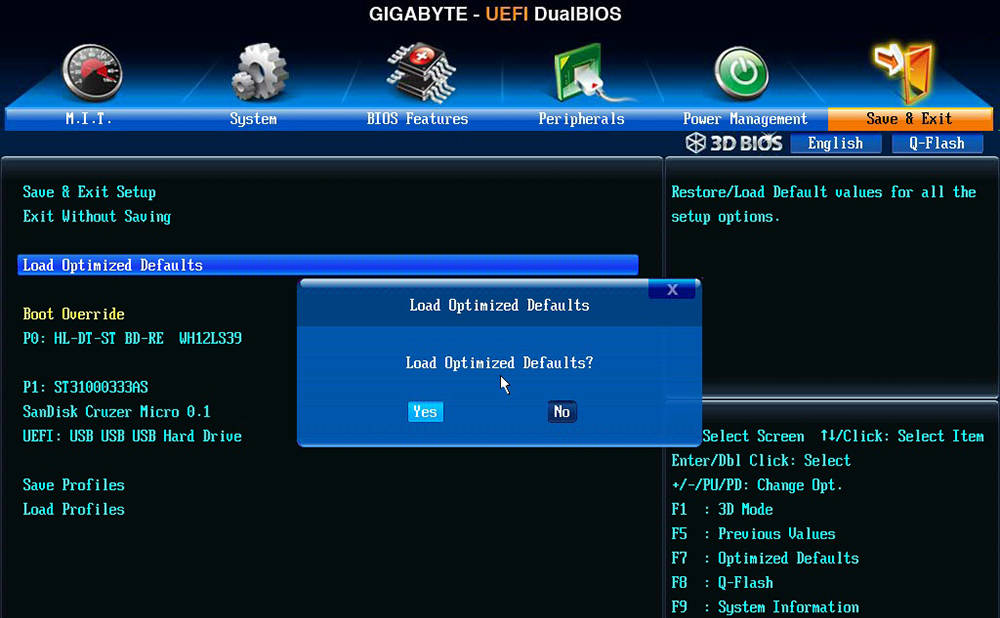
Reinstalando Ram
Una causa común del error en Windows 10 es la instalación incorrecta de módulos RAM. Encuéntralos en la placa base, abra cerraduras especiales y saque las tiras. Después de eso, inserte.
IMPORTANTE. Después de instalar la memoria en la ranura, asegúrese de asegurarse de que las cerraduras estén bien cerradas y que las placas de memoria se fijan firmemente.Verificar las actualizaciones disponibles para Windows 10
Microsoft actualiza y mejora constantemente archivos del sistema Windows que pueden estar relacionados con el error System_Service_Exception. A veces, para eliminar los problemas con la pantalla azul, todo lo que debe hacerse es actualizar el sistema de Windows utilizando el último paquete de actualizaciones u otras correcciones publicadas por Microsoft. Verificación de actualizaciones de Windows:
- Haga clic en el botón "Inicio";
- Ingrese "Actualizaciones" en el campo de búsqueda y haga clic en Enter;
- Se abrirá el Centro de actualización de Windows para el diálogo de actualización;
- Si hay actualizaciones disponibles, haga clic en "Instalar actualizaciones".
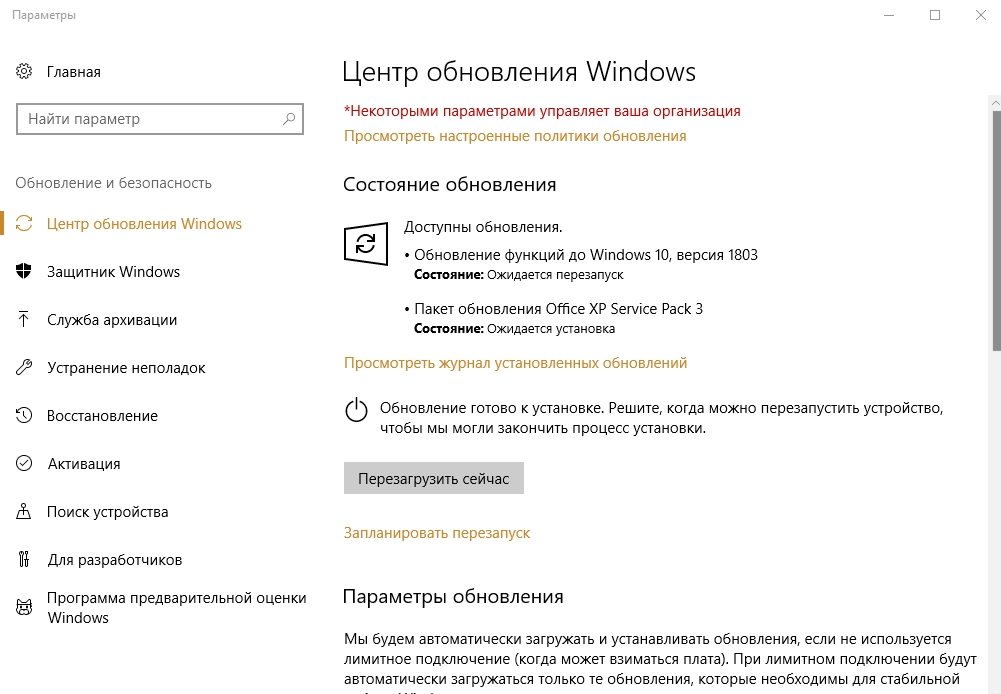
Eliminar un controlador de problemas
El problema también puede ser un mal funcionamiento o la versión del controlador inadecuada para su sistema operativo. Para eliminarlo o desconectarlo, debe ir al "Administrador de dispositivos" (en Windows 10 debe presionar la combinación de teclas Win + X y luego seleccionar el programa en la lista), encontrar el equipo incorrecto (habrá un Símbolo amarillo con una marca de exclamación), vaya con el botón correcto en las "Propiedades", busque la pestaña "Controlador" y haga clic en "Eliminar el controlador".
Verificar la temperatura de los componentes de una computadora
Se corrigió el error de excepción del servicio del sistema ayudará a los indicadores de temperatura que pueden exceder los recomendados. Puede conocer los sitios web de los fabricantes de componentes de su PC. Puede averiguar qué componentes están instalados por cajas de debajo de ellas, o con la ayuda de servicios públicos. Por ejemplo, Everest mostrará todos los componentes y "hierro" que se instala en su PC. La temperatura del procesador se puede encontrar en el BIOS. Para hacer esto, haga clic en F1 Al reiniciar, encuentre el "Estado de salud de la PC" o la "Verificación de rendimiento de la PC" (dependiendo del modelo de la placa base y la versión del BIOS, los elementos del menú pueden diferir). Los indicadores de temperatura del procesador se darán aquí. Para las computadoras, la temperatura de funcionamiento no debe exceder los 70 ° C, y para las computadoras portátiles - 80 ° C.
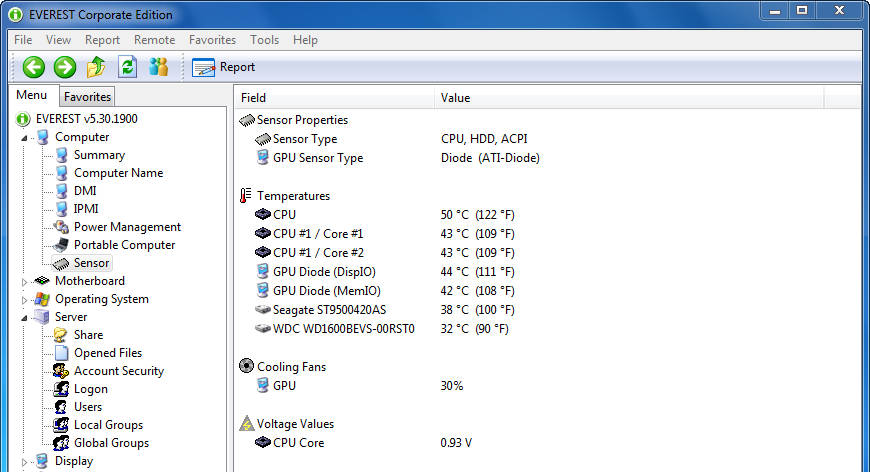
Para monitorear la temperatura de todos los demás componentes del sistema, use utilidades especiales. Puede descargar versiones de juicio o pago en sitios oficiales.
Hwmonitor es un programa a través del cual puede obtener información sobre el voltaje, la temperatura y la velocidad de los ventiladores de la placa base, el chipset, el procesador, la tarjeta de video. El programa HWMonitor está disponible en la versión portátil: no es necesario instalarlo, simplemente desempaqueten y ejecute el archivo con la extensión .EXE. Después de comenzar el programa, aparecerá una ventana en la que se darán todos los indicadores.
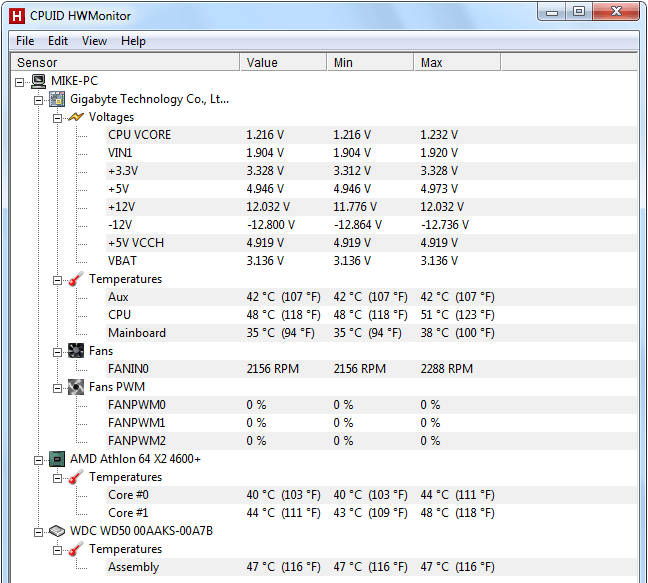
La temperatura real es otra herramienta interesante para verificar la temperatura de la temperatura de Intel Core, Dual Core, Quad Core y Core i7 del procesador. Comparando los sensores de temperatura de la temperatura DTS en cada uno de los núcleos del procesador con el indicador máximo de tjunction (la temperatura máxima a la que se desconectará el procesador para evitar daños), podemos verificar cómo el procesador lo calienta por el procesador.
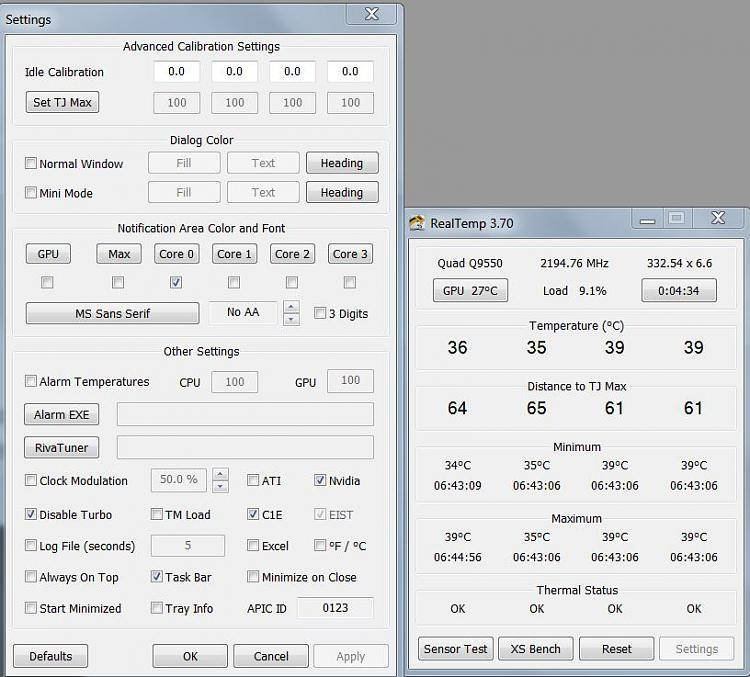
Prueba de programa de RAM
A veces, los errores de pantalla "azul" de hardware asociados con System_Service_Exception, o SYS Netio, causados por una falla de memoria (RAM). Si se reinicia la computadora en sí y se suministran señales de sonido, la memoria probablemente esté dañada. De hecho, casi el 10% de las aplicaciones en Windows son causadas por la falla de la memoria. Si agregó una nueva memoria a su computadora, debe eliminarse por un tiempo. Si esto corrige el error, entonces el problema está relacionado con la nueva memoria (incompatible o defectuosa). En este caso, deberá ser reemplazado. Si no ha agregado una nueva memoria, el siguiente paso es iniciar una prueba de diagnóstico de la memoria existente de su computadora. La memoria se verificará para ver la presencia de fallas y errores que pueden causar la "pantalla de muerte azul".
Aunque las últimas versiones de Windows están equipadas con una herramienta de diagnóstico de memoria, se recomienda usar MEMTEST86:
- Tome una unidad USB no utilizada y conecte a la computadora;
- Descargar Windows Memtest86;
- Haga clic en la imagen de la imagen con el botón derecho del mouse y seleccione "extraer";
- Ejecute la utilidad conectada ImageUSB y seleccione una unidad USB conectada que desee hacer;
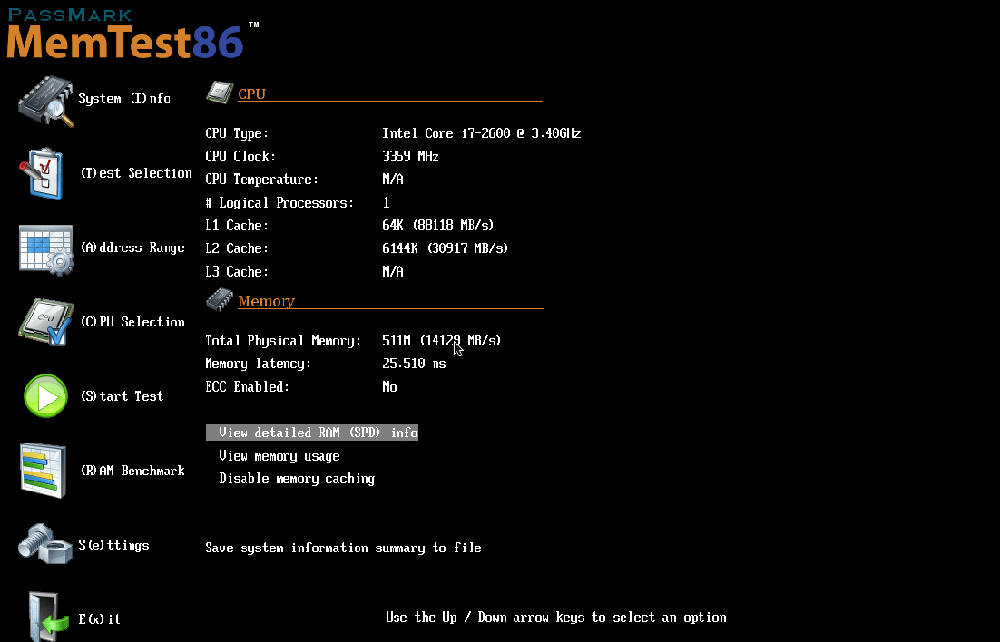
- MEMTEST86 se instalará en una unidad USB, después de lo cual puede comenzar a probar las posibles causas de los errores asociados con el archivo System_Service_Exception;
- Recargar la computadora con una memoria USB insertada;
- MEMTEST86 comenzará a verificar la memoria para la falla;
- Sigue las instrucciones en la pantalla.
Si todos los pasos anteriores no dieron ningún resultado, y MEMTEST86 detecta una falla, existe una alta probabilidad de que la razón sea una memoria defectuosa. En este caso, debe reemplazar el rally.
Revisar un disco duro
La mayoría de las mal funcionamiento en la computadora y el error 0x3b son causadas por problemas con los impulsores de discos duros o controladores de memoria, pero en algunos casos, los errores de BSOD pueden atribuirse a mal funcionamiento. La eliminación inadecuada, los programas de cierre sin guardar, la instalación incorrecta o incompleta del software (por ejemplo, el sistema operativo de Windows), las fallas de los equipos de Microsoft Corporation y las fallas de energía pueden provocar daños en el sistema de archivos y los datos guardados. Para escanear y corregir el erofo de disco duro, se incluyó una conveniente herramienta "CHKDSK" ("Verificación de disco"). Cómo iniciar el programa "CHKDSK":
- Haga clic en el botón "Inicio";
- Ingrese "CHKDSK" en el campo de búsqueda;
- Manteniendo presionado las teclas CTRL + Shift en el teclado, haga clic en ENTRAR;
- Aparecerá un cuadro de diálogo para resolución;
- Haga clic en "Sí";
- Se abrirá una ventana negra con un cursor parpadeante;
- Ingrese "CHKDSK/F" y haga clic en ENTER (donde F es la letra del disco duro);
- La función chkdsk comenzará a escanear un disco duro por daños, lo que puede causar errores de parada3.Tmp;
- Sigue las instrucciones en la pantalla.
Recuperación del sistema utilizando un punto de recuperación
La restauración del sistema de Windows le permite devolver el estado anterior del sistema para determinar y corregir el código de detención. La recuperación del sistema puede restaurar archivos y programas del sistema a un estado donde todo funcionó correctamente. Esto ahorrará horas.
IMPORTANTE. La restauración del sistema no afecta documentos, fotos y otros datos personales.Aplicación de recuperación del sistema:
- Haga clic en el botón "Inicio";
- En el campo de búsqueda, ingrese "Restauración" y haga clic en Enter;
- En los resultados de búsqueda, haga clic en "Iniciar la recuperación del sistema";
- Ingrese la contraseña del administrador (si es necesario);
- Seleccione el punto de recuperación de acuerdo con las instrucciones del maestro;
- Restaurar la computadora.
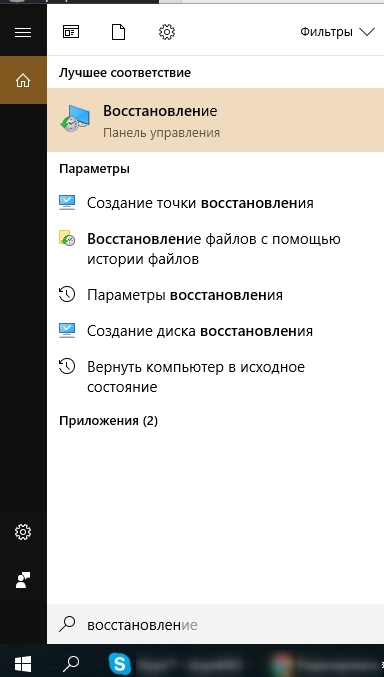
Reinstalar el sistema operativo
IMPORTANTE. Reinstalar Windows para eliminar los problemas con un error de 0x3b es una tarea que requiere tiempo y requiere algo de experiencia.Para evitar la pérdida de datos antes de comenzar el proceso, cree copias de copia de seguridad de todos los documentos importantes, fotos, archivos de instalación de programas. Si aún no ha creado copias de seguridad de sus datos, haga esto inmediatamente (descargue la solución recomendada para la copia de seguridad) para protegerse de la pérdida de datos constante.
Si estas recomendaciones, así como la instalación de Windows, no han llevado a la corrección de errores, comuníquese con el centro de servicio o el servicio de soporte en el sitio web del fabricante de equipos para su PC.
- « Error de excepción de la tienda inesperada deshazte de la pantalla azul en diferentes versiones de Windows
- Cómo eliminar un error, el instalador encontró errores antes de la configuración de iTunes al instalar el programa »

