Abrir cómo agregar y eliminar elementos del menú

- 3807
- 905
- Luis Miguel Porras
Con el clic derecho del mouse por los archivos de Windows 10, 8 y Windows 7, aparece un menú contextual con las acciones básicas para este elemento, incluida la contención del "Abrir usando" y la capacidad de elegir el programa diferente del predeterminado de forma predeterminada. La lista es conveniente, pero puede contener elementos innecesarios o no contener lo necesario (por ejemplo, es conveniente para mí tener un elemento de "cuaderno" en "abierto" para todo tipo de archivos).
En estas instrucciones, en detalle sobre cómo eliminar puntos de esta sección del menú contextual de Windows, así como cómo agregar programas a "abrir". También por separado sobre qué hacer si "abierto" está ausente en el menú (dicho error se encuentra en Windows 10). Cm. También: cómo devolver el panel de control al menú contextual del botón de inicio en Windows 10. Una forma más fácil: editar el menú contextual en EasyContextMenu.
Cómo eliminar los puntos de la sección "Uso abierto"

Si necesita eliminar cualquier programa del elemento de menú contextual "Abrir usando", puede hacerlo en el editor de registro de Windows o usando programas de terceros.
Desafortunadamente, no funcionará algunos puntos en este método en Windows 10 - 7 (por ejemplo, los que son comparados con ciertos tipos de archivos por el propio sistema operativo).
- Abra el editor de registro. La forma más fácil para esto es presionar las teclas Win+R en el teclado (ganar - el emblema del sistema operativo), ingresar a Regedit y presionar Entrar.
- En el editor del registro, vaya a la sección (carpetas a la izquierda) HKEY_CURRENT_USER \ Software \ Microsoft \ Windows \ CurrentVersion \ Explorer \ FileExts \ Expansion_File \ OpenWithList
- En el lado derecho del editor de registro, haga clic en el botón del mouse derecho a lo largo del punto donde el campo "Valor" contiene la ruta al programa que debe eliminarse de la lista. Seleccione "Eliminar" y de acuerdo con la eliminación.

Por lo general, el artículo desaparece inmediatamente. Si esto no sucede, reinicie su computadora o reinicie el conductor de Windows.
Nota: Si el programa necesario no se indica en la sección anterior del registro, mire si está aquí: HKEY_CLASSES_ROOT \ EXTENSION_FILA \ OpenWithList (incluso en subsecciones). Si no está allí, se dará más información sobre cómo puede eliminar el programa de la lista.
Desconectar elementos del menú "Abrir usando" en el programa gratuito de OpenWithView
Uno de los programas que le permiten configurar los elementos que se muestran en el menú "Open Use": OpenWithView gratuito, disponible en el sitio web oficial www.Nirsoft.Net/utils/open_with_view.Html (A algunos antivirus no les gusta el software del sistema NIRSFOT, pero en cualquier cosa "mala" que no fue vista. En esta página también hay un archivo con el idioma ruso para este programa, debe guardarlo en la misma carpeta donde se encuentra OpenWithView).
Después de comenzar el programa, verá una lista de elementos que se pueden mostrar en el menú contextual para varios tipos de archivos.

Todo lo que se requiere para eliminar el programa de "Abrir": presione y apague con el botón rojo en el menú en la parte superior o en el menú contextual.
A juzgar por las revisiones, el programa funciona en Windows 7, pero: cuando probé Windows 10, no pude eliminar la ópera del menú contextual con él, sin embargo, el programa resultó ser útil:
- Si hace clic dos veces en un punto innecesario, se mostrará información sobre cómo se registra en el registro.
- Después de eso, puede buscar en el registro y eliminar los datos de las claves. En mi caso, resultó ser 4 ubicaciones diferentes, después de la limpieza de las cuales deshacerse de la ópera para los archivos HTML aún se administran.

Un ejemplo de las ubicaciones del registro del párrafo 2, cuya eliminación puede ayudar a eliminar un punto innecesario de "abierto" (similar puede ser para otros programas):
- HKEY_CURRENT_USER \ Software \ Classes \ Nombre del programa \ shell \ Open (eliminó toda la sección "abierta").
- HKEY_LOCAL_MACHINE \ Software \ Classes \ Aplicaciones \ Nombre del programa \ Shell \ Open
- HKEY_LOCAL_MACHINE \ Software \ Classes \ Program Name \ Shell \ Open
- HKEY_LOCAL_MACHINE \ Software \ Clients \ StartMenuinternet \ Nombre del programa \ Shell \ Open (Este artículo, aparentemente, se aplica solo a los navegadores).
Parece que se trata de la eliminación de puntos. Pasemos a su adición.
Cómo agregar un programa para "abrir" en Windows
Si necesita agregar un elemento adicional en el menú "Abrir", entonces la forma más fácil de hacer esto con Windows estándar:
- Presione con el botón derecho del mouse de acuerdo con el tipo de archivo para el que necesita agregar un nuevo elemento.
- En el menú "Abrir", seleccione otra aplicación "(en Windows 10, dicho texto, en Windows 7, parece diferente, como el siguiente paso, pero la esencia es la misma).

- Seleccione el programa de la lista o haga clic en "Busque otra aplicación en esta computadora" e indique la ruta al programa que debe agregarse al menú.

- Haga clic en Aceptar.
Después de una sola apertura del archivo utilizando el programa que seleccionó, aparecerá para siempre en la lista de "Abierto" para este tipo de archivos.
Todo esto se puede implementar utilizando el editor del registro, pero la ruta no es la más fácil:
- En la sección del editor de registro HKEY_CLASSES_ROOT \ Aplicaciones \ Crear una subsección con el nombre del archivo del programa ejecutable, y en él la estructura de las subsecciones es shell \ open \ command (ver. Heredia de captura de pantalla).
- Haga clic dos veces por el valor predeterminado en la sección de comando y en el campo "Valor" indique la ruta completa al programa deseado.

- En capítulo HKEY_CURRENT_USER \ Software \ Microsoft \ Windows \ CurrentVersion \ Explorer \ FileExts \ Expansion_File \ OpenWithList Cree un nuevo parámetro de cadena con un nombre que consta de una letra del alfabeto latino, en el siguiente lugar después de los nombres existentes de los parámetros (t.mi. Si ya hay A, B, C, configure el nombre D).
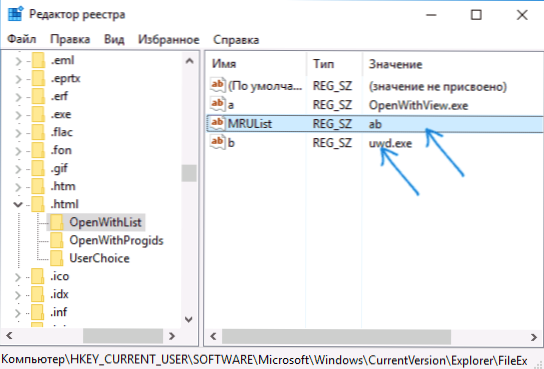
- Haga clic en el parámetro e indique el valor que coincida con el nombre del archivo del programa ejecutable y creado en el párrafo 1 de la sección.
- Haga clic dos veces en el parámetro Mrulista Y en la línea de las letras, indique la letra (nombre del parámetro), creada en el paso 3 (el orden de las letras es arbitraria, el orden de los elementos en el menú "Abierto" depende de ellas.
Cierre el editor de registro. Por lo general, para que los cambios entran en vigor, no se requiere la reiniciación de la computadora.
Qué hacer si "abierto" está ausente en el menú contextual
Algunos usuarios de Windows 10 se enfrentan al hecho de que el punto de apertura no está en el menú contextual. Si tiene un problema, puede solucionarlo utilizando el editor de registro:
- Abra el editor de registro (Win+R, Ingrese Regedit).
- Ir a la sección HKEY_CLASSES_ROOT \ *\ SHELLEX \ ContextMenuHandlers
- En esta sección, cree una subsección con el nombre "Abierto con".
- Haga clic dos veces en el valor estricto de forma predeterminada dentro de la sección creada e ingrese 0979999AFB-AD67-11D1-ABCD-00C04FC30936 En el campo "Significado".

Haga clic en Aceptar y cierre el editor del Registro: el elemento "Abierto" debe aparecer donde debería estar.
Eso es todo, espero que todo funcione como se esperaba y se requiere. Si no hay o hay preguntas adicionales sobre el tema: deje comentarios, intentaré responder.
- « ¿Qué tipo de carpeta de información de volumen del sistema? ¿Es posible eliminarla?
- Cómo transferir la carpeta OneDrive a Windows 10 »

