Enviar mensajes SMS, ver fotos y notificaciones de Android en una computadora en la aplicación su teléfono Windows 10
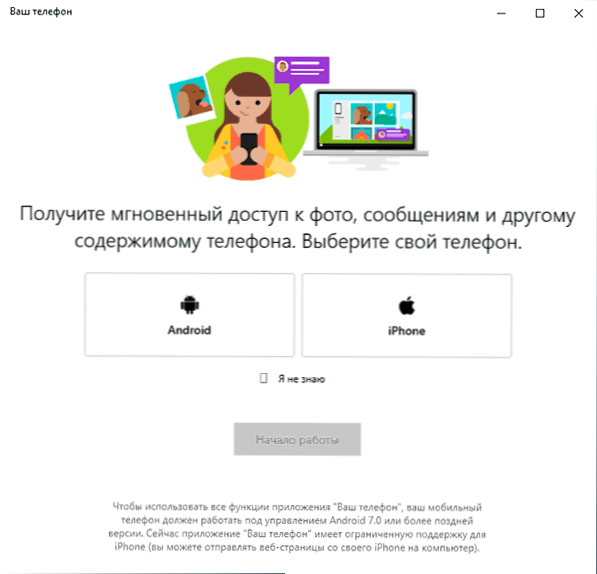
- 3941
- 905
- Samuel Méndez
Una nueva aplicación construida apareció en Windows 10: su teléfono, que le permite establecer una conexión con el teléfono Android para recibir y enviar mensajes SMS desde la computadora, así como ver fotos almacenadas en su teléfono. También hay una conexión con el iPhone, pero no hay mucho beneficio de él: solo la transmisión de información sobre el navegador Open in the Edge. Al principio era una versión beta, ahora la final está disponible, en la que el soporte para mostrar notificaciones desde el teléfono en la computadora.
Estas instrucciones están en detalle sobre cómo conectar su Android con Windows 10, cómo funciona y qué funciona en el momento de la aplicación "su teléfono" en la computadora representa. Importante: Solo es compatible con Android 7.0 o más nuevo. Si tiene un teléfono Samsung Galaxy, para la misma tarea puede usar una instrucción separada sobre cómo configurar la función con Windows en Samsung Galaxy u otra aplicación oficial de Samsung Flow.
Su teléfono: iniciar y configurar la aplicación
Puede encontrar la aplicación Windows 10 (o usar el panel de búsqueda) de la aplicación "su teléfono". Si no se encuentra, probablemente tenga una versión de la versión hasta 1809 (actualización de octubre de 2018), donde apareció esta aplicación por primera vez. En la versión 1903 se actualizó.
Después de comenzar la aplicación, deberá configurar su conexión con su teléfono utilizando los siguientes pasos.
- Elija qué teléfono debe estar atado (la mayoría de las funciones son compatibles solo para Android). Haga clic en "Inicio del trabajo" y luego - "Ate el teléfono". Si se le pide que ingrese la cuenta de Microsoft en la aplicación, haga esto (asegúrese de trabajar las funciones de la aplicación). Tenga en cuenta: si conectó previamente su teléfono con una computadora, puede no aparecer la elección entre iPhone y Android.
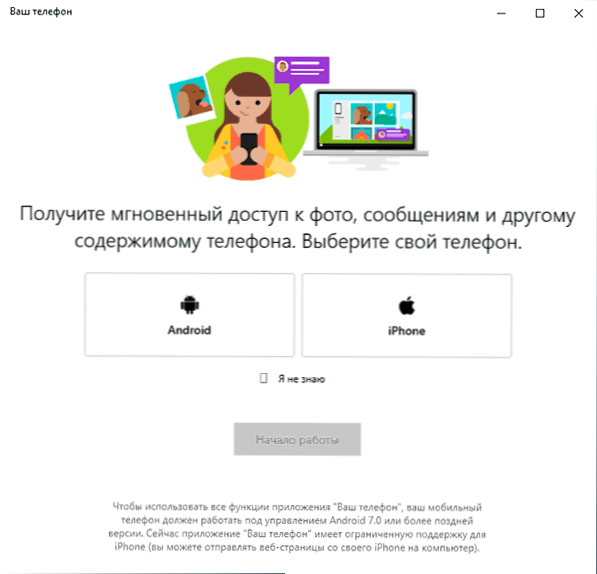
- En la siguiente etapa, se le ofrecerá enviar un enlace para descargar la aplicación al teléfono o escanear el código QR para descargar rápidamente la aplicación "despachador de su teléfono".
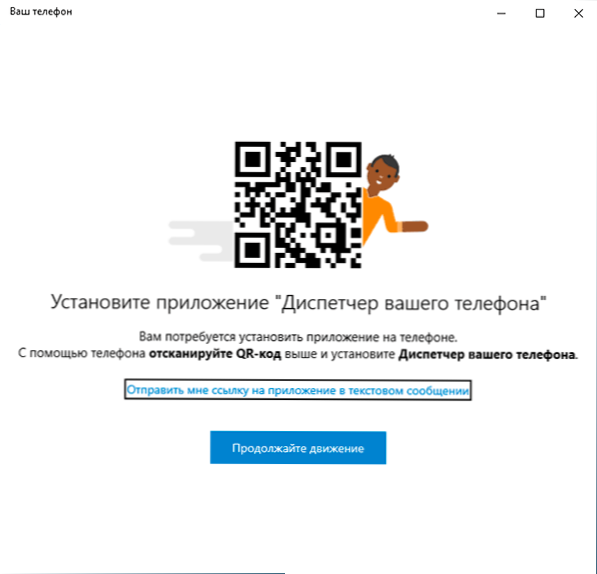
- Después de hacer clic en el botón "Continuar de movimiento", la aplicación irá al modo de espera hasta que se ejecuten los siguientes pasos, que deben realizarse en el teléfono.
- Un enlace para descargar la aplicación "despachador de su teléfono" vendrá al teléfono o la página de juego de juego deseada se abrirá inmediatamente si utiliza un código QR. Instalar la aplicación.
- En la solicitud, complete la entrada con la misma cuenta que se usó en "su teléfono". Por supuesto, Internet en el teléfono debe estar conectado, así como en la computadora.
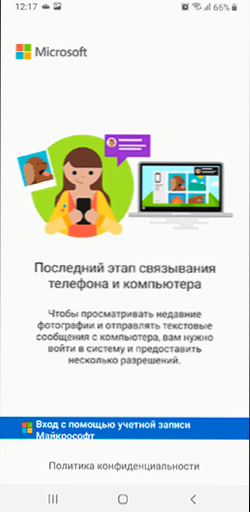
- Dar los permisos necesarios a la solicitud. Además, para algunos de ellos, aparece una ventana, para algunos puede ser necesario ir a la configuración del teléfono o al panel de notificación.
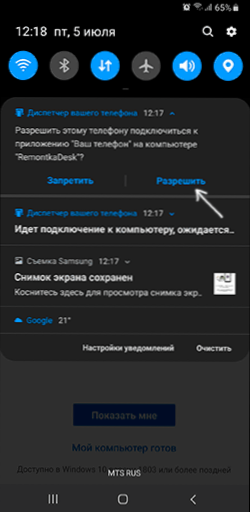
- Después de un tiempo, el tipo de aplicación en la computadora cambiará y ahora tendrá la oportunidad de leer y enviar mensajes SMS a través de su teléfono Android, ver y guardar fotos del teléfono a la computadora (use el menú que se abre de acuerdo con el Haga clic derecho en la foto correcta).
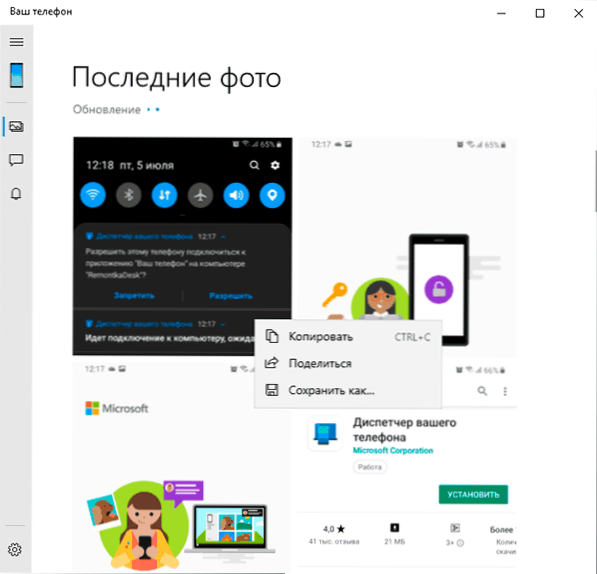
- De las nuevas funciones: recibir notificaciones en una computadora no solo sobre SMS, sino también de otras aplicaciones. Para activar las notificaciones, vaya a la sección apropiada de la aplicación en la computadora (un icono con una campana, siempre que la muestre: tengo problemas, sobre qué más allá) y enciende las resoluciones necesarias.
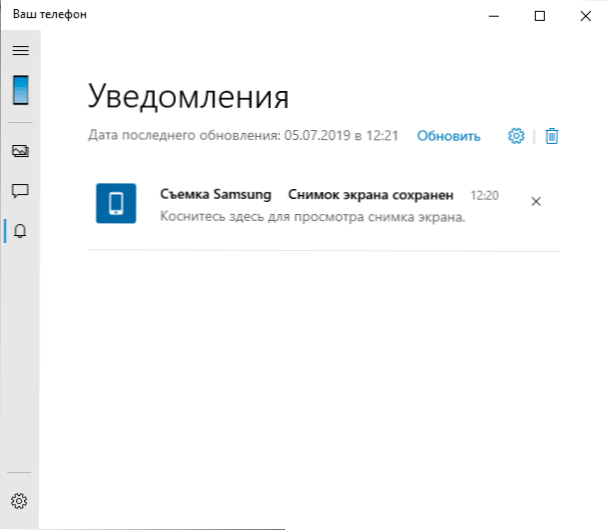
- En la configuración de la aplicación en la computadora, puede habilitar o deshabilitar notificaciones y acceso a elementos individuales. La aplicación en el teléfono no tiene configuración como tal: casi todos los puntos de información o ofreciendo otras aplicaciones de Microsoft descarga.
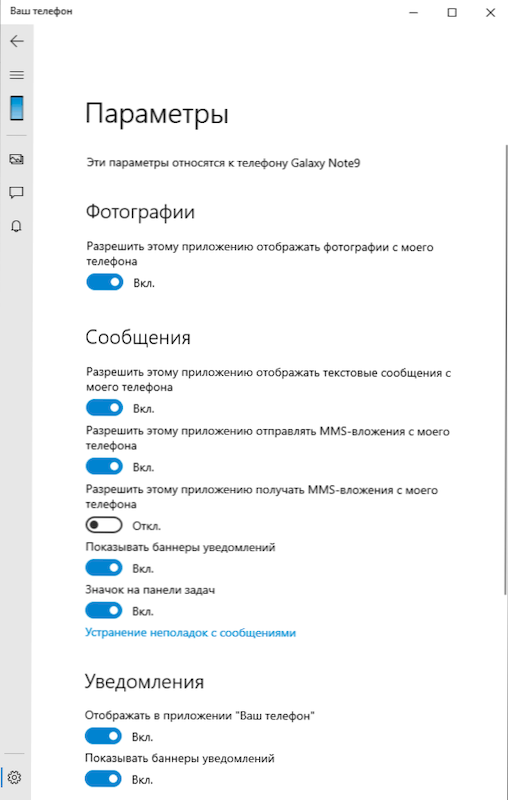
No hay muchas funciones en este momento (pero, en principio, son suficientes), también hay algunos problemas cuando se trabaja:
- De vez en cuando debe presionar la "actualización" en la aplicación para obtener nuevas imágenes o mensajes, y si esto no se hace, entonces, por ejemplo, una notificación sobre un nuevo mensaje llega un minuto después de recibirlo en el Teléfono (pero se muestran notificaciones incluso cuando la aplicación "su teléfono es" su teléfono ". Cerrado).
- Después del primer lanzamiento y prueba para los propósitos de este artículo, la próxima vez que inicie la aplicación, su teléfono en la computadora desaparece para recibir notificaciones de las aplicaciones. Al mismo tiempo, restablecer la aplicación, eliminar el teléfono de la lista asociada con los dispositivos Windows 10, configurar la conexión desde el principio no lo devolvió.
La conexión entre dispositivos se ejecuta a través de Internet, no una red local. A veces puede ser útil: por ejemplo, hay la oportunidad de leer y enviar mensajes incluso cuando el teléfono no está con usted, pero conectado a la red. Pero tenga en cuenta que los datos pasan a través de los servidores Microsoft.
¿Vale la pena usar una nueva aplicación?? Su principal plus es la integración con Windows 10, pero si solo necesita publicaciones para enviar mensajes, la forma oficial de enviar SMS desde una computadora desde Google, en mi opinión, es mejor. Y si necesita controlar el contenido del teléfono Android desde la computadora y el acceso a los datos, hay herramientas más efectivas, por ejemplo, AirDroid.

