Cifrado de BitLocker en Windows 10 Inicio
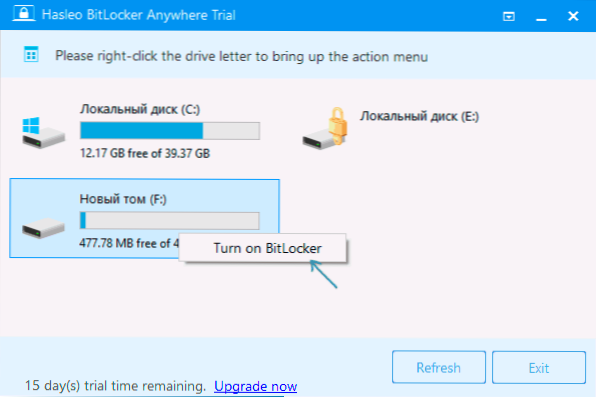
- 3141
- 85
- Soledad Adorno
Los discos de cierre con BitLocker es una función conveniente y efectiva de Windows 10, pero solo está disponible en ediciones profesionales y corporativas. Pero, ¿qué pasa si es necesario cifrar el disco en Windows 10 Home, y usarlo es BitLocker, y no herramientas de tercera parte, como Voracrypt? Las formas de hacer esto existen, que se discutirán en las instrucciones a continuación. Sobre cómo se realiza el cifrado en los sistemas compatibles en un artículo separado: cómo cifrar un disco usando bitlocker en Windows 10.
Nota: La edición inicio del sistema operativo es bastante capaz de conectarse, leer y escribir el BitLocker de ruedas encriptado: si cifra un disco en otra computadora con una pro/empresa por parte de la oficina editorial del sistema o crea un disco virtual encriptado allí , y luego transferirlo a Windows 10 casero, será posible con él. Trabajar sin ningún problema, sin embargo, encienda el cifrado en un desapercibido o desconectado en un disco encriptado en esta versión.
Cifrado de BitLocker en la versión inicio de Windows
Cualquier intento de eludir en Windows 10 Home y cifrar el disco BitLocker solo los sistemas incorporados del sistema, y tal que están presentes, por ejemplo, en PowerShell, no tuvieron éxito (aunque no hay las rutas de "rotondas" más convenientes, que están en el final del material).
Sin embargo, hay programas de tercera parte para incluir el cifrado de bitlocker para los discos. Desafortunadamente, ninguno de ellos es gratuito, pero el primero de los programas descritos es completamente funcional durante los primeros 15 días de uso (lo cual es suficiente para cifrar las ruedas, y será posible trabajar con ellos sin este programa). Es interesante que ambas utilidades en consideración tengan versiones para Mac OS y Linux: si necesita trabajar con discos bitlocker cifrados en estos sistemas, tenga en cuenta.
Bitlocker en cualquier lugar
El programa más famoso para incluir el cifrado en computadoras con Windows, donde la función en cuestión está ausente: Haslo BitLocker en cualquier lugar. Es gratuito durante los primeros 15 días de uso (pero en la versión de prueba no admite el cifrado de las secciones del sistema del disco).
Después de cargar e instalar el programa para el cifrado, simplemente realice los siguientes pasos:
- Haga clic con el botón del mouse derecho en la sección de disco que debe encriptarse y seleccione el elemento del menú "activar bitLocker".
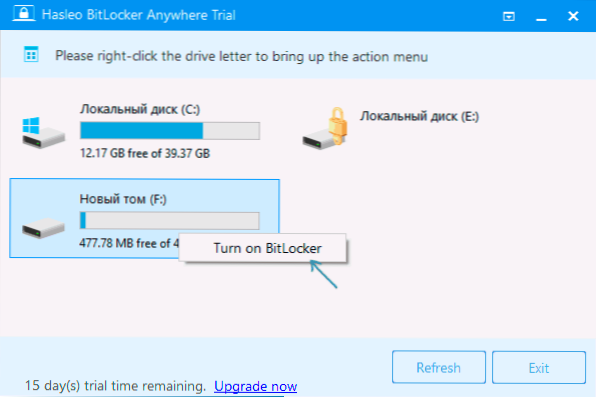
- En la siguiente ventana, indique y confirme la contraseña de cifrado y descifrado. Dos sellos a continuación le permiten habilitar el cifrado solo el espacio ocupado (los datos más rápidos y recién colocados se encriptarán automáticamente), así como encender el modo de compatibilidad (hay diferentes versiones de cifrado de bitlocker, con el modo de compatibilidad, lo más probable es que se pueda descifrar Cualquier computadora con soporte para la función).
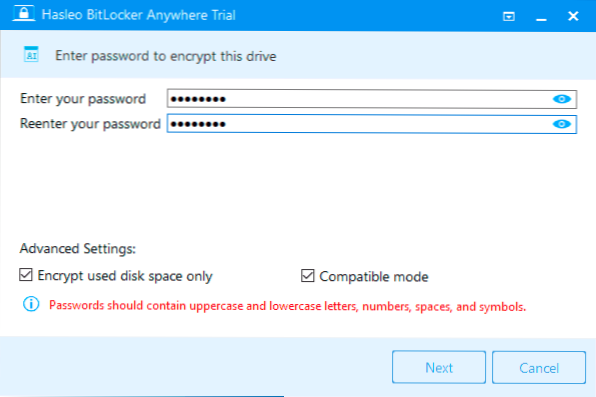
- La siguiente ventana propone mantener la clave de recuperación o imprimirla (imprima la tecla de recuperación). Será útil si olvida la contraseña (y a veces resulta ser útil y cuando el sistema de archivos de disco fallas).
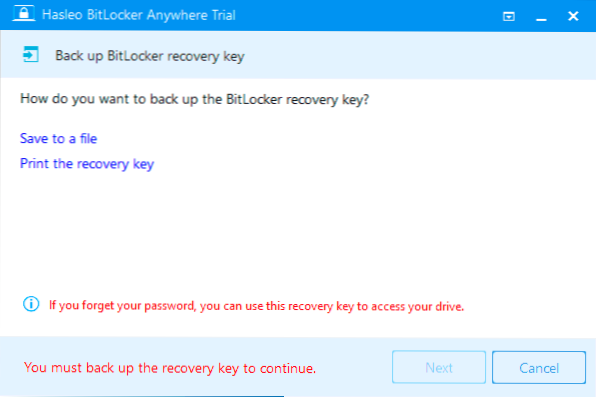
- Al final, solo tendrá que esperar el final del cifrado de los datos existentes en el disco; no cierre el programa hasta que vea el botón de finalización a continuación a la derecha. En SSD será más rápido, en HDD puede ser necesario esperar más tiempo.
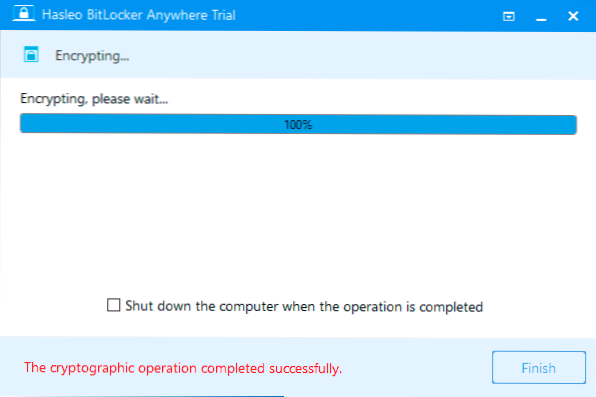
En general, el programa funciona correctamente y, aparentemente, también sabe cómo cifrar la sección del sistema del disco (pero no puede verificar la falta de la clave); el siguiente producto en consideración no sabe cómo hacer esto. Con la ayuda de TI, puede eliminar el cifrado del disco (recuerde unos 15 días) y trabajar con dicho disco, ingresar una contraseña y desbloquearlo sin un programa: el cifrado y la decodificación al trabajar con datos en el disco se realizará "On the Fly" por medio de la versión casera de Windows 10.
Y este y el próximo programa en cuestión agregan puntos para cifrado/descifrado y bloqueo en el menú contextual de discos en el conductor.
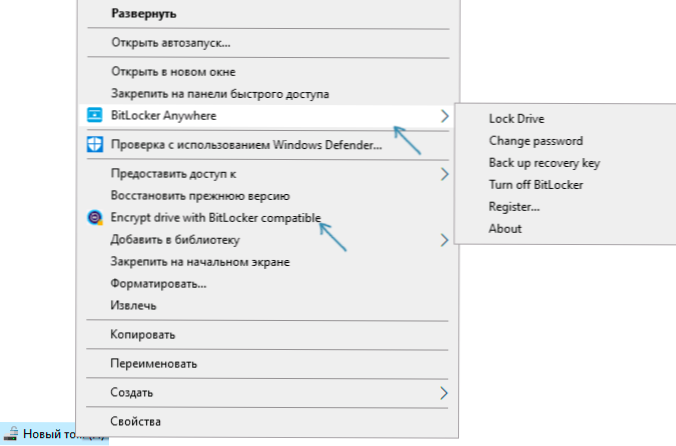
Puede descargar Hasleo BitLocker en cualquier lugar del sitio web oficial https: // www.Easyuefi.Com/bitlocker-en cualquier lugar/bitlocker-en cualquier lugar casero.Html
Cargador de bitlocker m3
M3 BitLocker Loader: una utilidad que es muy similar a la anterior. De las características: no se puede incluir cifrado en la versión de prueba (solo puede familiarizarse con la interfaz del programa), y tampoco sabe cómo trabajar con la sección del sistema del disco.
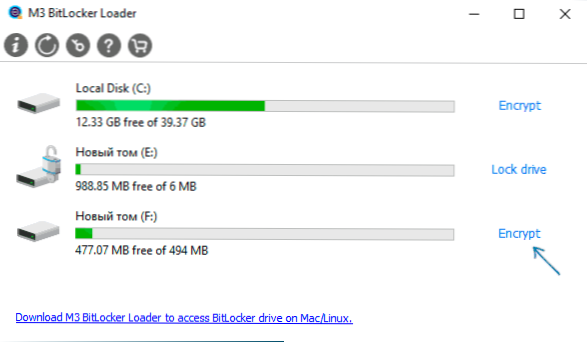
Para el resto, el uso del programa no es muy diferente: haga clic en cifrar en la sección, que debe estar encriptado y pasar todos los pasos: contraseña, manteniendo la clave de restauración, esperando la finalización del cifrado de BitLocker.
Puede descargar M3 BitLocker Loader desde el sitio web oficial: https: // www.M3Datarecovery.Com/bitlocker-windows-home/
información adicional
A pesar del hecho de que las herramientas incorporadas del sistema Windows 10 incluyen BitLocker para encender, todavía hay una forma de hacerlo sin programas pagados, siempre que esté listo para pasar tiempo y no necesita cifrar la sección del sistema de el disco:
- Instalamos Windows 10 Pro (la imagen se puede tomar en el sitio web oficial de Microsoft, no se requiere activación) en una máquina virtual, por ejemplo, VirtualBox (esto es completamente gratis).
- Conectamos un disco o sección física a una máquina virtual (esto es posible, aún no he escrito instrucciones sobre este tema), una unidad flash o un disco virtual VHD virtual admitido (que puede ser creado por el sistema operativo, ver. Cómo crear un disco duro virtual).
- Lo encriptamos por Windows 10 Pro en una máquina virtual, la desfanzamos, lo usamos en la versión inicio del sistema operativo instalado en la computadora.
- « Cómo habilitar la copia de reserva de guardado del registro de Windows 10 en la carpeta Regback
- Enviar mensajes SMS, ver fotos y notificaciones de Android en una computadora en la aplicación su teléfono Windows 10 »

