Falta de sonido en una computadora en Windows 11 cómo solucionar el problema

- 2326
- 677
- Rosario Atencio
Windows 11 tiene una serie de ventajas. El sonido en esta fila juega el papel principal. Todos estamos tan acostumbrados al sonido de trabajo que ni siquiera notamos qué papel importante juega en nuestro dispositivo. Y la pérdida de sonido: se convierte en un problema completo: no es posible hablar con amigos en el video, no puedes ver películas ni escuchar música. Las razones por las que desapareció el sonido puede ser mucho. Y hay varios consejos simples sobre cómo resolver este problema.

Razones de la ausencia de sonido en Windows 11
El sonido puede ser abismo debido a las razones más diversas: la ausencia de audio, un cambio de dispositivos de sonido o cables dañados. En ausencia de sonido en la computadora de Windows 11, el conocimiento de las razones más comunes ayudará a descubrir qué debe corregirse exactamente.
Compruebe si los cables se debilitan
En primer lugar, con la desaparición del sonido en la computadora, debe asegurarse de que todos los cables y altavoces de los altavoces estén conectados correctamente. También vale la pena verificar que el auricular esté conectado al conector correcto.
CONSEJO. En muchos sistemas, se usa un conector verde para auriculares y rosa, para un micrófono.
Presta atención a la integridad de tus cables. A menudo, los auriculares o altavoces están hechos de cables delgados y, por lo tanto, se rompen rápidamente. Cuando el sonido desaparezca, verifique la integridad del cable, tal vez esté roto.
Asegúrese de que el sonido no esté desconectado
A menudo, los usuarios de Windows 11 no se dan cuenta de que el sonido simplemente se apaga o el volumen se reduce. Simplemente configure el sonido. Para hacer esto, debe hacer clic en la combinación de teclas "Windows + A" (el centro de los eventos se abrirá). Aquí presionamos la tecla de volumen para encender el sonido. Luego aumentamos el volumen al nivel requerido y verificamos si el sonido ha aparecido en la computadora.
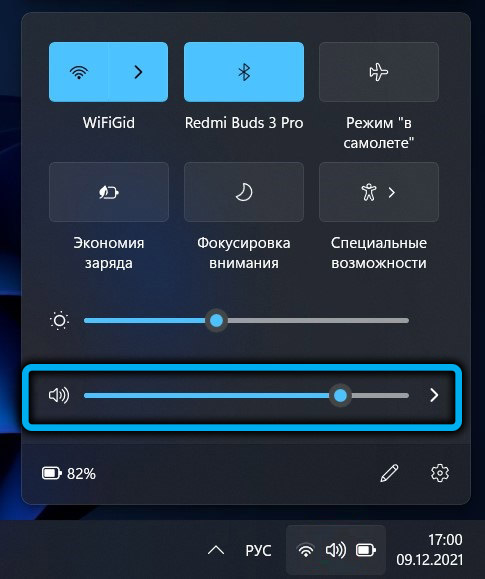
Asegúrese de que se elija el controlador automático correcto
Si el sonido no apareció después de las acciones realizadas, preste atención al conductor: tal vez fue elegido por el sistema incorrectamente. Esto puede suceder si más. En este caso, vuelva al menú de configuración de sonido presionando el teclado "Windows + I" en el teclado, y luego, abriendo la ventana Configuración, seleccione "Sound" en el lado derecho de la ventana.
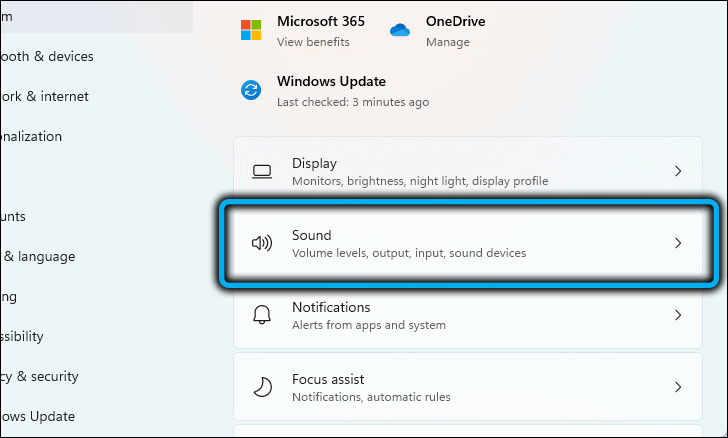
La sección "salida" ("salida") indicará todos los radios de audio que se instalan en la computadora portátil. Aquí necesitas elegir el controlador correcto. Actualmente, el diodo de audio más utilizado es Realtek Audio.
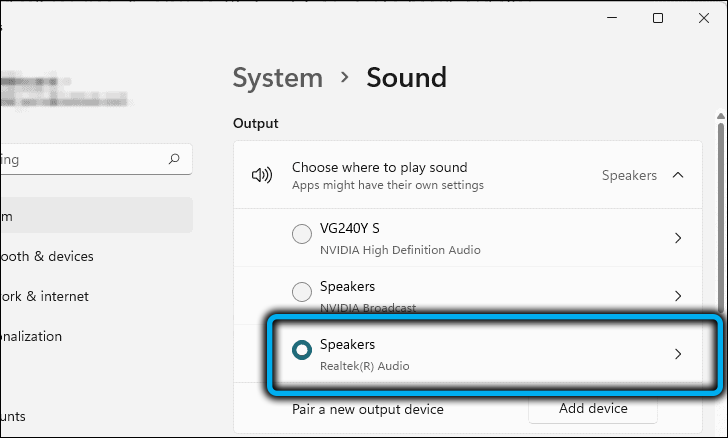
Desconectación de mejora del sonido
La computadora ofrece muchas opciones sobre cómo mejorar el sonido en una computadora utilizando la función "Mejora del sonido". La PC puede activar esta función automáticamente, pero en lugar del sonido a mejorar, generalmente puede abusar. Para apagar la "mejora del sonido", primero abra el menú de configuración. Luego, abriendo el menú, busque el punto "sonido" en el lado derecho de la pantalla ("sonido"). A continuación, haga clic en la sección "Configuración de sonido adicional" ("más configuración de sonido").
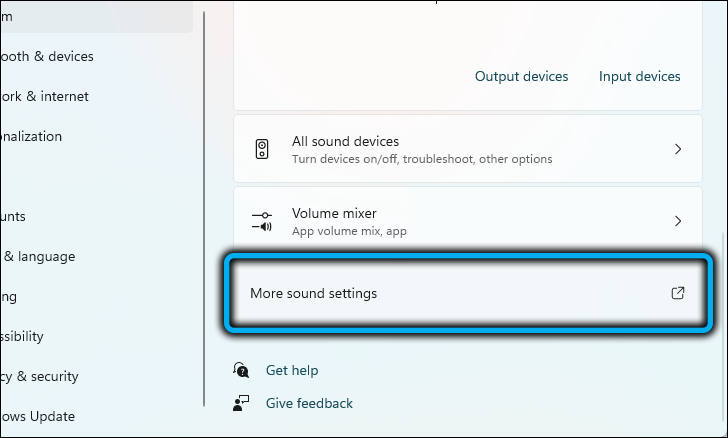
Después de las acciones realizadas, aparecerá una nueva ventana con el nombre "sonido". En la pestaña "reproducción" ("reproducción") se mostrarán los dispositivos de audio que use. Encontramos el que usted usa en este momento, haga clic en él con el botón correcto y en la tabla que aparece, seleccione el elemento "Propiedades").
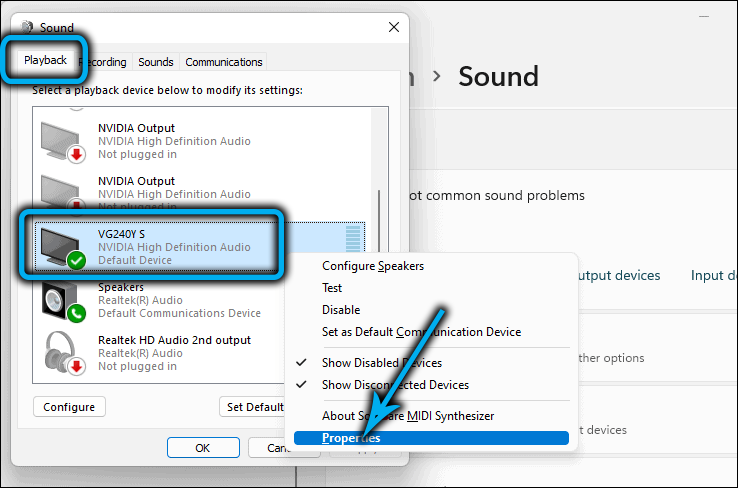
Excelente, solo un poco restante! A continuación, cambie a la pestaña "Mejoras", encuentre la línea "Desactivar todas las mejoras" ("Desactive todas las actualizaciones"), coloque el indicador allí y mantenga los cambios haciendo clic en el botón Aceptar.
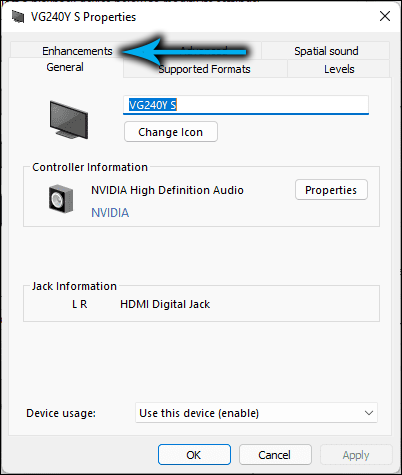
La función "mejora del sonido" acaba de deshabilitar! Queda por iniciar algún archivo de audio para verificar si apareció el sonido.
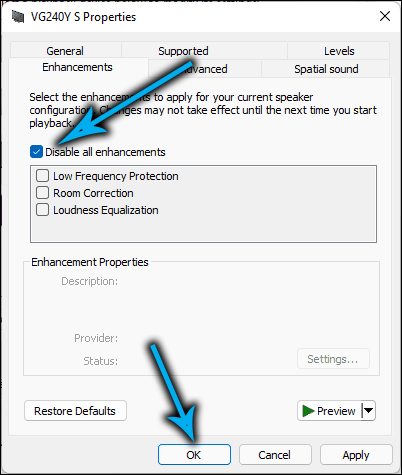
Elimine los problemas de sonido eliminando los problemas de Windows
Windows 11 hizo una herramienta especial para ayudar a eliminar varios problemas. Encuentra automáticamente un problema y ofrece una forma de eliminarlo.
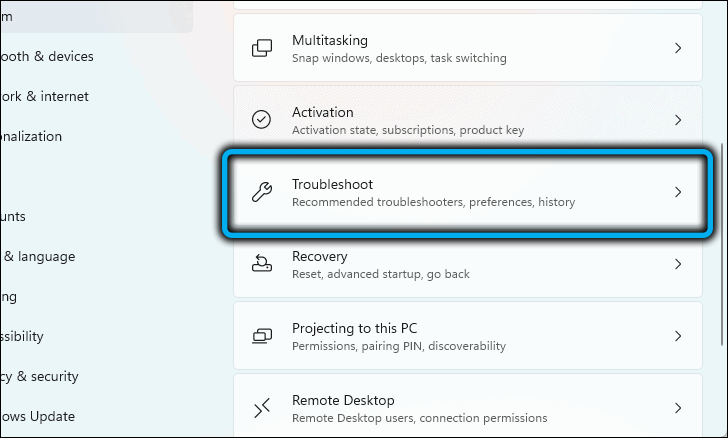
Para habilitar un medio para eliminar problemas, deberá ir a la página de configuración "Sound" y encontrar la sección "adicionalmente").
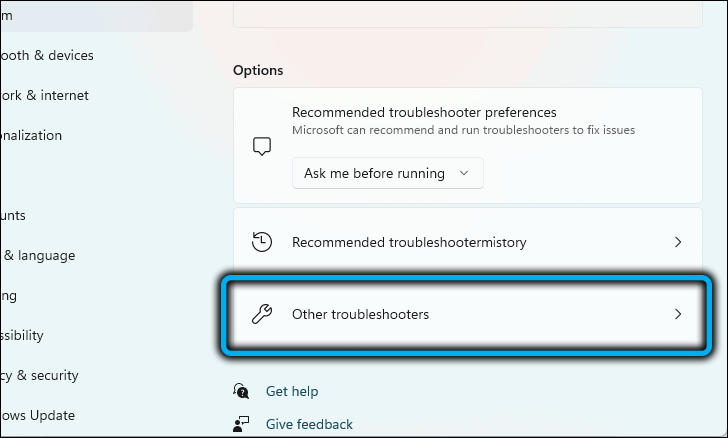
Aquí debe encontrar la línea "Eliminación de problemas comunes con el sonido".
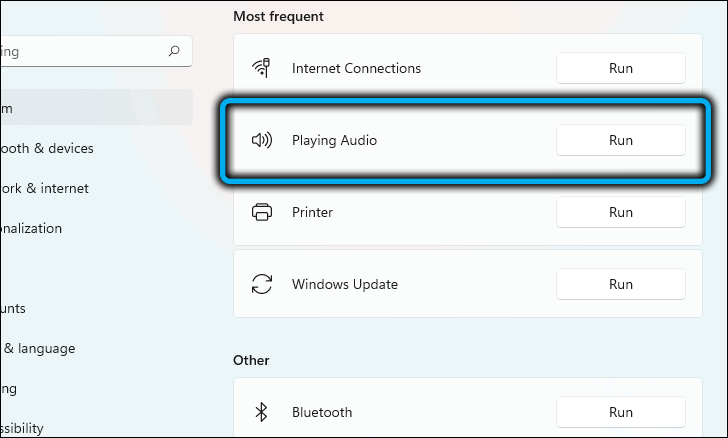
Y luego haga clic en el botón "Dispositivos de salida"). Después de las acciones realizadas, Windows 11 comenzará a encontrar y eliminar las razones de la ausencia de sonido en la PC.
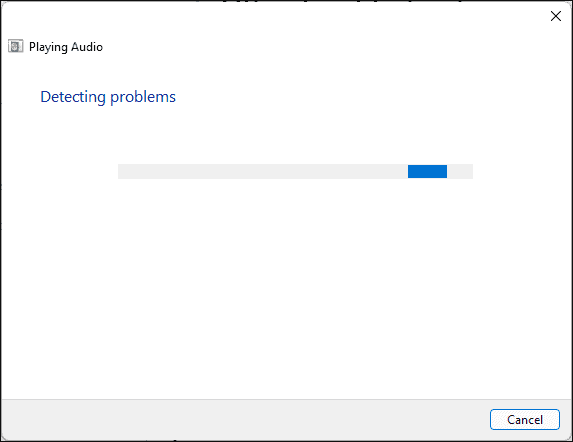
Retire y reinstale el audio -coreer
El sonido aún se puede interrumpir debido a conductores obsoletos. Luego debe actualizar el audio -radiorateum usted mismo. Primero, presione la combinación de teclas "Windows + X", se abrirá el menú "Enlaces rápidos", desde toda la lista, seleccionamos el despachador "Administrador de dispositivos").
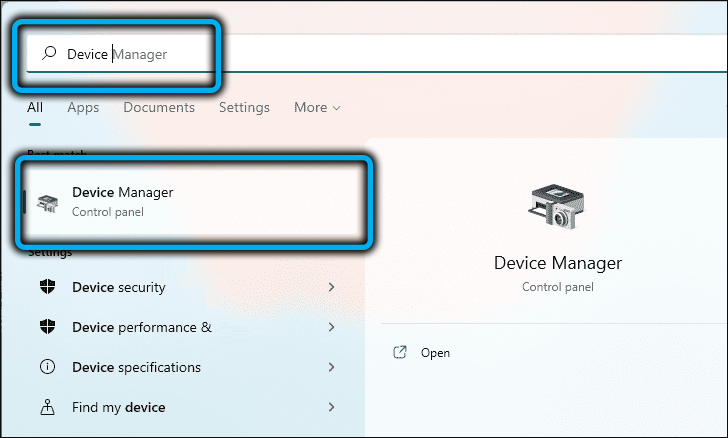
A continuación, aparecerá una nueva ventana con diferentes secciones. Encontramos la sección "Dispositivos de sonido, video y juego", después de hacer doble clic, haga clic en el dioditerador de audio deseado de los que aparecieron en el menú implementado.
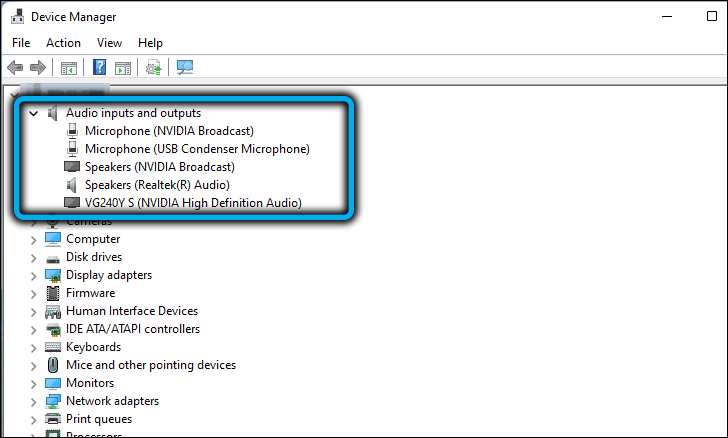
En la ventana "Propiedades", abra la sección "Controlador" y haga clic en el botón "Eliminar dispositivo".
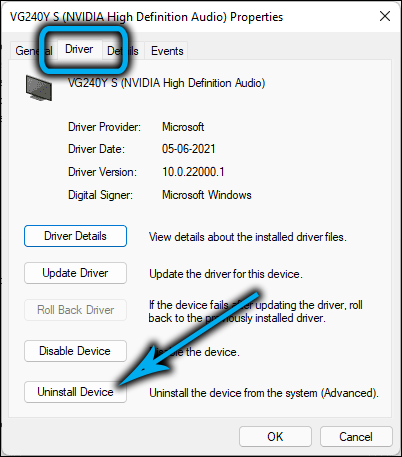
Después de hacer clic en el último botón, aparecerá otra ventana, lo que requiere confirmar su elección.
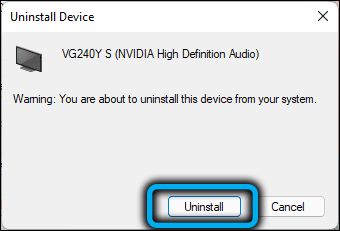
Habiendo completado todos estos procedimientos, eliminamos el dispositivo de audio con PC. Solo queda para reiniciar la computadora presionando el botón "Inicio" y seleccionando "Recarga". Después de eso, instale un nuevo controlador usted mismo.
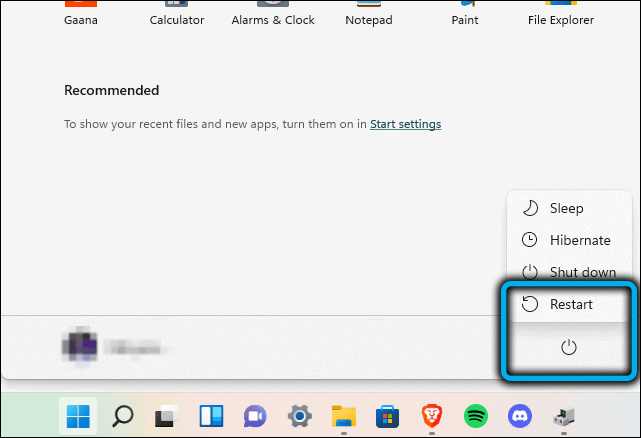
El servicio de audio de Windows no funciona
Hay docenas de servicios diferentes en la computadora, y entre toda su lista hay uno que es responsable del sonido: Windows Audio. A menudo, este programa está automáticamente en la computadora y debe funcionar correctamente. Las razones por las cuales este servicio no funciona puede ser un gran número. Por ejemplo, ella apagó debido a fallas de software, o un virus se dirigió a su PC, etc. Para asegurarse de que realmente funcione, haga clic en la combinación de los botones Win+ R y en la ventana abierta, ingrese (sin errores) "Servicios.MSC ", luego haga clic en la tecla" Enter ".
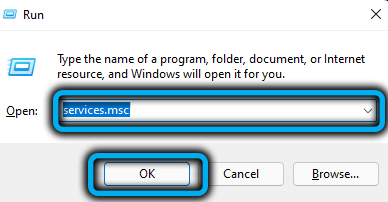
Se abrirá una lista de servicios donde necesitamos encontrar audio de Windows y hacer clic en la aplicación. En la ventana que se abre, debe verificar:
- Para que el servicio funcione correctamente (se escribirá la "condición: ejecución");
- En la sección "Tipo de lanzamiento" debe ser "automáticamente". Si encuentra que algo más está escrito allí, corrígelo "automáticamente" y guarde la configuración. Después de eso, reinicie la computadora.
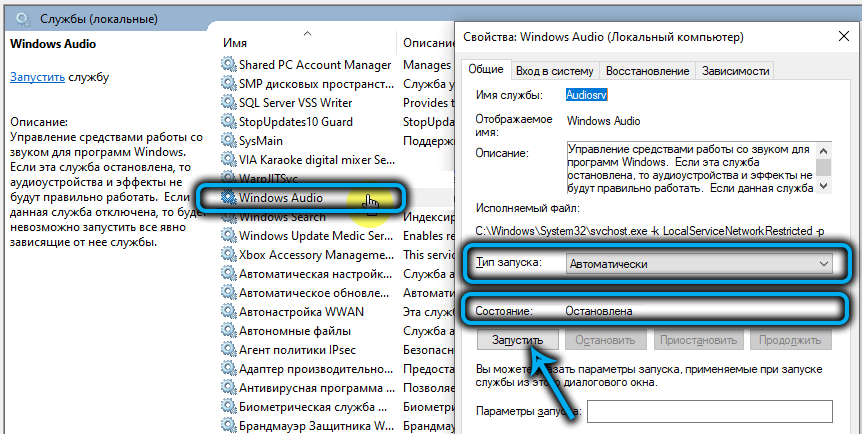
El sonido está desconectado en BIOS (UEFI)
¿Qué es la BIOS en general?? El BIOS es un lugar donde se recopilan todos los micro-programas que ayudará al usuario a configurar componentes individuales de la unidad del sistema. En estos ajustes, el funcionamiento de la tarjeta de sonido se puede desconectar, después de lo cual el sonido no funcionará. Generalmente en el BIOS predeterminado, ya está habilitado. Se requiere asegurarse de que en BIOS con configuración de sonido todo esté en orden. Para hacer esto, vamos al programa. Cada modelo de computadora portátil o PC tiene su propia forma de ingresar al BIOS. A menudo para realizar tales acciones que necesitas:
- Apague la computadora o reinicie el dispositivo.
- Durante el lanzamiento, mantenga presionado el botón "Eliminar" o "F1" (nuevamente, dependiendo del modelo de su dispositivo).
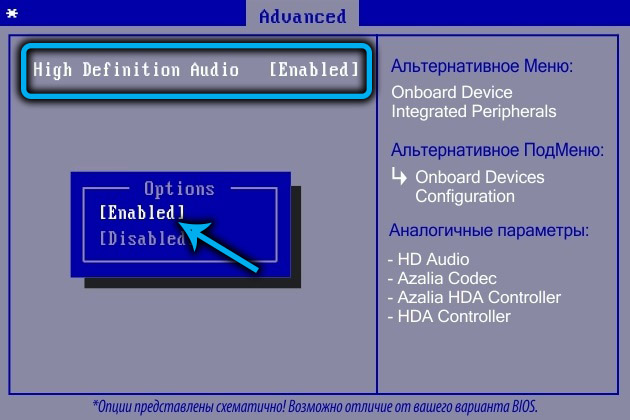
Aquí encontramos algo similar a Advanced o Audio. Nuestro objetivo es encontrar una línea donde pueda encender/deshabilitar la tarjeta de sonido. Se puede llamar de manera diferente, dependiendo de la versión de su BIOS (audio de alta definición, controlador de audio HD y similar). Al encontrar, miramos para que frente a esta línea haya un modo de habilitado (inclusive) o automático (modo automático). Si el modo deshabilitado está activado, esto significa que la tarjeta de sonido está deshabilitada. Reemplace el parámetro y vuelva a cargar la PC, puede hacer esto "F10".
El virus cambió la configuración de volumen
Es posible que el virus llegó a su computadora y estropee los archivos del controlador (también los virus pueden arruinar los códigos de audio y video). En tales casos, puede:
- Verifique la PC con antivirus de calidad;
- Conduzca el sistema utilizando utilidades especiales. Ayudarán a eliminar los virus restantes con PC.
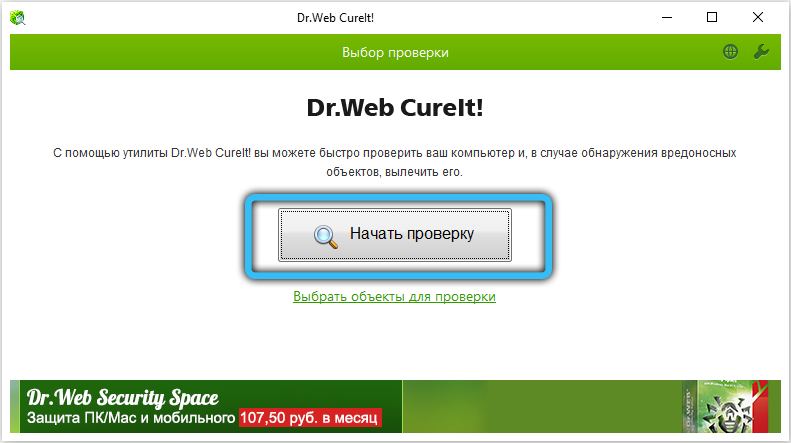
Después de limpiar la computadora de los programas maliciosos, será necesario reinstalar o actualizar el audio -radioracciones.
Resultado
Sobre todo, los métodos se enumeraron para ayudar a corregir el desglose de sonido en Windows 11. Estos consejos son perfectos tanto para computadoras como para computadoras portátiles. Se recomienda seguir las instrucciones paso a paso.
¿Se las arreglaste para solucionar el problema con el sonido y si este artículo te ayudó?? Comparte tu opinion. Hubo preguntas o sus sugerencias? Déjalos en los comentarios a continuación.
- « Formas de cambiar el nombre de la cuenta de usuario en Windows 11
- Solución de problemas de Wininit.EXE en Windows »

