Formas de cambiar el nombre de la cuenta de usuario en Windows 11

- 920
- 268
- Sra. Inés Vázquez
Cambiar el nombre de la cuenta en el sistema operativo Windows 11 y el nombre del usuario utilizado para ingresar al sistema puede ser necesario por varias razones. La mayoría de las veces, se cambia al comprar un dispositivo nuevo o usado con una sala de operaciones ya instalada, pero el deseo de cambiar la información ingresada durante la instalación de software puede aparecer por una razón diferente, por ejemplo, estamos hablando de corregir un error o PR. Independientemente de las razones que causaron la necesidad de cambiar los datos, esto se puede hacer de varias maneras.

Diferencias entre el nombre mostrado y el nombre de usuario
Primero, observamos la diferencia entre el nombre interno y el hecho que se muestra en el sistema como el nombre del perfil. Es decir, si estamos hablando del nombre del usuario, entonces asociamos este concepto o con el nombre utilizado por Windows para mostrar en la pantalla de bloqueo en el menú "Inicio", o nos referimos al nombre del identificador de perfil.
El nombre mostrado (completo) es la información que se muestra en la interfaz gráfica, como regla, el nombre y el apellido del usuario o seudónimo. Los datos pueden diferir del nombre interno de la cuenta.
Además, la computadora puede tener varios usuarios, entonces tiene sentido crear varios perfiles en el sistema para darle a la interfaz un aspecto personalizado individual, dotando diferentes cuentas con ciertos privilegios.
Tanto el perfil de Microsoft como la cuenta local se utilizan para una interacción más efectiva con el sistema, lo que nos permite usar también algunas configuraciones en dispositivos relacionados unidos por una cuenta.
Cambiar el nombre visible del usuario en una cuenta local desde el panel de control
Pasemos a los métodos accesibles que le permiten cambiar el nombre del usuario en Windows 11. Esto se puede hacer utilizando los sistemas estándar del sistema. En este caso, la opción se considerará cómo cambiar el nombre de usuario que se muestra en Windows 11 utilizando una herramienta de sistema estándar:
- En el menú "Inicio", seleccione y ejecute el panel "Panel de control");
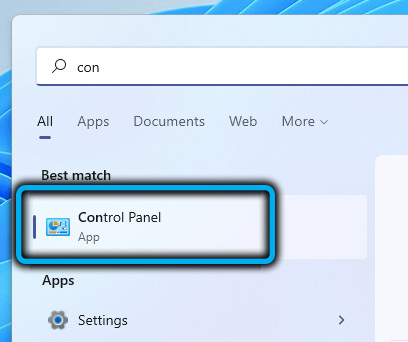
- Vamos a la sección de cuentas de usuario (cuentas de usuario);
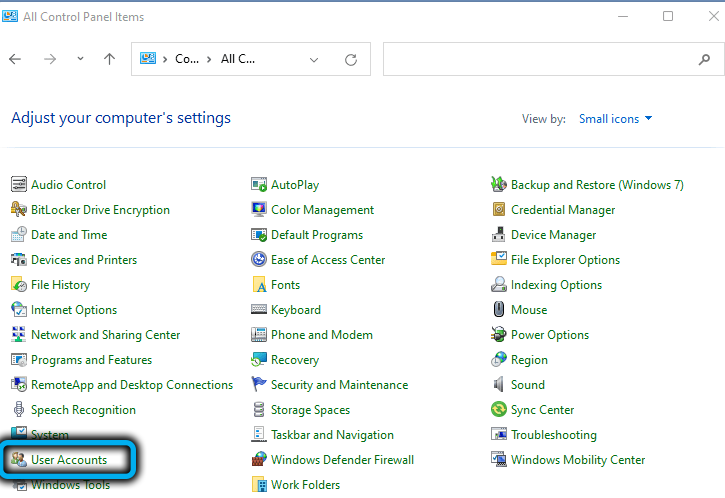
- Presionamos nuevamente las "Cuentas de los usuarios" y en la subsección de los cambios, haga clic en "Cambiar el nombre de registro del nombre" ("Cambiar el nombre de su cuenta");
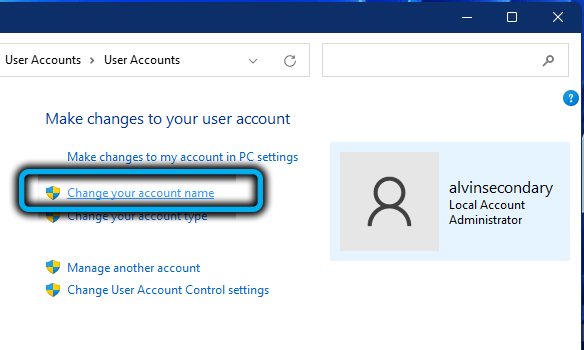
- Ingrese un nuevo nombre de cuenta en el campo correspondiente y haga clic en el botón "Cambiar nombre" en la parte inferior de la ventana;
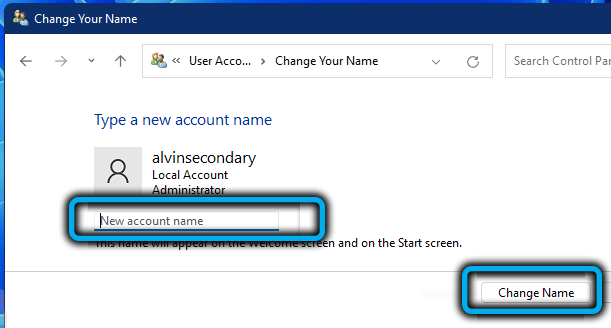
- Recarga para aplicar cambios.
Si necesita cambiar los datos de otro perfil, se puede seleccionar de la lista disponible en la sección de cuentas y luego realizar las mismas acciones.
IMPORTANTE. Para cambiar el nombre de la cuenta, debe tener derechos de administrador.Si la opción de cambiar el nombre no está disponible en la pestaña de perfil, es posible que haya un ligamento con la cuenta de Microsoft, entonces la tarea no se cumple de esta manera. Para cambiar el nombre, debe realizar otras acciones (más sobre esto a continuación).
Cómo cambiar el nombre de la carpeta de usuario en Windows 11
Otro punto que a menudo está interesado en los usuarios es el cambio de nombre del catálogo donde se almacenan la configuración y los datos personales, nombrados por el nombre del usuario. Dichas carpetas son creadas automáticamente por el sistema al agregar un nuevo perfil a Windows.
El cambio de nombre puede ser necesario por varias razones. Por ejemplo, el programa no puede interactuar con el catálogo, en el nombre del cual se usó el alfabeto cirílico, o para el funcionamiento correcto del software, se requiere que la carpeta se llame por el nombre del perfil, mientras que este último ya lo ha hecho. ha cambiado.
Para cambiar el nombre de la carpeta, realizamos los siguientes pasos paso a paso:
- Dejamos el perfil actual y nos vamos bajo el nombre del administrador. Si no hay dicha cuenta, debe crearse:
- Abra la consola "Perform" (Win+R) y elija el comando LUSRMGR en el campo.MSC;
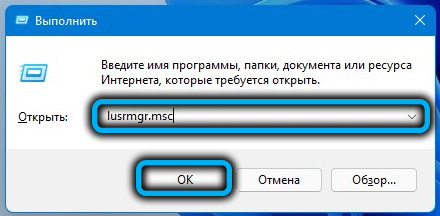
- En la ventana "Usuarios y grupos locales" vamos al catálogo de "Usuarios" a la izquierda;
- Haga clic en PCM en el área gratuita y en el menú contextual Seleccione "Nuevo usuario ...", cree un nuevo perfil en la ventana y haga clic en el botón "Crear";
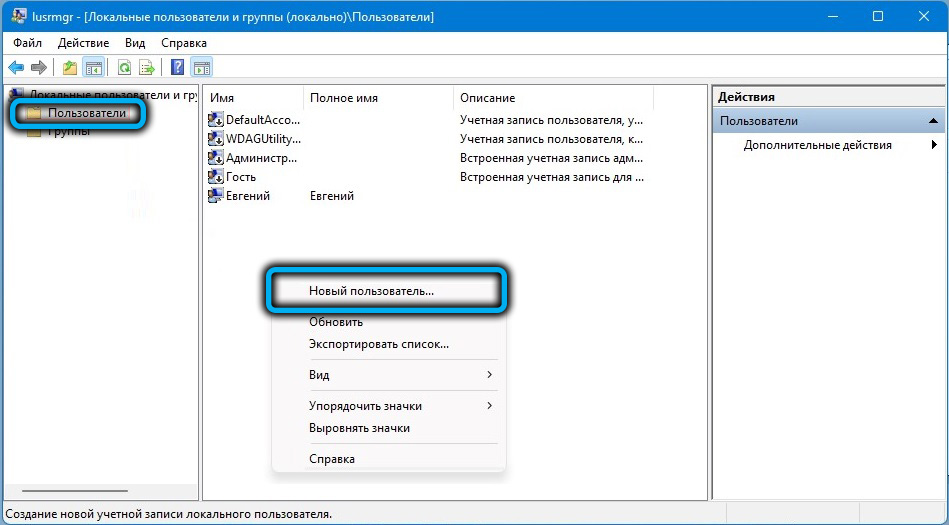
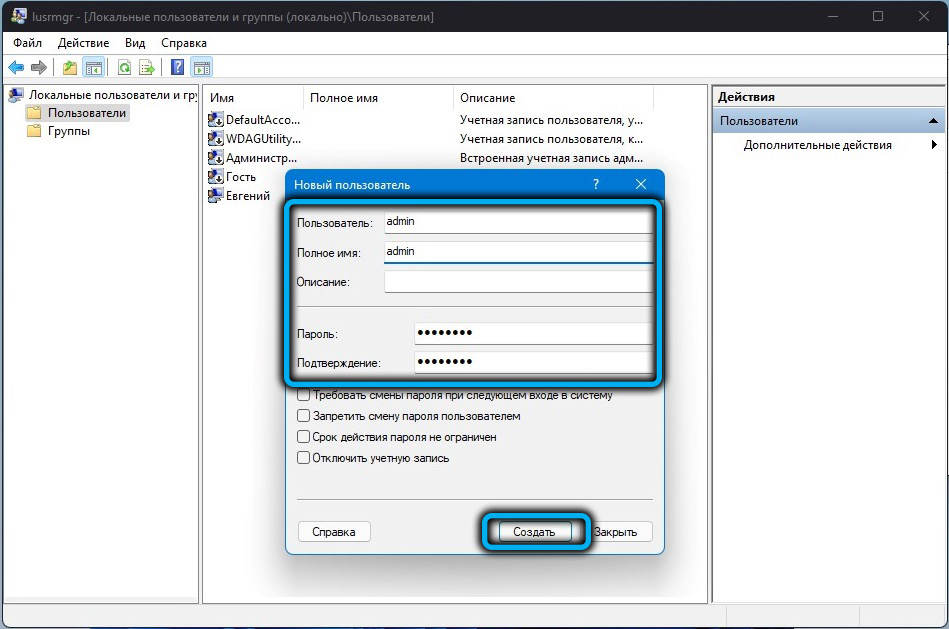
- Para dotar el perfil con los derechos del administrador, pasamos en el menú izquierdo al catálogo "Grupo", en el lado derecho estamos buscando "administradores", haga clic en este grupo PKM y seleccione "Agregar al grupo. . ". En la ventana, presione "Agregar" y agregue un nuevo perfil. Dado que el usuario es local, agregándolo, primero indicamos el nombre de la computadora (comp \ username), haga clic en "Aceptar".


- Abra la consola "Perform" (Win+R) y elija el comando LUSRMGR en el campo.MSC;
- Al iniciar sesión en el perfil con los derechos de administración, seguimos la ruta donde se encuentra la carpeta, que cambiaremos el nombre. Por lo general, esto es c: \ usuarios (c: \ usuarios), en este catálogo seleccionamos la carpeta de usuario, hacemos clic en PKM y usamos la opción "Cambiar nombre".
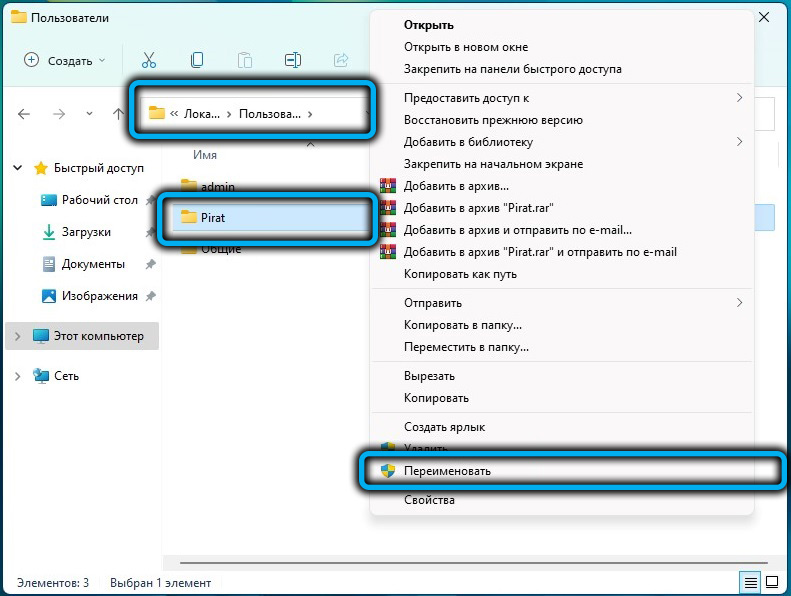 ATENCIÓN. Si el usuario está autorizado, no será posible cambiar el nombre de la carpeta. Para implementar esto, debe ingresar el sistema bajo un perfil diferente con los derechos del administrador. Para salir del perfil, la carpeta de la que necesita cambiar el nombre, puede abrir el Administrador de tareas (CTRL+Shift+ESC). En la pestaña del usuario, un clic de PKM en la instalación llama al menú y deja la cuenta utilizando la opción correspondiente.
ATENCIÓN. Si el usuario está autorizado, no será posible cambiar el nombre de la carpeta. Para implementar esto, debe ingresar el sistema bajo un perfil diferente con los derechos del administrador. Para salir del perfil, la carpeta de la que necesita cambiar el nombre, puede abrir el Administrador de tareas (CTRL+Shift+ESC). En la pestaña del usuario, un clic de PKM en la instalación llama al menú y deja la cuenta utilizando la opción correspondiente.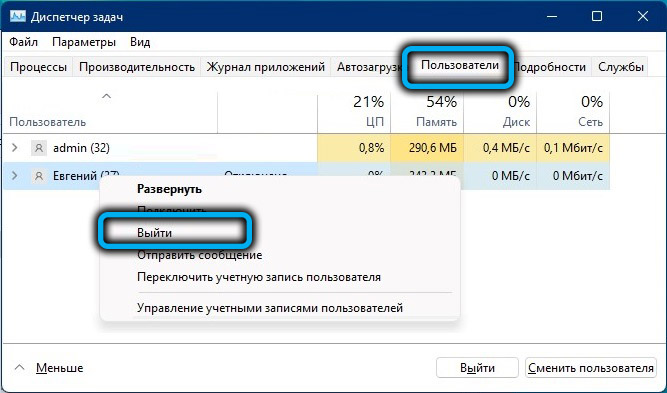
- Cuando se renombra la carpeta de la cuenta, debe ajustar el registro de Windows. Abra la consola "Perform" (WIN+R), establezca el comando Regedit y vaya al HKEY_LOCAL_MACHINE \ Software \ Microsoft \ Windows NT \ CurrentVersion \ ProfileList. Aquí observamos las secciones y buscamos la ruta a la carpeta de usuario en el parámetro de cadena de DerchenImagePath, cambia el valor a la real. Recargar el dispositivo.
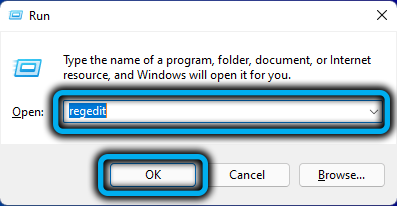
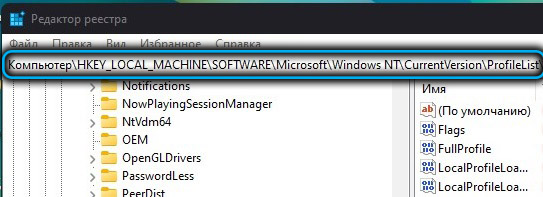
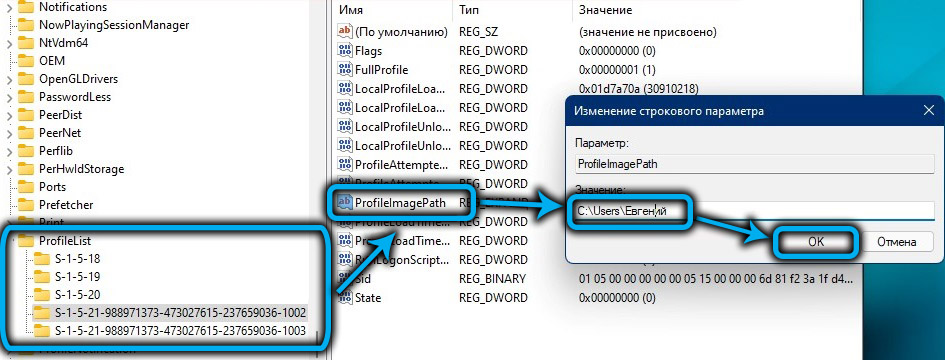
Cómo cambiar el nombre visible del usuario en la cuenta de Microsoft
El nombre de la cuenta de Microsoft se puede cambiar desde cualquier dispositivo ingresando la cuenta del navegador, mientras que los datos personales se actualizarán en todos los dispositivos relacionados donde se utilizan. Hacerlo es simple:
- Vamos a la configuración (win+i) y en el panel en la izquierda seleccione "Cuentas" (cuentas);
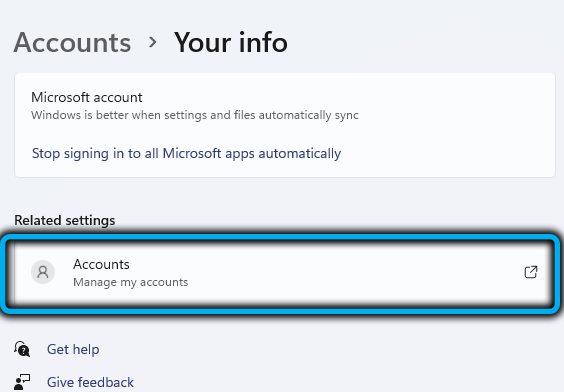
- En el lado derecho de la ventana, seleccione "Su información" (su información);
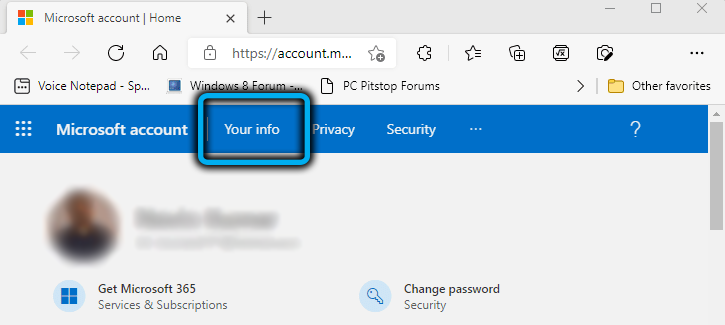
- En la siguiente ventana, haga clic en "Cuentas";
- Además, las acciones se realizan en una red brown de la web. En la página de cuenta de Microsoft, haga clic en "Su información" en el menú superior;
- En la ventana de información sobre el perfil, seleccione la opción de edición de nombres (editar nombre) e ingrese nueva información en el formulario abierto, ingrese la Captcha y guarde las ediciones (Guardar);
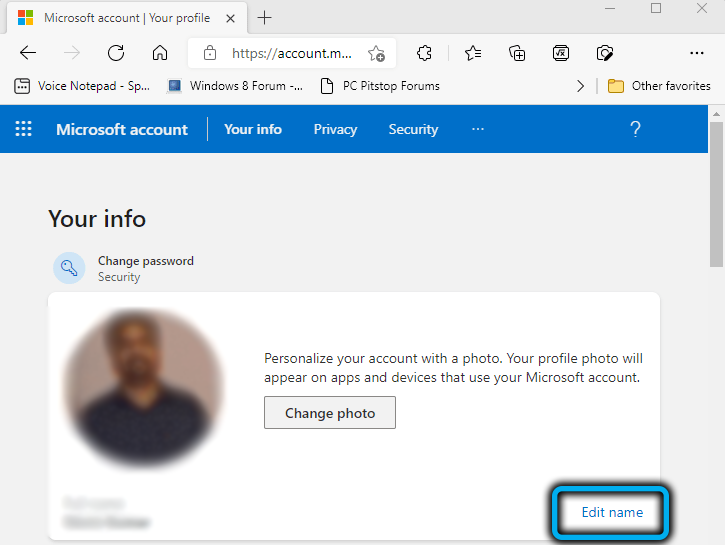
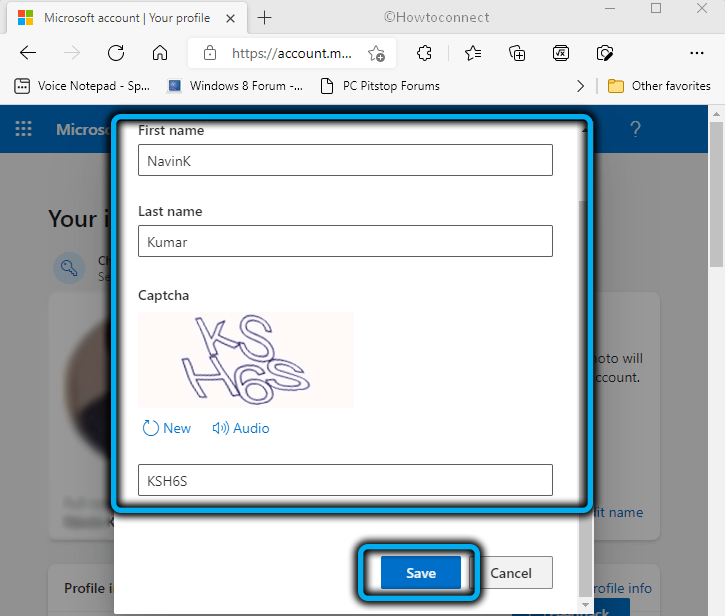
- Reiniciamos la computadora.
Cómo cambiar el nombre interno del usuario de su cuenta
Ahora considere cómo cambiar el nombre interno asociado con el sistema con contabilidad.
A través de Netplwiz
Para completar la tarea utilizando el equipo de control del equipo, debe realizar las siguientes acciones:
- Abra la consola "Perform" (WIN+R) y establezca el comando Netplwiz (una opción alternativa para iniciar software, usando la opción de búsqueda);
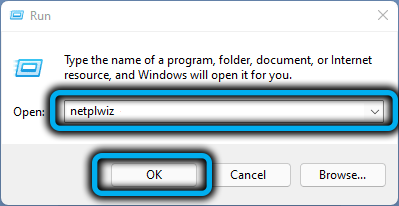
- En la ventana del equipo, vamos a la pestaña "Usuarios" y en el bloque "Usuarios de esta computadora", seleccione la cuenta, cuyo nombre cambiaremos;
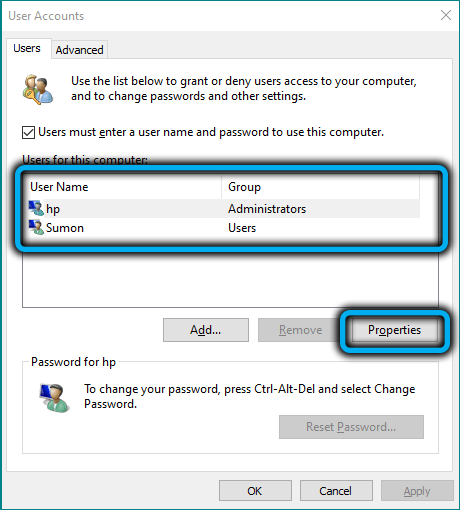
- Presionamos las "Propiedades" y en la nueva ventana de la pestaña "General" completamos el formulario, ingresando la información necesaria en las líneas;
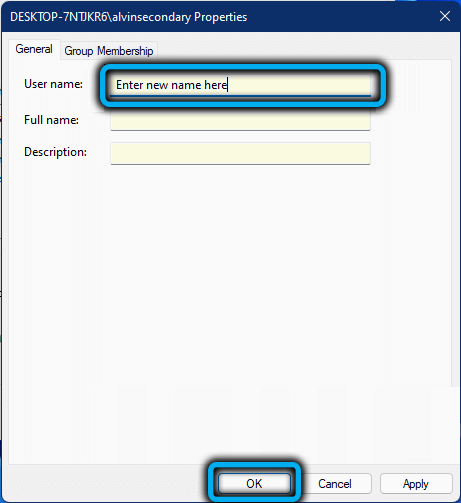
- Haga clic en "Aceptar" y reinicie.
Por línea de comandos
Otra opción es usar la línea de comando:
- Lanzamos el terminal (desde el menú "Inicio") en nombre del administrador;
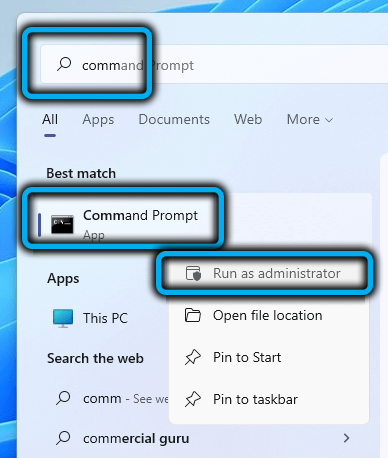
- Utilizamos el comando de cuenta de usuario de WMIC para retirar a todos los usuarios disponibles;
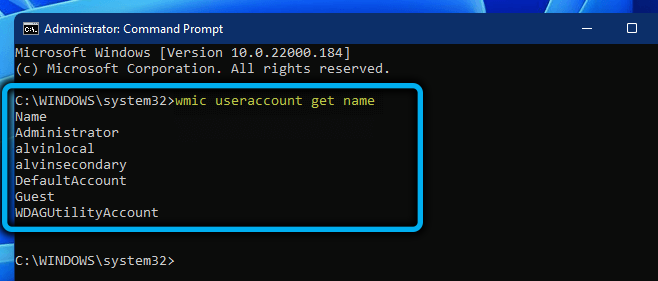
- Luego usamos la cuenta de usuario de WMIC donde nombre = "el nombre antiguo" renombrar "nuevo";
- La ejecución del equipo implica la aparición de la inscripción correspondiente;
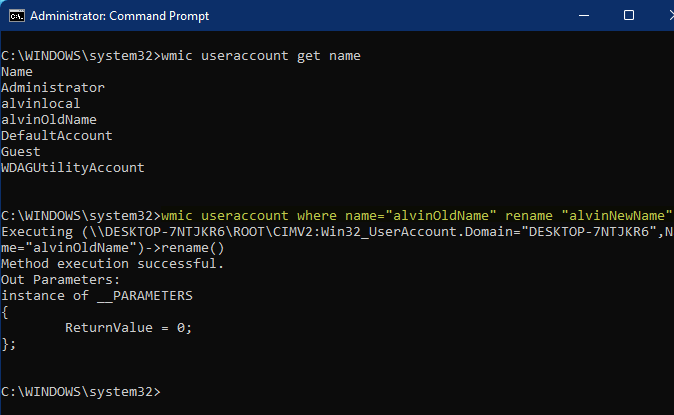
- Reiniciar el dispositivo de computadora.
Utilizando los métodos anteriores con los derechos del administrador, puede cambiar el nombre de la cuenta en Windows 11 si esto. Incluso con habilidades mínimas del usuario, no será difícil hacer frente a la tarea.
- « Métodos de limpieza de caché en Windows 11
- Falta de sonido en una computadora en Windows 11 cómo solucionar el problema »

