Los parámetros de red guardados en esta computadora no cumplen con los requisitos de esta red. Qué hacer?
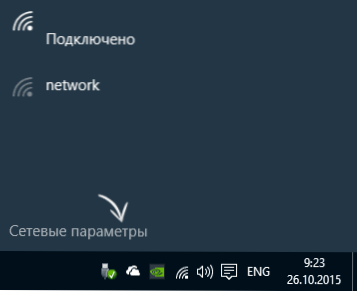
- 1327
- 18
- Arturo Jimínez
Muy a menudo, una situación encontrada con usuarios novatos para quienes configuran el enrutador en la novedad es que después de configurar de acuerdo con las instrucciones, al tratar de conectarse a la red inalámbrica WI -FI, Windows informa que "los parámetros de la red guardados en esta computadora No corresponda los requisitos de esta red ". De hecho, este no es un problema terrible y se resuelve fácilmente. Primero explicaré por qué esto sucede para que no haya preguntas en el futuro.
Actualización 2015: la instrucción se complementó, se agregó información para corregir este error en Windows 10. También hay información para Windows 8.1, 7 y XP.
Por qué los parámetros de red no cumplen con los requisitos y la computadora no se conecta a través de Wi-Fi
Esta situación es más común después de ajustar un enrutador. En particular, después de poner una contraseña en Wi-Fi en un enrutador. El hecho es que si te conectas a una red inalámbrica antes de haberla configurado, T.mi., Por ejemplo, se conectaron a la red inalámbrica estándar del enrutador ASUS RT, TP-Link, D-Link o Zyxel, no protegido por la contraseña, luego Windows guarda la configuración de esta red para conectarse automáticamente a él automáticamente. Si al configurar un enrutador cambia algo, por ejemplo, instale el tipo de autenticación de WPA2/PSK y coloque la contraseña en Wi-Fi, luego inmediatamente después de eso, Windows, utilizando los parámetros que ya se han guardado, no puede conectarse a la red inalámbrica, y como resultado, ve un mensaje que los parámetros guardados en esta computadora no cumplen con los requisitos de la red inalámbrica con nuevos parámetros.
Si está seguro de que todo lo anterior no se trata de usted, entonces es posible otra opción rara: la configuración del enrutador se eliminó (incluso con sobretensiones de voltaje) o, aún más rara: alguien extraños cambió la configuración del enrutador. En el primer caso, puede hacerlo, como se describe más adelante, y en el segundo, solo suelte el enrutador Wi-Fi a la configuración de fábrica y configure el enrutador nuevamente.
Cómo olvidar la red Wi-Fi en Windows 10
Para un error que informa sobre el incumplimiento de los parámetros preservados y relevantes de la red inalámbrica, es necesario eliminar los parámetros guardados de la red Wi-Fi. Para hacer esto en Windows 10, haga clic en el icono de conexión inalámbrica en el área de notificación y luego seleccione los parámetros de red. Actualización 2017: En Windows 10, la ruta en la configuración ha cambiado un poco, información relevante y video aquí: cómo olvidar la red Wi-Fi en Windows 10 y otros sistemas operativos.
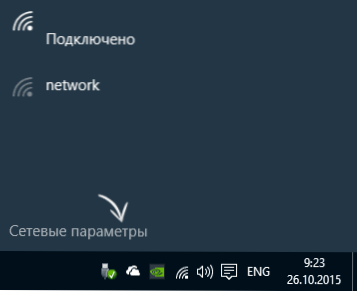
En los parámetros de red, en la sección Wi-Fi, haga clic en "Gestión de los parámetros de red Wi-Fi".
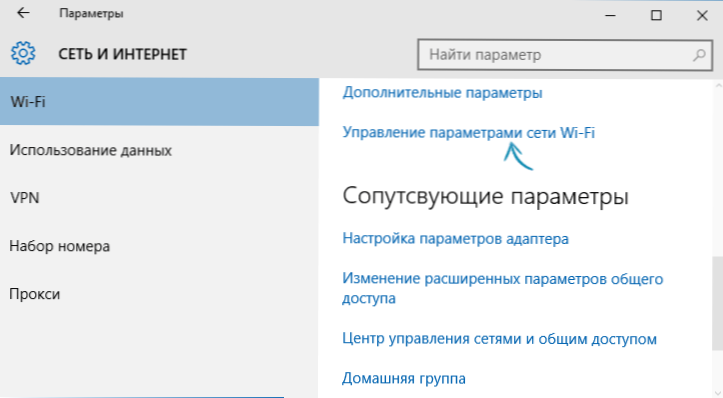
En la siguiente ventana a continuación encontrará una lista de redes inalámbricas guardadas. Haga clic en el de ellos cuando se conecta a los que aparece un error y haga clic en el botón "Olvidar", de modo que se eliminen los parámetros guardados.
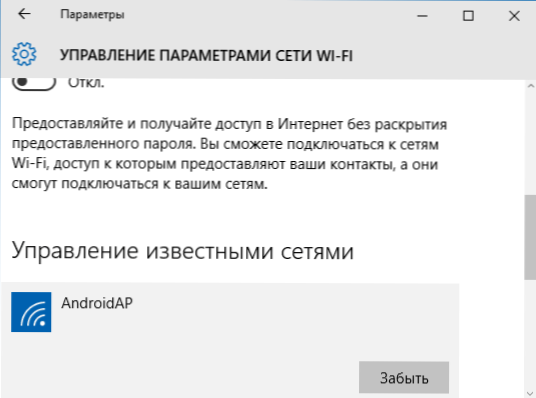
Listo. Ahora puede volver a conectarse a la red y especificar la contraseña que tiene en el momento actual.
Corrección de errores en Windows 7, 8 y Windows 8.1
Para corregir el error, "los parámetros de red no cumplen con los requisitos de la red", debe asegurarse de que Windows "olvidó" aquellas configuraciones que preservan e introducen un nuevo. Para hacer esto, debe eliminar la red inalámbrica guardada en el centro de control de red y el acceso total en Windows 7 y algo diferente en Windows 8 y 8.1.
Para eliminar los parámetros guardados en Windows 7:
- Vaya al centro de control de red y al acceso total (a través del panel de control o haciendo clic con el botón derecho del mouse a lo largo del icono de red en el panel de notificaciones).
- En el menú a la derecha, seleccione "Managemento de redes inalámbricas", se abrirá una lista de redes Wi-Fi.
- Seleccione su red, elimínela.
- Cierre el centro de control de red y el acceso total, encuentre su red inalámbrica nuevamente y conecte a ella; todo saldrá con éxito.
En Windows 8 y Windows 8.1:

- Haga clic en el icono de conexión inalámbrica en el tria.
- Haga clic con el botón del mouse derecho llamado su red inalámbrica, seleccione en el menú contextual "Olvida esta red".
- Encuentre nuevamente y conecte a esta red, esta vez todo estará en orden: lo único si establece la contraseña en esta red, entonces deberá ingresarse.
Si el problema ocurre en Windows XP:
- Abra la carpeta "Conexiones de red" en el panel de control, haga clic en el botón del mouse en el icono "Conexión inalámbrica"
- Seleccione "Redes inalámbricas disponibles"
- Eliminar la red, cuando se conecta a la que surge el problema.
Esa es toda la solución al problema. Espero que hayas descubierto qué pasa y en el futuro esta situación no representará ninguna dificultad para ti.
- « Instalación del controlador NVIDIA en Windows 10
- La pantalla en la computadora portátil se dio la vuelta qué hacer? »

