Instalación del controlador NVIDIA en Windows 10
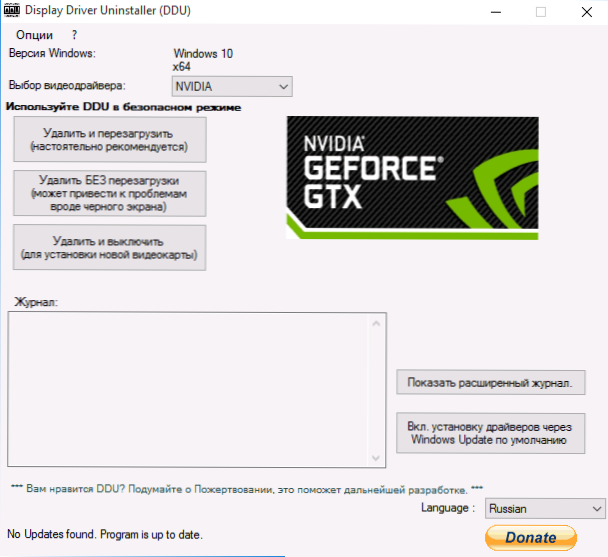
- 2975
- 446
- Elsa Navarro
Después de actualizarse a Windows 10, muchos se enfrentan a un problema: al intentar instalar el controlador NVIDIA oficial, se produce una falla y los controladores no están instalados. Con una instalación limpia del sistema, el problema generalmente no se muestra a sí mismo, pero en algunas circunstancias también puede resultar que el controlador no está instalado. Como resultado, los usuarios están buscando dónde descargar el controlador de la tarjeta de video NVIDIA para Windows 10, a veces usando fuentes dudosas, y el problema no se resuelve.
Si se enfrenta a la situación descrita, a continuación hay una ruta de solución simple que funciona en la mayoría de los casos. Observo que después de una instalación limpia, Windows 10 instala automáticamente los controladores de la tarjeta de video (en cualquier caso, para muchos Nvidia GeForce), y los oficiales, sin embargo, están lejos de ser los últimos más recientes de los últimos. Y, por lo tanto, incluso si no tiene problemas con los controladores después de la instalación, puede tener sentido hacer el procedimiento que se describe a continuación e instalar los últimos controladores de tarjetas de video disponibles. Cm. También: cómo averiguar qué tarjeta de video en una computadora o computadora portátil en Windows 10, 8 y Windows 7.
Antes de comenzar, recomiendo descargar controladores para su modelo de tarjeta de video desde el sitio web oficial de NVIDIA.RU en la sección de conductores - Carga de disco. Guarde el instalador en su computadora, lo necesitará más tarde.
Eliminar los controladores existentes
El primer paso cuando surgen fallas al instalar tarjetas de video Nvidia GeForce: Elimine todos los controladores y programas disponibles y no dé a Windows 10 para descargarlas nuevamente e instalarlas de sus fuentes.
Puede intentar eliminar los controladores disponibles manualmente, a través del panel de control: programas y componentes (eliminación de la lista de programas instalados todo relacionado con NVIDIA). Luego reinicie la computadora.
Existe una forma más confiable que limpia completamente todos los controladores disponibles de la tarjeta de video de la computadora - Mostry Driver Uninstaler (DDU), que es una utilidad gratuita para estos fines. Puede descargar el programa desde el sitio web oficial www.Guru3d.Com (representa un archivo de auto mapeo, no requiere instalación). Leer más: Cómo eliminar los controladores de tarjetas de video.
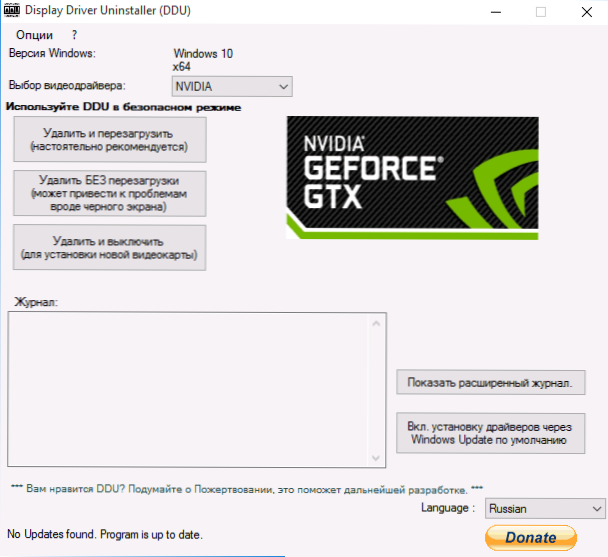
Después de comenzar la DDU (se recomienda realizar en modo seguro, ver. Cómo ir al modo Safe Windows 10), simplemente seleccione el controlador de video NVIDIA, luego haga clic en "Eliminar y reiniciar". Todos los controladores de Nvidia GeForce y los programas relacionados se eliminarán de una computadora.
Instale los controladores de la tarjeta de video Nvidia GeForce en Windows 10
Otros pasos son obvios: después de reiniciar la computadora (preferiblemente, con la conexión a Internet desconectada), inicie el archivo con cargado previamente para instalar controladores en una computadora: esta vez las fallas de instalación de NVIDIA no deben ocurrir.
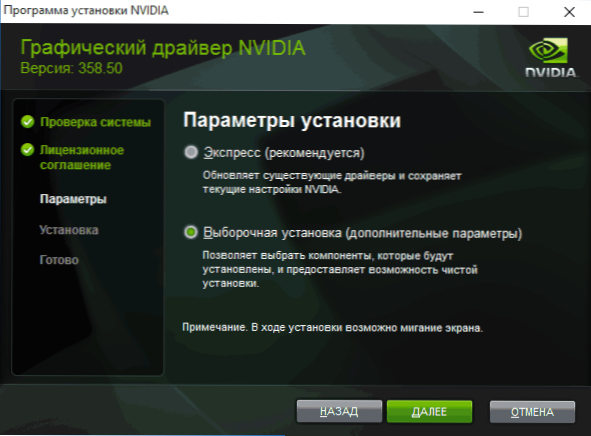
Al finalizar la instalación, necesitará el próximo reinicio de Windows 10, después de lo cual los últimos controladores oficiales de la tarjeta de video con actualización automática se instalarán en el sistema (a menos, por supuesto, lo apagará en la configuración) y Todo el software relacionado, como la experiencia de GeForce.
Atención: si después de instalar el controlador, su pantalla se ha vuelto negra y no se muestra nada: espere de 5 a 10 minutos, haga clic en las teclas de Windows + R y marque aliado (en el diseño en inglés) Apagado /r Luego haga clic en Enter, y después de 10 segundos (o después del sonido): nuevamente ingrese. Espera un minuto, la computadora tendrá que reiniciar y todo lo más probable es que funcione. Si el reinicio no ha ocurrido, apague por la fuerza la computadora o la computadora portátil, manteniendo presionado el botón de encendido durante unos segundos. Después de la inclusión repetida, todo debería funcionar. Información adicional sobre el problema en el artículo Black Screen Windows 10.
- « Cómo abrir una línea de comando en Windows 10
- Los parámetros de red guardados en esta computadora no cumplen con los requisitos de esta red. Qué hacer? »

