Transferencia de Windows 10 a SSD u otro Asistente de Partición MiniTool Disc gratis

- 4406
- 683
- Sra. Inés Vázquez
Varias instrucciones en el sitio publicaron programas que le permiten transferir Windows 10 a SSD u otro disco duro. Uno de estos programas que aún le permite transferir el sistema a otro disco de forma gratuita: el mago de partición de Minitool gratis, sin embargo, debido al hecho de que no tiene el idioma ruso de la interfaz, algunos preguntan: cómo es exactamente lo que está en él. para hacer en él.
En estas instrucciones para los pasos sobre cómo llevar a cabo la transferencia de Windows 10 a SSD o simplemente otro disco del sistema utilizando el programa gratuito gratuito del asistente de Partition de Minitool, sobre algunos matices que puede encontrar en el proceso y el video donde todos los pasos se muestran claramente. Todo lo indicado funcionará para la transferencia de otras versiones del sistema operativo desde MyCrosoft.
- Descargue e instale el asistente de partición de Minitool gratis
- Windows 10 se transfiere a otro disco SSD o HDD
- Posibles problemas e información adicional
- Instrucción de video
Dónde descargar y cómo instalar el asistente de partición de Minitool gratis
A pesar del hecho de que la instalación del programa gratuito del asistente de Partition de Minitool no es particularmente complicada, algunos matices deberían prestar atención a los usuarios novatos:
- Puede descargar el programa desde el sitio web oficial https: // www.Partitionwizard.Com/free-partition-manager.Html
- En el proceso de instalación en la primera pantalla, recomiendo dejar solo una marca, como en la captura de pantalla a continuación.

- Y después de elegir la ruta de instalación, se le ofrecerá un software adicional, generalmente no es necesario: para no instalarla, eliminar la marca de consentimiento y luego haga clic en "Siguiente".
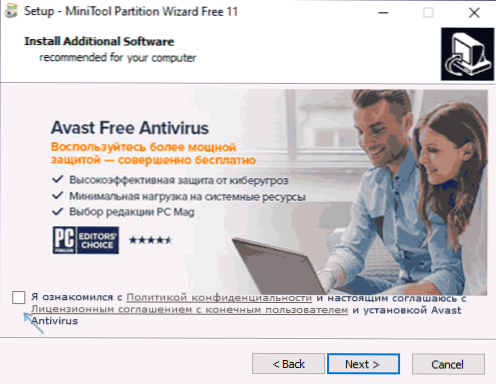
Como nuevas versiones, el proceso de instalación y las utilidades adicionales propuestas pueden cambiar, pero le recomiendo que abandone todo excepto el programa para trabajar con secciones de discos, la transferencia de OS y la clonación de las secciones que se discuten.
Proceso de transferencia de Windows 10 a SSD o HDD
Antes de comenzar, tenga en cuenta: el segundo disco: SSD o HDD ya deben estar conectados a la computadora, y en el proceso todos los datos se eliminarán de él. También recomiendo cerrar cualquier programa asociado con la limpieza del sistema y los discos, es aconsejable apagar los antivirus y no apagar mal a Internet (para que las actualizaciones no comiencen en el proceso).
Inicie el Asistente de Partition de Minitool gratis y realice los siguientes pasos:
- En la primera pantalla, seleccione el elemento "Migrate OS" para iniciar la transferencia del sistema. Hay otro elemento: clon de disco, con el que puede realizar una clonación completa de los discos con todas las secciones, pero recomiendo usar el especificado. Atención: En las últimas versiones del programa, esta función se ha vuelto inaccesible en la versión gratuita, sin embargo, si encuentra la versión 11.6, la función funciona allí.
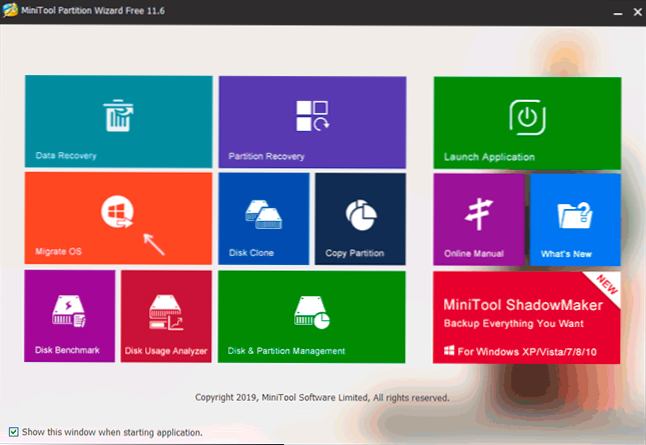
- Aparecerá una ventana con dos opciones de elección: la primera implica la transferencia completa de todas las secciones desde el disco original hasta el objetivo, incluidas aquellas secciones que no son sistémicas. El segundo es transferir solo las secciones del sistema, excluyendo secciones individuales con datos, que pueden ser útiles cuando planea dejar los datos en el primer disco físico o cuando el tamaño del nuevo SSD es notablemente más pequeño que el volumen de la fuente HDD. En ambos casos, no se eliminará nada del disco original.
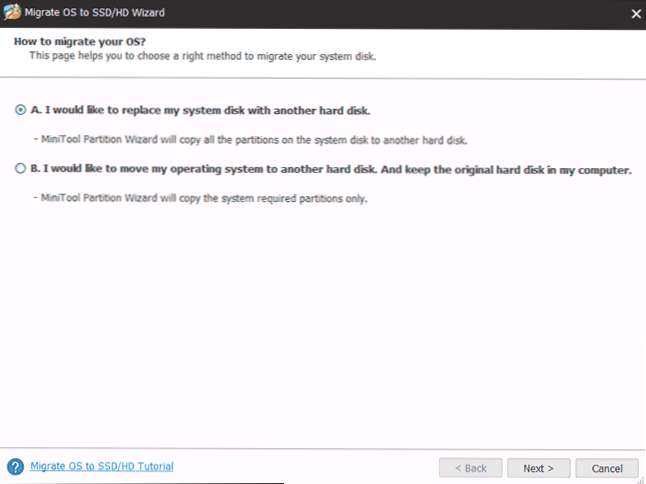
- En la siguiente etapa, es necesario elegir el disco objetivo: el sistema se transferirá a. te recuerdo, Si tiene datos, se eliminarán en el proceso.
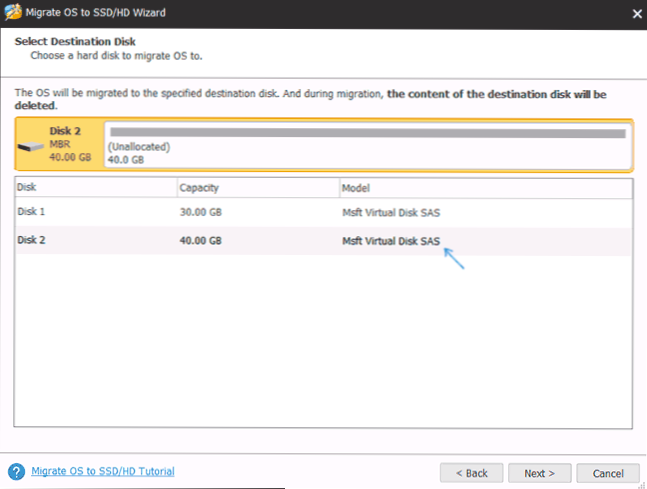
- La siguiente etapa le permite establecer el tamaño de las secciones en el nuevo disco: se pueden dejar sin cambios, o seleccionar el elemento "Partitions de ajuste al disco completo", que cambiará el tamaño de las secciones en el disco de destino para que allí hay que no es un lugar no utilizado (si el segundo disco es más) o más) o más) el sistema colocado en él (si el tamaño de las secciones en el primer disco es mayor que el espacio en el segundo disco, pero el volumen que puede ser ubicado en él está ocupado con datos). Recomiendo usar este artículo si no sabe qué elegir.
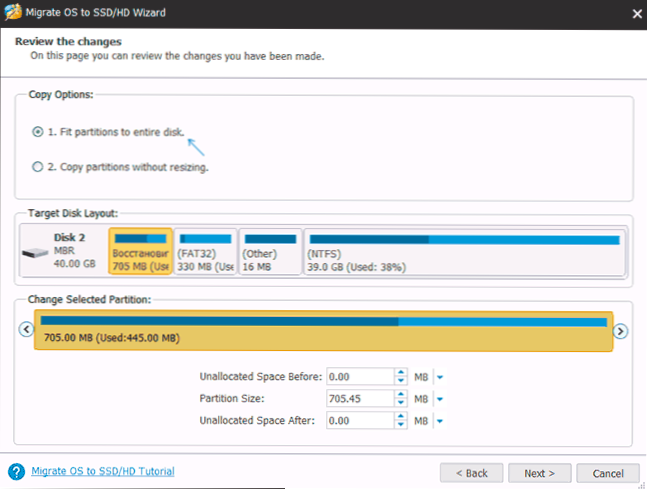
- En la siguiente pantalla, es suficiente para presionar el final, y luego, en la ventana principal del programa, aplique y confirme el inicio del trabajo para comenzar la aplicación de cambios.
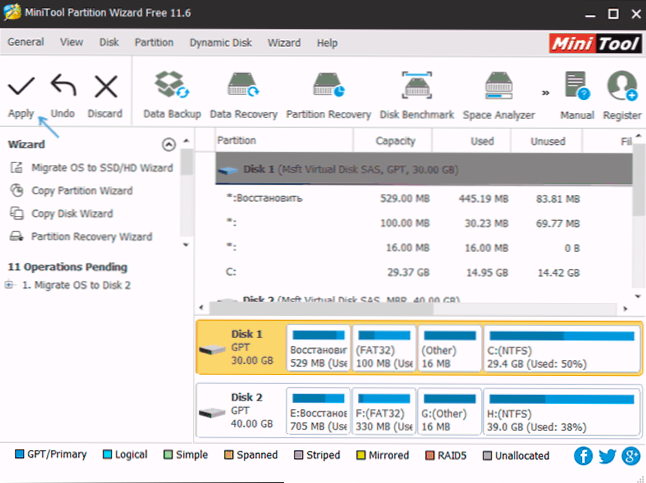
- El proceso, especialmente en HDD, puede llevar durante mucho tiempo (a veces muy) y consta de dos etapas: primero: en un sistema operativo en ejecución, luego la computadora recarga presionando el botón "Reiniciar ahora" y la continuación del proceso después de reiniciar.
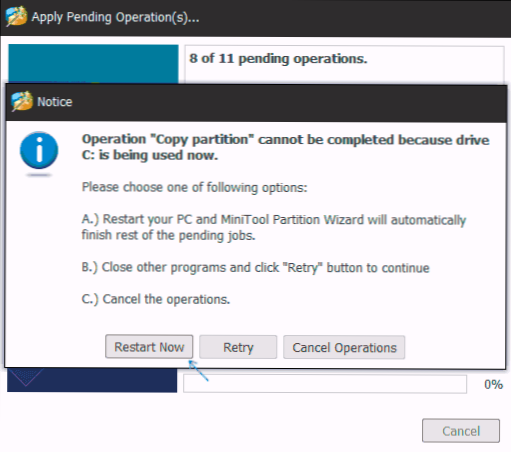
- Atención: Al reiniciar, verá la inscripción "Presione cualquier tecla para cancelar" (haga clic en cualquier tecla para cancelar) en la pantalla negra. No presione si no desea cancelar la continuación del proceso de transferencia del sistema operativo.
- Después de un cierto período de espera, la computadora se reiniciará. Además, dependiendo de los parámetros del BIOS, el sistema puede cargarse tanto del disco "antiguo" y "nuevo" (se puede verificar en el conductor del conductor: el disco desde el cual el sistema actual siempre se cargará bajo la letra C, usted, usted También puede ver "Gestión de discos"). Recomiendo ir al BIOS/UEFI y seleccionar el disco de arranque derecho.
El proceso se completa con esto, pero a veces son posibles algunos problemas después de transferir.
Posibles problemas después de transferir Windows 10 e información adicional
Después de cargar una computadora o computadora portátil ya desde el nuevo SSD o HDD sin desconectar lo anterior, puede encontrar los siguientes problemas:
- Windows dejará de ver el segundo disco (antiguo), aunque no apagó cómo resolverlo aquí: Windows no ve el segundo disco: cómo solucionarlo.
- Las secciones aparecerán en el conductor, que debe ocultarse con nombres como "restaurar" o sin nombres, con un volumen de varios cientos de MB. Es mejor ocultarlos (y si están en el disco anterior y ya no son necesarios, eliminar). Puede eliminar secciones en la utilidad de "gestión de discos" y esconderse del conductor usando diskparte. Como se muestra en el video a continuación, a partir de las 5:55.
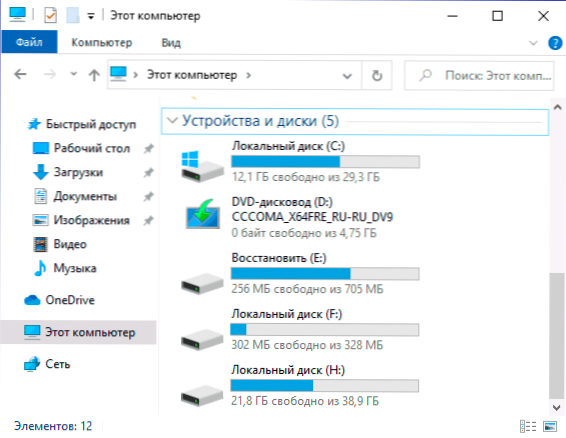
Instrucción de video
Si tiene algún otro problema que no tuve en cuenta; descrita en detalle en los comentarios, intentaré ayudar.
- « Cómo hacer una huida del habitual de cargar
- Cómo transferir Windows 10 a SSD u otro disco duro a Macrium refleja gratis »

