Cómo transferir Windows 10 a SSD u otro disco duro a Macrium refleja gratis
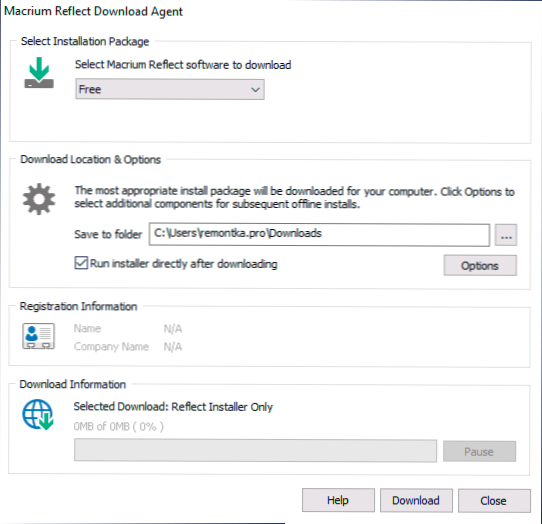
- 596
- 120
- Germán Ballesteros
Hay varios programas pagados y gratuitos que le permiten transferir relativamente fácilmente Windows 10 a otro disco: SSD o HDD. Uno de mis programas gratuitos favoritos para estos fines es Macrium reflejar gratis. La utilidad se creó principalmente para crear copias de copia de seguridad del sistema (ver. Cómo crear una copia de seguridad de Windows 10 en Macrium reflejada), pero se enfrenta sin restricciones con la tarea de transferir el sistema operativo a otra unidad.
Estas instrucciones están en detalle sobre cómo llevar a cabo la transferencia de Windows 10 a SSD u otro disco duro que usa MacRium reflejando gratis, algunos matices de transferencia, así como instrucciones de video. Todo lo descrito es adecuado para otros sistemas operativos. También puede ser útil: Windows 10 se transfiere a otro disco en el asistente de partición de Minitool gratis.
- Macrium refleja las funciones de instalación gratuitas
- Cómo transferir Windows 10 a SSD o HDD a MacRium reflejar
- Instrucción de video
Instalación Macrium reflexionar gratis
La instalación del programa gratuito de reflejo de Macrium no es complicada, pero teniendo en cuenta la ausencia del lenguaje de la interfaz rusa, algunos usuarios pueden causar problemas, por lo tanto, anotaré algunos matices.
Puede descargar MacRium Reflex de forma gratuita del sitio web oficial https: // www.Macrio.Com/refleje (haga clic en el botón Uso de inicio: para uso en el hogar, se le ofrecerá registrarse, esto no es necesario, simplemente haga clic en Continuar sin ingresar una dirección de correo electrónico), después de descargar el archivo, iniciarlo y ::::
- Una ventana se abrirá donde necesita seleccionar una versión para la instalación (elegido gratis) y el lugar donde se descargará el instalador (de forma predeterminada, en la carpeta "Cargar").
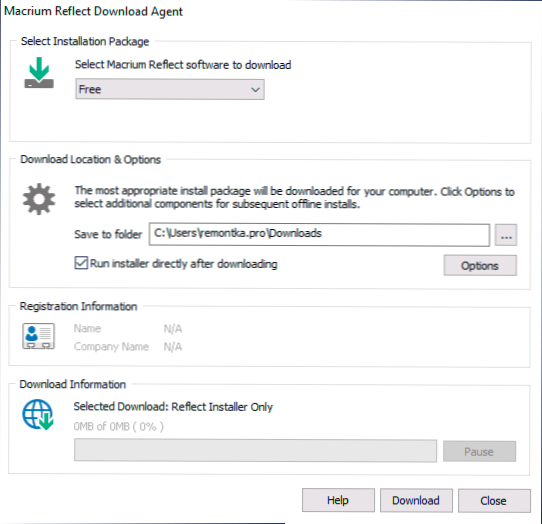
- Después de cargar el instalador, se iniciará automáticamente, en una de las etapas que deberá elegir "Inicio": uso en el hogar, la clave se ingresará automáticamente.
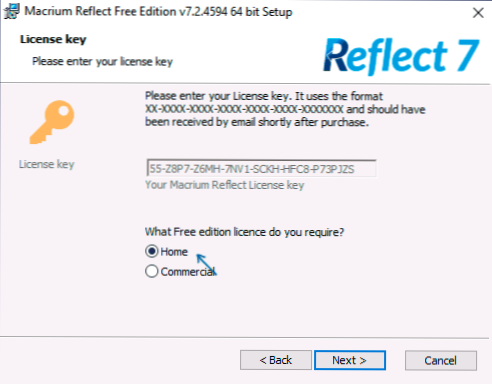
- El siguiente después de esta ventana también se ofrecerá para registrarse. Esto no es necesario: es suficiente para eliminar la marca de registro.
Después de que todo esté listo, pasamos a la transferencia del sistema a otro disco.
Proceso de transferencia de Windows 10 a SSD u otro HDD en Macrium refleja gratis
Después del proceso de instalación, el programa (si no elimina la marca automática de lanzamiento) comenzará inmediatamente en la pestaña Crear una copia de seguridad, donde se realizarán todas las acciones que necesitamos:
- Asegúrese de que el disco del sistema deseado con Windows 10 u otro sistema operativo esté seleccionado en la parte superior de la ventana, haga clic en el enlace "Clon este disco" (clon este disco).
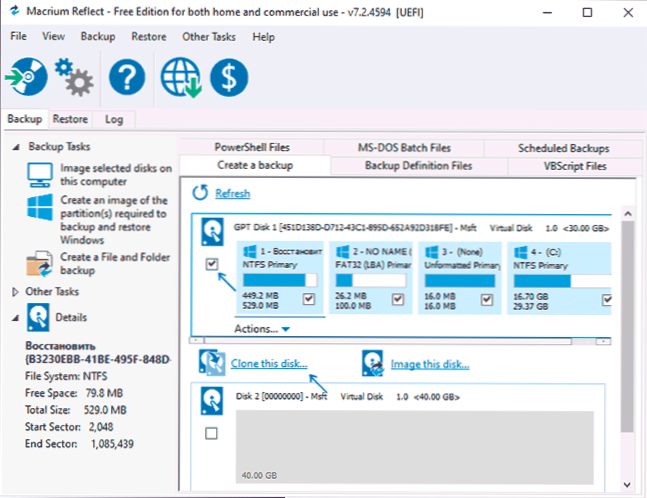
- En la siguiente ventana, haga clic en "Seleccione un disco para clonar a" e indique el disco que necesita para clonar. Nota: Si el disco "superior" contiene no solo secciones del sistema, sino también aquellas que no necesitan ser transferidas, por ejemplo, secciones con datos, elimine la marca de ellas. Otro método asequible: arrastrar en las secciones del mouse que necesitan ser clonados en un nuevo disco.
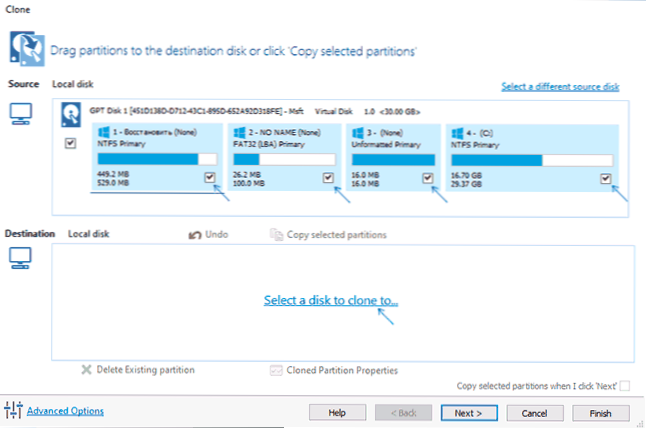
- Considerar: Se eliminarán los datos en el disco en el que se realiza la copia. También puede resultar que las secciones del disco original no se colocan en el disco objetivo. En este caso, puede comprimir las secciones de disco seccional en la "gestión de discos" (win+r - diskmgmt.MSC). Segundo método: cambie el tamaño al copiar en el programa en sí mismo, para esto, seleccione la sección en el disco de destino, haga clic en "Propiedades de partición clonada" y configure el tamaño de la nueva sección.
- Después de hacer clic en "Siguiente", se le ofrecerá crear un horario de clonación, no necesitamos esto, por lo que hacemos clic en "Siguiente" (en adelante) nuevamente.
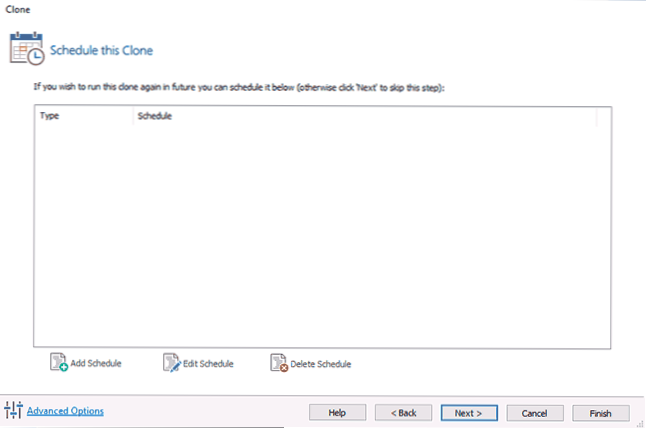
- En la siguiente ventana, verá una lista de operaciones que se realizarán. Haga clic en "Finalizar".
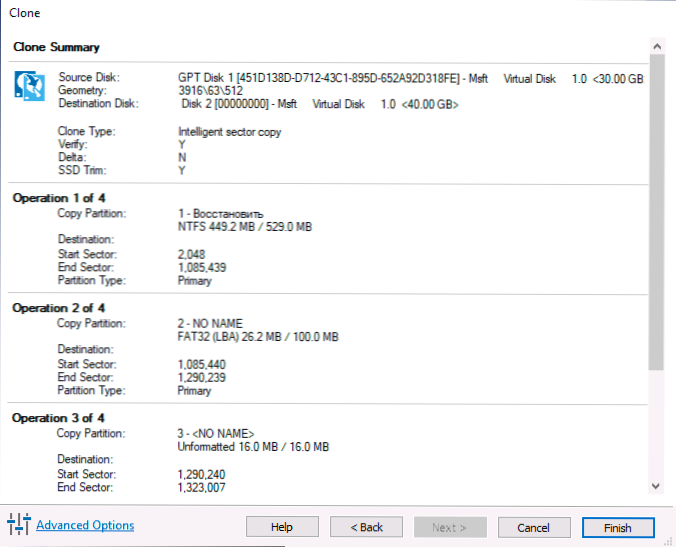
- Otra ventana aparecerá antes de comenzar la clonación: dejemos la marca "Ejecutar esta copia de seguridad ahora" (Inicie la copia de seguridad ahora, en nuestra tarea: transfiera a otro disco), y la segunda marca se puede eliminar (conserva los parámetros de copia para su reutilización).
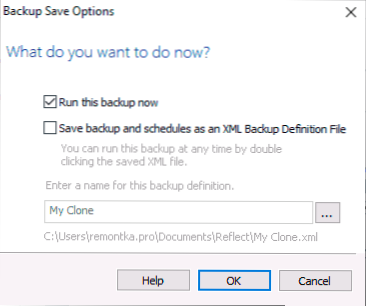
- Solo queda esperar el proceso de clonación de secciones del sistema de un disco a otro disco duro o disco SSD.
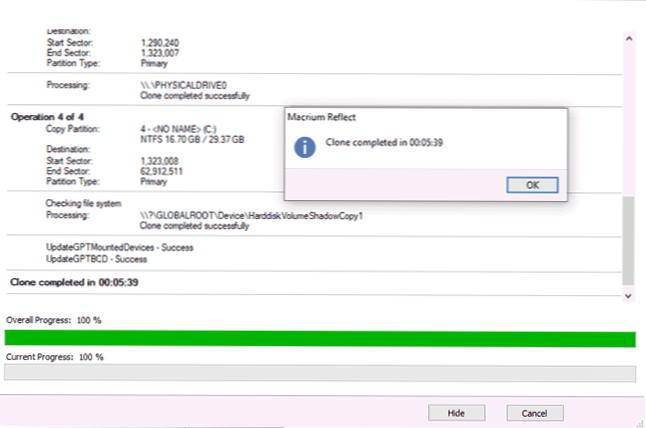
El proceso se completa con esto, y puede establecer la carga del disco a BIOS/UEFI, al que se transfirió un sistema para tener éxito.
Algunos posibles matices que puede encontrar al mover el sistema a otro disco:
- Si después de cargar desde el nuevo disco en Windows 10 no es visible el anterior, solo asigne una letra, más detalles: Windows no ve el segundo disco: qué hacer?
- En el caso de que las secciones iniciales son menores que el lugar en el disco objetivo, la parte del espacio no puede distribuirse (y en el conductor el disco "disminuirá"). Esto se puede resolver ampliando la sección en la "Administración de discos" haciendo clic en la sección antes de "no distribuido" por el botón derecho del mouse y seleccionando "Expandir el volumen" (que se muestra en el video).
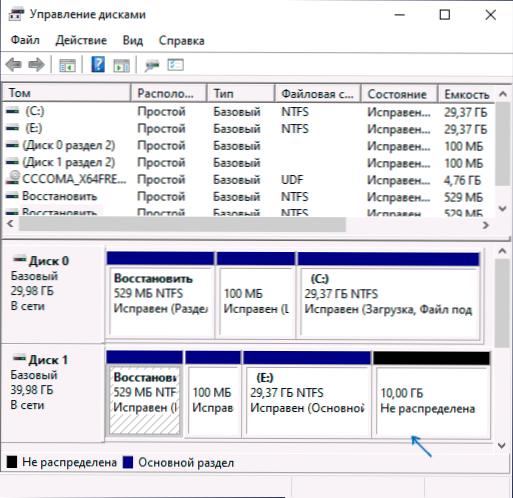
- Si ya tiene dos discos físicos en su computadora o computadora portátil, y el cargador de arranque y las secciones del sistema en uno, y el sistema en el otro y transfiere todo esto al tercer disco, todo lo descrito puede no funcionar como sea necesario. Y en tales casos, recomendaría encarecidamente que no pueda transferir, sino la implementación de la instalación limpia de Windows 10 en un nuevo disco, y es deseable, con otros discos desconectados, de modo que la situación con secciones sistémicas ubicadas en diferentes físicos Los discos no lo repiten.
Instrucciones de video para transferir un sistema a otro disco
Espero que la instrucción haya sido útil. En una situación en la que algo no funciona, puede dejar un comentario describiendo el problema en detalle, puedo ayudar.
- « Transferencia de Windows 10 a SSD u otro Asistente de Partición MiniTool Disc gratis
- El escritorio remoto gratuito de Litemanager es una computadora poderosa para controlar la computadora a través de Internet y LAN »

