Por qué a través del cable HDMI no hay imagen en un televisor desde una computadora o computadora portátil

- 4355
- 1029
- Agustín Llamas
Por qué a través del cable HDMI no hay imagen en un televisor desde una computadora o computadora portátil
En algunos casos, después de conectar el televisor a una computadora o una computadora portátil en un cable HDMI, la imagen simplemente no aparece en el televisor. Raramente, pero sucede que hay un sonido según HDMI, pero no hay imagen en el televisor. Aunque, me parece que se enfrentan con mayor frecuencia con el problema opuesto cuando hay una imagen, pero HDMI no hay sonido.
En este artículo, intentaremos descubrir exclusivamente el problema de la imagen de la imagen por cable HDMI. Parece ser simple allí, conectado un televisor con una computadora, eligió la entrada deseada en el televisor, y si es necesario, en la computadora también elegimos el modo de salida necesario de la imagen. Y según la idea, todo ya debería funcionar. En su lugar, vemos la inscripción "sin señal" en el televisor.
Antes de pasar a algunas soluciones, mire las instrucciones para conectar el televisor con la computadora por HDMI:
- Instrucciones muy detalladas para conectar LG TV a una computadora con cable HDMI.
- Otro artículo sobre cómo conectar un televisor con una computadora portátil de HDMI. Para el ejemplo de Philips y Windows 10 TV.
- Para Windows 11: cómo conectar un televisor a la computadora portátil o computadora de Windows 11.
Si hace todo según las instrucciones, pero no hay resultado, y la imagen en el televisor nunca apareció, ahora entenderemos.
No hay señal en el televisor en HDMI y no hay imagen
Revisé algunas decisiones que encuentras a continuación. También hubo muchas soluciones en los comentarios, por las cuales estoy muy agradecido. También son trabajadores y se evalúan en la práctica.
1. Comprobación de conexión
En primer lugar, necesitas Verifique la conexión del cable, y recuerde el número HDMI en el televisor, al que está conectado el cable. Compruebe si el cable se inserta en la salida en la computadora portátil, o una computadora estacionaria. Verifique la conexión del cable en el televisor y asegúrese de ver qué entrada HDMI conectó el cable. Están firmados. Se parece a esto:

Por ejemplo, conecté el cable a la entrada HDMI debajo de la habitación 3. El hecho es que en la televisión probablemente varias entradas. Y tendremos que elegir el que conectamos el cable en la configuración.
2. Elegir HDMI como fuente de señal en la televisión
Verifique la configuración del televisor. Seleccione la entrada HDMI correspondiente en la configuración. No siempre después de conectar el cable en el televisor aparece inmediatamente una imagen desde una computadora. Lo más probable es que vea la inscripción "sin señal" o "el cable no está conectado". Debe haber un botón en el control remoto desde su televisor, que abre el menú con la opción de la fuente de señalización. En Philips, por ejemplo, este botón está firmado como Fuentes. Haga clic en él, y en la lista seleccionamos una entrada HDMI con el número correcto.
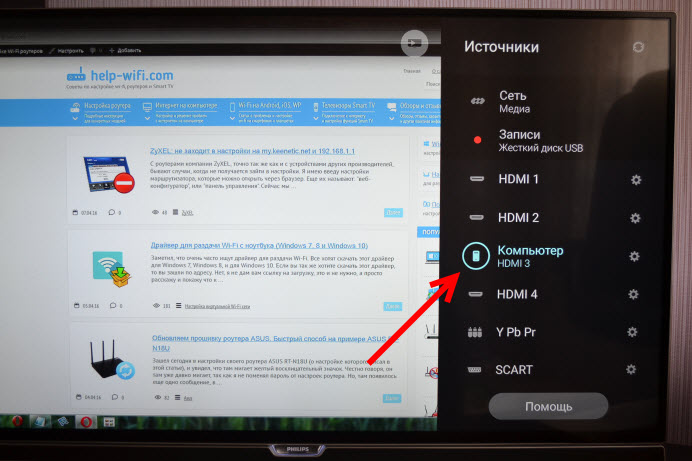
En TVS LG - Botón Aporte. Haga clic en él y seleccione la fuente necesaria. En los nuevos televisores LG en el sistema operativo web, tal vez ya lo hicieron de manera diferente. Pero el esquema siempre es el mismo, en cualquier televisor (Samsung, Sony, LG): abra el menú con la opción de la fuente de señal y seleccione la entrada HDMI con el número deseado (al que el cable está conectado).
3. Configuración de la segunda pantalla (TV) en Windows
Verifique la configuración de la computadora. Quizás en la computadora la imagen de la imagen en la segunda pantalla (TV, Monitor, Projoror) está deshabilitado, por lo que la imagen no aparece en el TV y no hay señal. Verificar es muy simple.
En Windows 11, Windows 10, Windows 8 y Windows 7, es suficiente hacer clic en la combinación de teclas Ganar+p, y elija una de las opciones para la salida de la imagen.
- EN Windows 11 La transmisión a la pantalla se ve así:
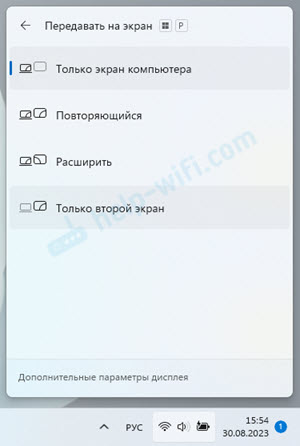 Si, por ejemplo, seleccione solo la segunda pantalla, entonces la imagen debe mostrarse solo en la pantalla de TV a través de HDMI. En la misma ventana, puede abrir parámetros de visualización adicionales.
Si, por ejemplo, seleccione solo la segunda pantalla, entonces la imagen debe mostrarse solo en la pantalla de TV a través de HDMI. En la misma ventana, puede abrir parámetros de visualización adicionales. - EN Windows 10 Todo es lo mismo, solo allí aparece el menú a proyecto en el lado de la pantalla.
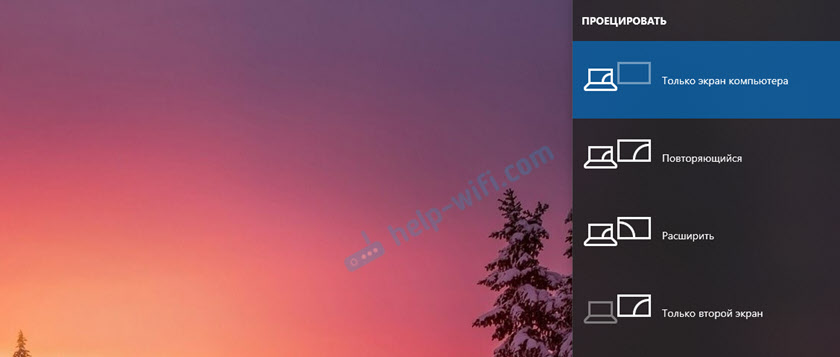
- EN Windows 7 Hay tales opciones: desconectar el proyector, duplicar, expandir, solo el proyector.
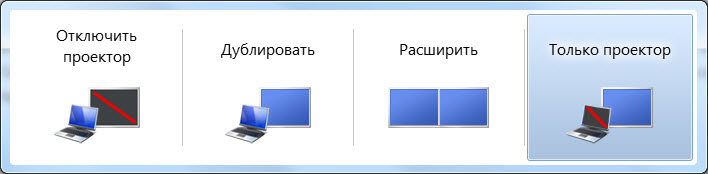 Si selecciona "Desconectar el proyector", entonces la imagen de HDMI no se mostrará.
Si selecciona "Desconectar el proyector", entonces la imagen de HDMI no se mostrará.
Verifique diferentes opciones. Sucede que en el modo duplicar o expandir el televisor por alguna razón se niega a recibir una señal y mostrar una imagen.
4. Determinamos la razón de la falta de una imagen en el televisor
Si no fuera posible hacer una computadora con el televisor, sería bueno averiguar cuál es la razón: en el televisor, en la computadora o en el cable. No es difícil hacerlo. Especialmente si tiene otra PC, TV, monitor HDMI u otro cable.
Intente conectar su computadora portátil, por ejemplo, a otro televisor o monitor. Si todo funciona, entonces el problema está en tu televisor (lo cual es poco probable). Por lo tanto, excluiremos los problemas con el cable. También puede tomar otra computadora portátil (incluso pedir prestado a un vecino) y conectarla al televisor al que no se muestra la imagen. Si todo funciona, entonces el problema está en su computadora portátil (computadora). Que sucede con mayor frecuencia.
A menudo, el problema está en cable HDMI de baja calidad o larga. En los comentarios, puede encontrar informes de que después de reemplazar el televisor de cable (con un nuevo o más corto) comenzó a mostrar la imagen.
5. Reinstalar la tarjeta de video
La solución es muy simple: eliminamos la tarjeta de video en el administrador de dispositivos y reiniciamos la computadora.
- Verifique que el televisor esté conectado a una computadora/computadora portátil con cable HDMI.
- Abra el administrador de dispositivos. Por lo general, lo inicio desde el menú que aparece si presiona el menú por el mouse de Button.
- Abra la pestaña Adaptadores de video. Allí tendrás una o dos tarjetas de video. Tengo este Intel (R) UHD Graphics (gráficos integrados) y Nvidia GeForce GTX 1650 Ti (discreto). Haga clic con el botón derecho del mouse en el adaptador de video y seleccione Eliminar el dispositivo.
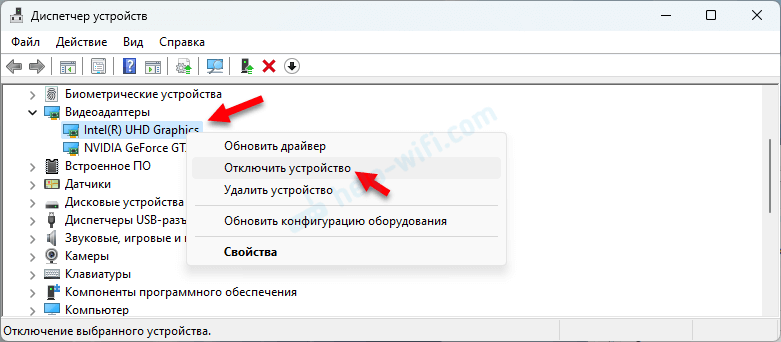
- Recargar la computadora.
- Si esto no funcionó y tiene dos adaptadores de video, repita el mismo procedimiento con el segundo.
6. Actualización del controlador de la tarjeta de video
Otro consejo. Intente actualizar el controlador de la tarjeta de video con un televisor HDMI. Simplemente descargue el controlador del fabricante de la computadora portátil/tarjeta de video e instálelo. Incluso si tiene la última versión del controlador, reinstale.
- Vamos al sitio web del fabricante de la portátil o la tarjeta de video.
- Encontramos nuestro modelo de tarjeta portátil/video y encontramos una página de carga (generalmente de soporte de la sección). También puede buscar en el modelo de dispositivo inmediatamente a través de Google.
- Descargue el controlador de la tarjeta de video. Si hay dos de ellos, integrados y discretos, entonces debe descargar dos controladores.
- Revisamos a La televisión en ese momento estaba conectada, es importante!
- Ejecute la instalación del controlador.
7. La frecuencia de la actualización de la pantalla
Actualizar: En los comentarios, Andrei compartió una solución interesante. Después de conectar el televisor a la computadora portátil, en el televisor hubo un error de "no señal". Pero la computadora portátil vio dos monitores (construidos en y televisión). Ayudó a un cambio de frecuencia para la segunda pantalla (TV). Decidí agregar esta decisión al artículo y mostrar con más detalle cómo hacerlo.
Windows 11
- Presione el botón derecho del mouse en el área vacía del escritorio y seleccione Parámetros de pantalla.
- Ir a la sección Parámetros de visualización extendidos.
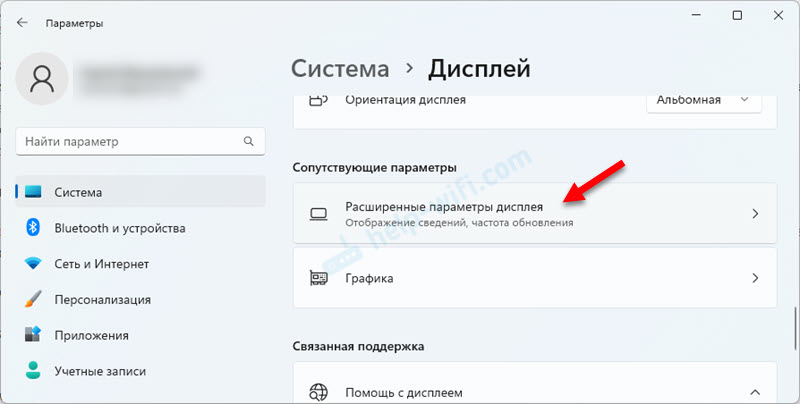
- En el menú debe elegir una pantalla (TV), debe haber dos de ellos allí. Y cambiar la frecuencia por 60 Hz.
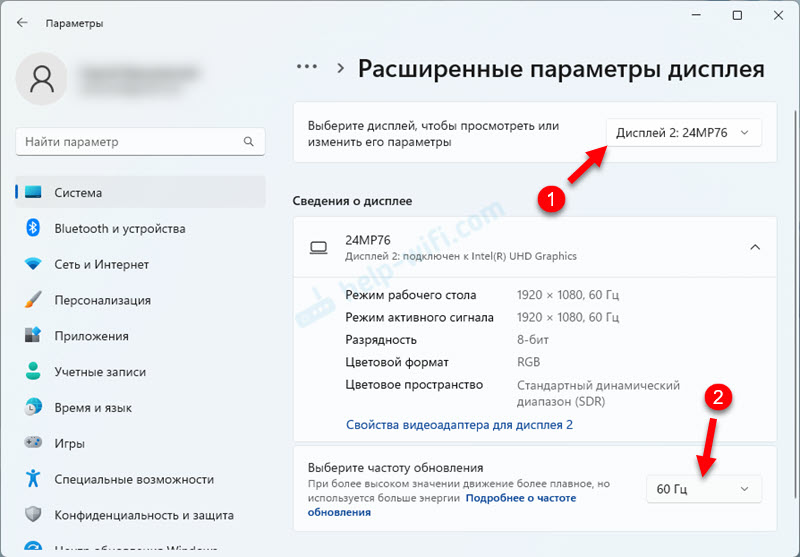 O pruebe otras opciones si después de elegir 60 Hz en el televisor no hay una imagen de la computadora.
O pruebe otras opciones si después de elegir 60 Hz en el televisor no hay una imagen de la computadora.
Windows 10
Abra los parámetros de la pantalla y busque para que haya dos pantallas.
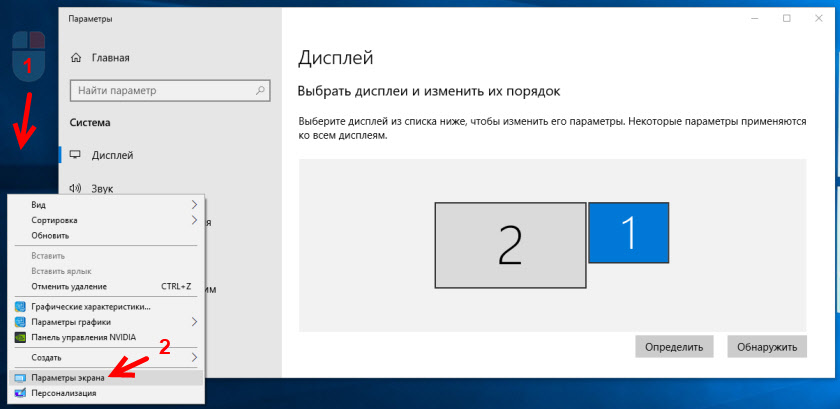
Desplácese a través de la página con la configuración y abra "Parámetros de visualización adicional".
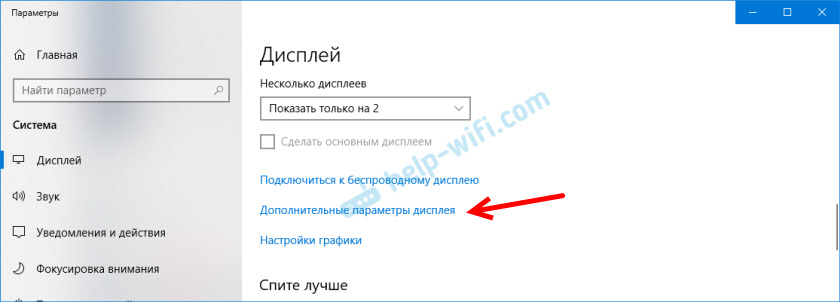
Miramos cuidadosamente. Habrá "Display 1" y "Display 2". Cerca de uno de ellos puede ser el nombre de su televisor. Ahora tengo una pantalla no está activa, ya que la imagen se muestra solo en la segunda pantalla. Prensa "Las propiedades de un adaptador de video para la pantalla ...". Necesita abrir las propiedades del televisor.
En la nueva ventana, en la pestaña Monitor en el menú, la actualización de la pantalla "Poner 60 Hz. Haga clic en "Aplicar".
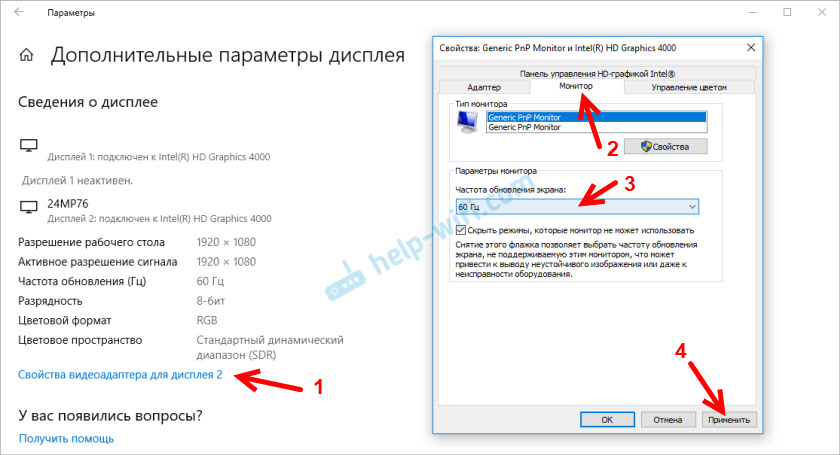
Después de eso, el error de "sin señal" en el televisor debería desaparecer. Aparecerá una imagen desde una computadora conectada a través de HDMI. Para Andrei, por alguna razón, el sistema ha instalado una frecuencia de 25 Hz para un televisor.
Windows 7
Presione el botón derecho del mouse en el área vacía del escritorio y abra la "Resolución de la pantalla". Se debe elegir un televisor en el menú "pantalla". Permítanme recordarle que este método solo se puede usar cuando Windows ve el TV conectado a través de HDMI, pero no muestra la imagen.
Vaya a los "Parámetros adicionales" y en la pestaña Monitor, seleccione la frecuencia de 60 Hz. Aplicar configuraciones.
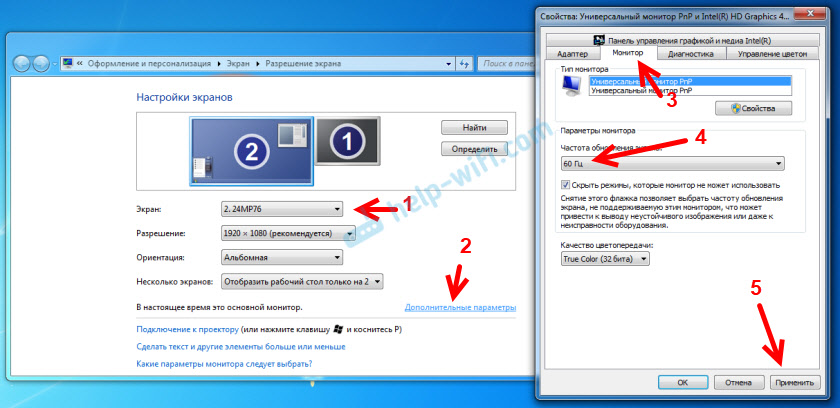
Si este método ha funcionado, escriba sobre él en los comentarios.
8. Apagando todos los dispositivos de la televisión
Desconectar todo superfluo del televisor. Por ejemplo, AV Cable (Tulip). Otro dispositivo que también puede estar conectado por HDMI. Hay información en los comentarios que ayudaron a desactivar el disco duro del puerto USB!
9. La función de desconexión "inicio rápido" y "simplink"
Actualizar: Si tiene un televisor LG (tal vez esto sea aplicable a otros televisores), apague en la configuración de inicio rápido y la función simplink.
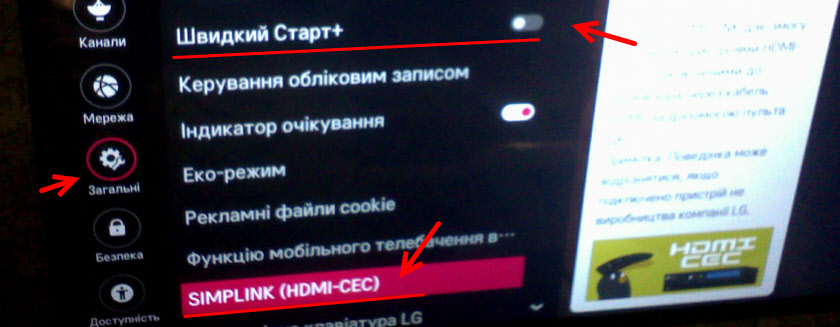
Hay reseñas que ayudó.
10. Desconnación HDMI Ultra HD Color profundo
Actualizar: En los comentarios, Roman solicitó que fue ayudado por desconectar la función de color profundo HDMI Ultra HD en la configuración de LG TV.

Más tarde, Oleg confirmó que HDMI Ultra HD Deep Color realmente resuelve el problema con la visualización de la imagen en HDMI en el TV LG, pero no es deseable apagar esta función, ya que estropea la imagen y la distorsiona. Y compartió su decisión. Es necesario cambiar algunos parámetros para la segunda pantalla (TV) en la configuración del panel de control NVIDIA, cuyo icono generalmente se muestra en el sistema.
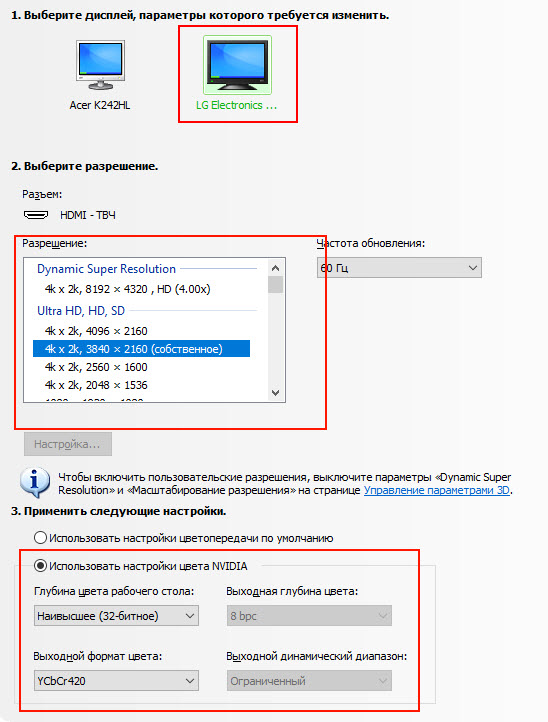
Si tiene un gráfico de AMD, entonces la aplicación se llama AMD Catalyst Control Center. También debe haber configuraciones similares.
once. Apagar el poder de la televisión y la computadora portátil
Estas son dos soluciones diferentes que se pueden aplicar por separado. Pero ambos son trabajadores.
- Apague la salida de la salida por unos minutos. En los comentarios, sugirieron que de esta manera era posible resolver el problema con la falta de una imagen en HDMI (solo había una pantalla azul en el televisor).
- La computadora portátil no es fácil de desgentir completamente, ya que en casi todas las computadoras portátiles las baterías ahora no son restringibles. Pero hay una forma probada: Presione el botón de encendido en la computadora portátil y manténgala hasta que se apague. Luego espera unos minutos y enciéndalo. Es deseable que el televisor en este momento esté activado y conectado por el cable HDMI.
Qué hacer si la computadora no muestra la imagen en HDMI al televisor?
Cuando determinamos que el problema está en una computadora o una computadora portátil.
La imagen de nosotros muestra una tarjeta de video, en realidad nos conectamos a ella. Entonces, el problema puede estar en él. Sí, tal vez algo quemado allí, y t. D. Pero como regla general, un programa de naturaleza programática. Algo con el controlador de la tarjeta de video, o con la configuración, por lo que no hay imagen en HDMI.
Es por eso, En primer lugar, le aconsejo que actualice el controlador del adaptador de video. Es importante! Si tiene una computadora portátil, luego vaya al sitio web oficial del fabricante, busque su modelo a través de la búsqueda, seleccione el sistema operativo que ha instalado y descargue el controlador VGA. Luego, inicie su instalación.
Si su computadora portátil tiene dos adaptadores de video, actualice los controladores de ambos. Puede ser, por ejemplo, el controlador de gráficos NVIDIA y el controlador de gráficos Intel, como en mi computadora portátil Asus. Puede instalar el controlador Intel y el asistente de soporte para actualizar el controlador Intel.
Y si tiene una computadora estacionaria, descargue el controlador desde el sitio del fabricante de la tarjeta de video. Qué tarjeta de video está instalada, puede ver en el administrador de dispositivos o en las características de la unidad del sistema.
Si de alguna manera pudo resolver el problema con la visualización de la imagen al televisor usando el cable HDMI, entonces comparta los consejos en los comentarios. Estaré agradecido.
- « Cómo actualizar el firmware en el enrutador LinkSys (Cisco)
- Controlador de distribución de Wi-Fi de una computadora portátil (Windows 7, 8 y Windows 10) »

